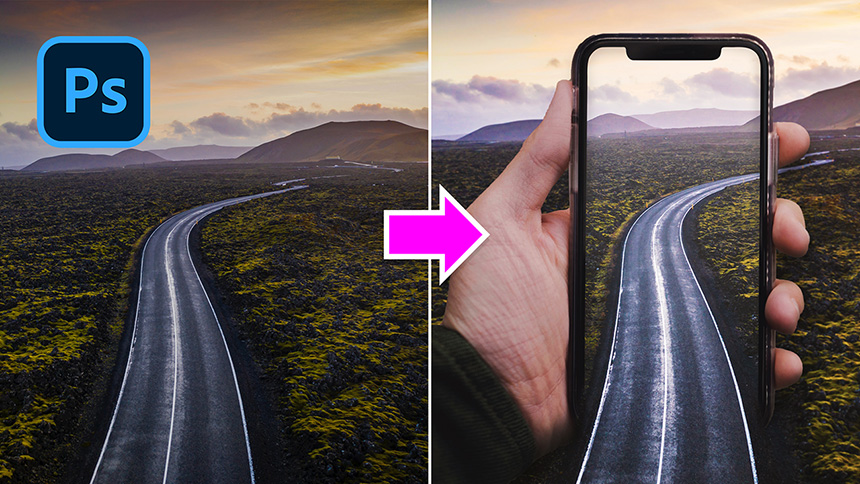This Will Help You To Shade Easily in Photoshop!

Hi there, today I’m gonna share with you a quick and easy way to create realistic drop shadow in Photoshop.
Here, I have a solid color in background layer and the layer of text. To create a drop shadow of text, click to the fx icon at the bottom and choose Blending Options to open the window. In the menu, check to Drop Shadow, now you can control the distance, size, opacity, angle on the shadow box on the right-hand side. There is a tip for you that you can use move tool to move the shadow of the text, beside of using options in the drop shadow’s window. Increase a bit of size and opacity to 35%, it’s great but not really suit me.
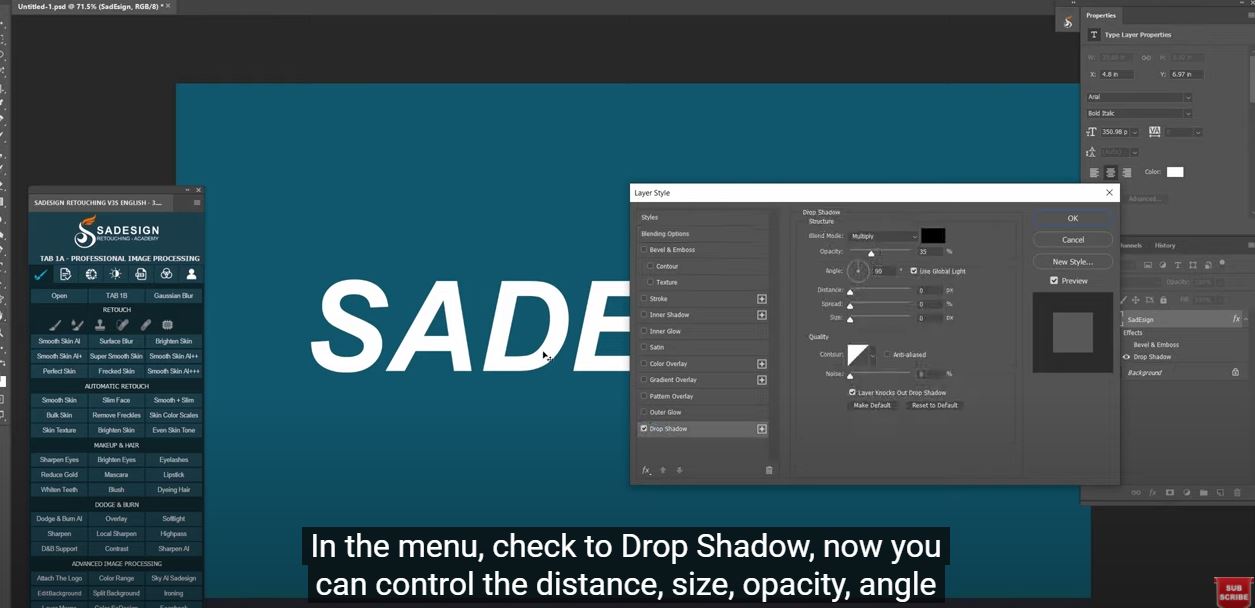
To make it looks more realistic, double the drop shadow with the plus icon next to it. Ensure to check to “use global light” because if you turn it off, all of the shadow cannot follow the same angle. So now, I will decrease the distance, size and opacity. It depends on your style, don’t need to choose the exactly amount like me.
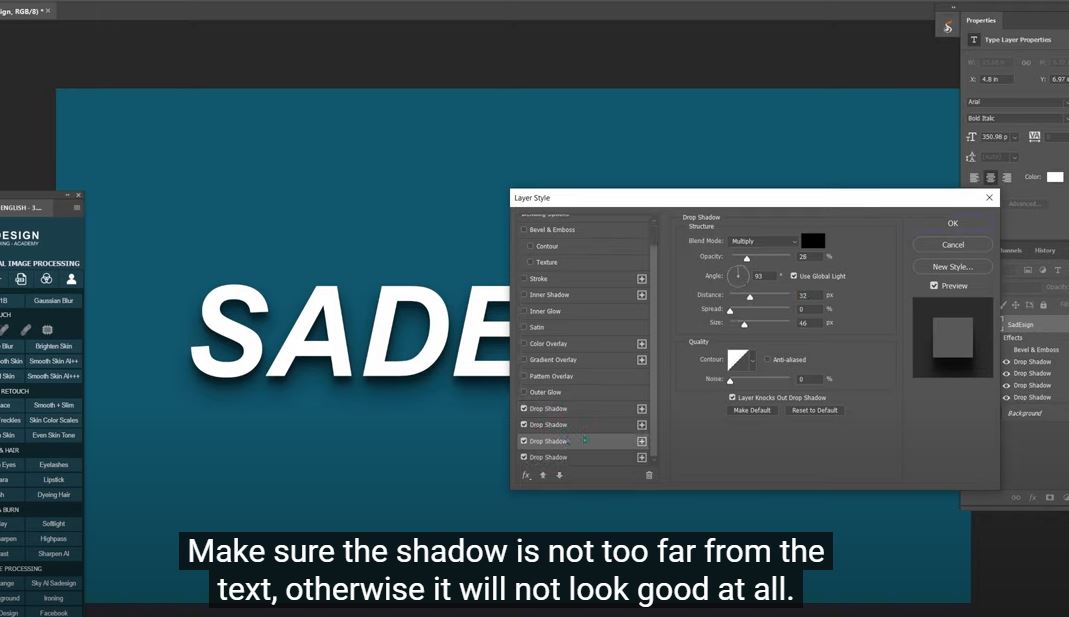
Let’s create another drop shadow and decrease the size, distance a little more.
This helps to create layers of drop shadow, that’s why you will see it will look more and more realistic after you adding another drop shadow. Make sure the shadow is not too far from the text, otherwise it will not look good at all.
Let’s see the before and after.
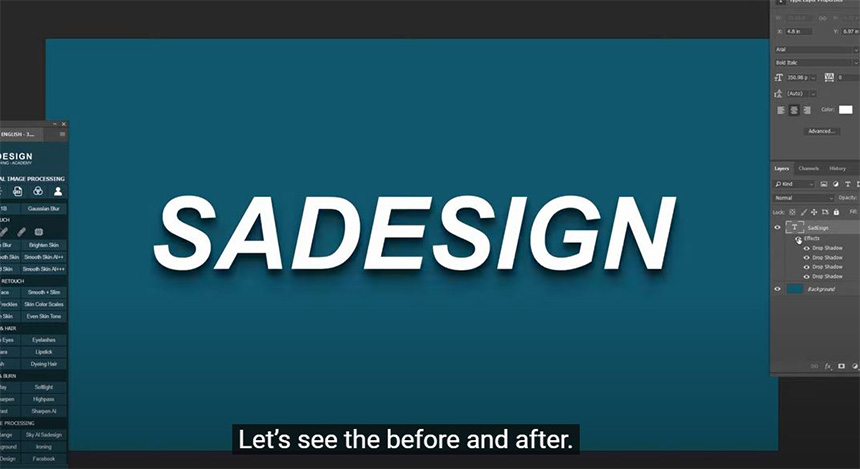
Watch the video here:
REGISTER FOR FREE PHOTOSHOP LEARNING
============================
The most powerful Retouch tool processor
DOWNLOAD:
✅ SADESIGN PANEL ENGLISH: https://sadesign.ai/retouching/
✅ SADESIGN PANEL VIETNAM: https://www.retouching.vn/