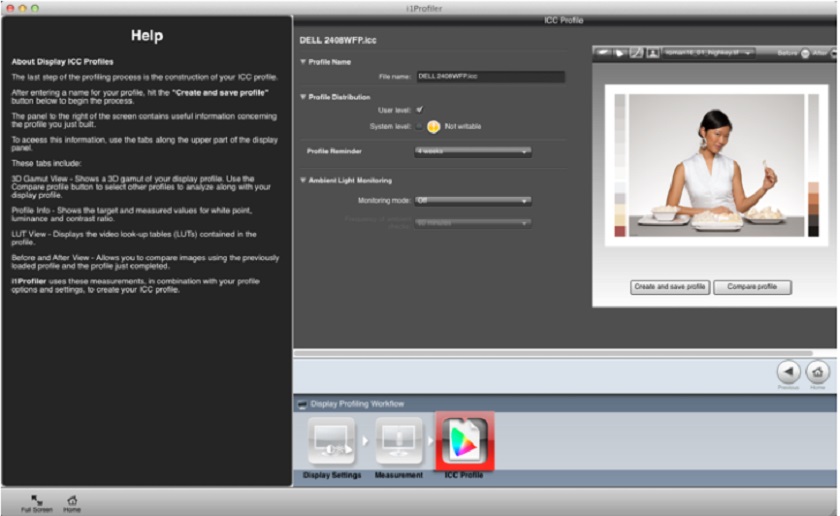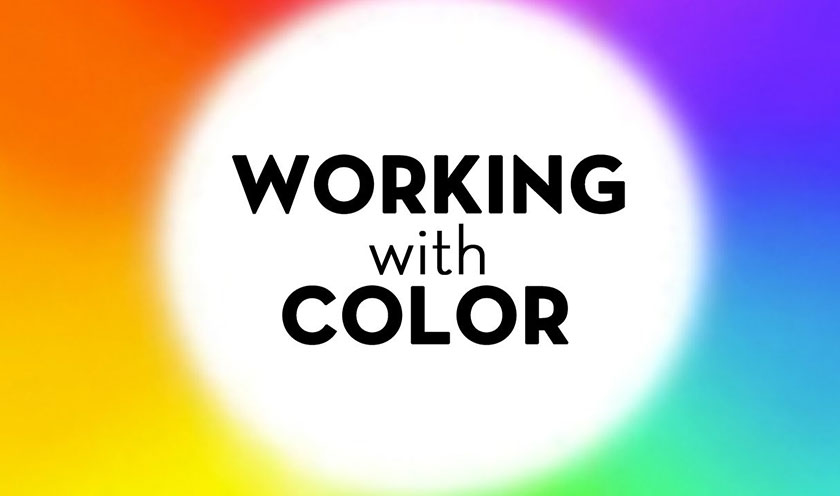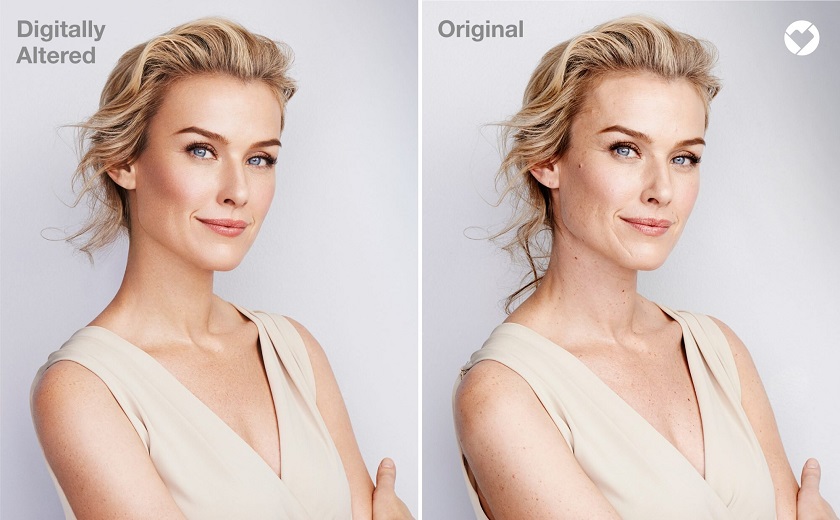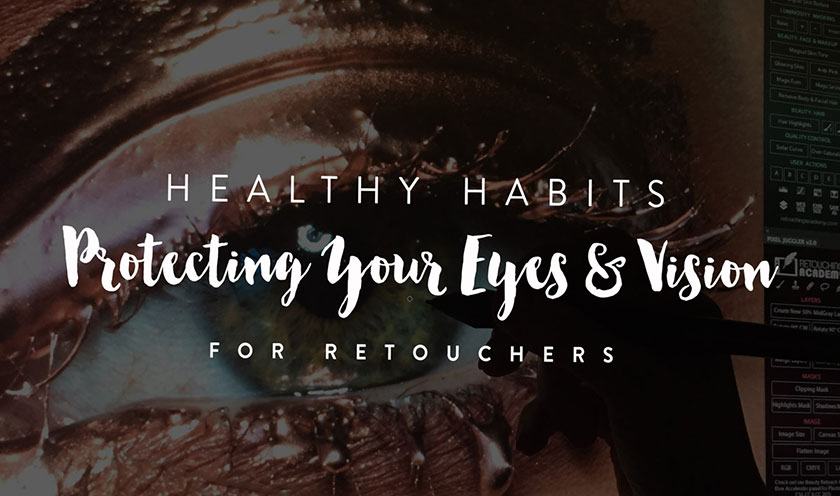Why you should calibrate your monitor's colors
Nội dung
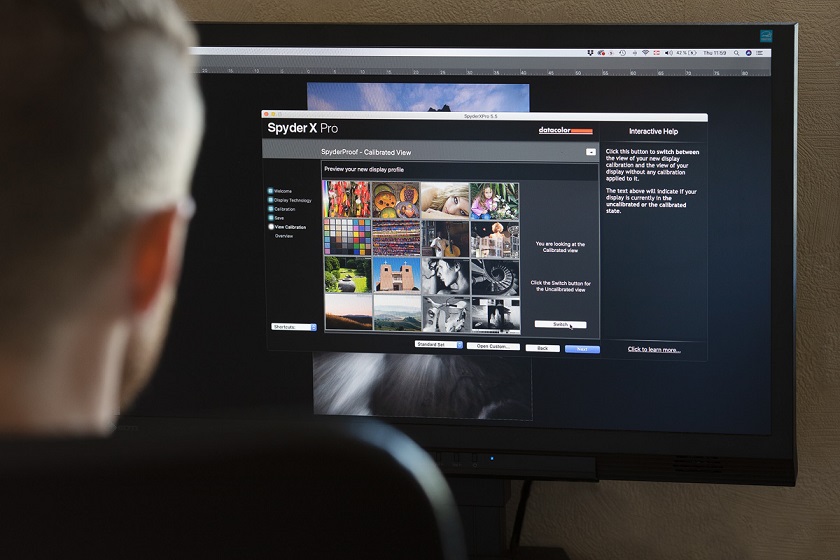
Accuracy is a must for photo retouchers, as your goal is to create the perfect final product. Color accuracy is one of the most important aspects of post-production, especially for commercial or editorial images. There's nothing more frustrating than retouching an image for a magazine, only to find that your skin tones are too warm or the color grading you've done is off in thousands of copies of issued issues. The solution to this is to calibrate your device's colors. Every monitor is different, with the recent trend for IPS screens leaning towards much cooler. Working on an image on a desktop computer versus a laptop can have its own fluctuations in color temperature. As a professional photographer, videographer, photo retoucher or graphic designer, you want a reliable experience with color like a painter. By using a color calibrator and regularly calibrating your monitor, this will keep you safe from creating an image only to find it displayed in completely inaccurate colors when the customer show it. There are many color calibrators available from brands like X-Rite and Datacolor, as well as some monitor companies like ViewSonic. The options available also differ slightly in terms of the method the device uses to measure color and light. 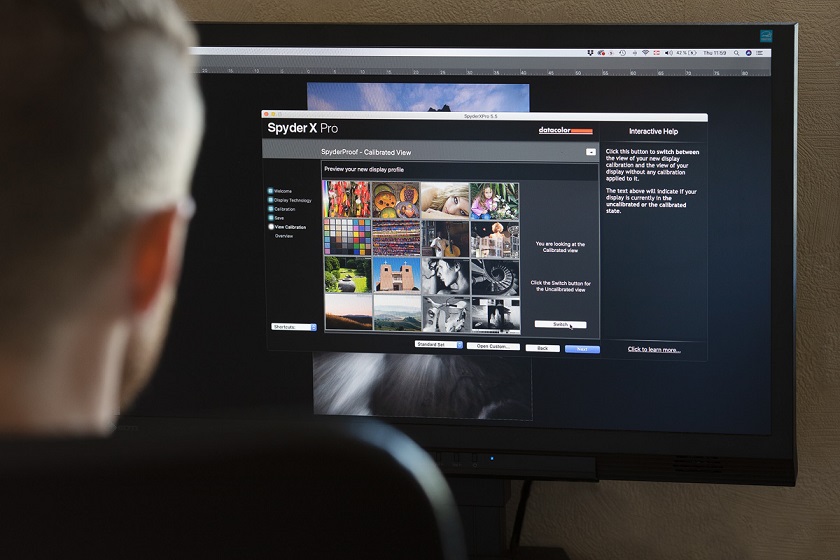
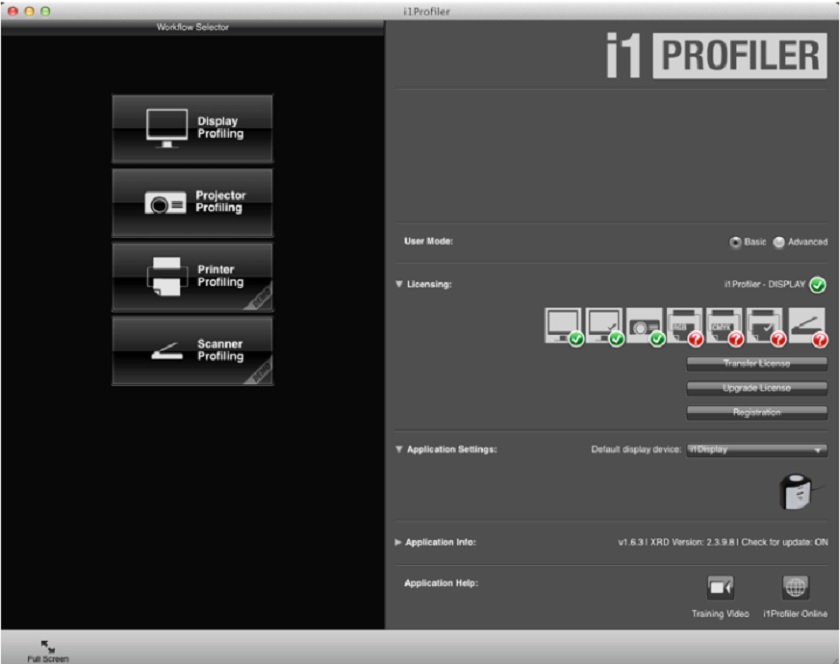 Click Display Profiling to get started. The software automatically detects your monitor type and applies the recommended defaults to the display. Click Next (below).
Click Display Profiling to get started. The software automatically detects your monitor type and applies the recommended defaults to the display. Click Next (below). 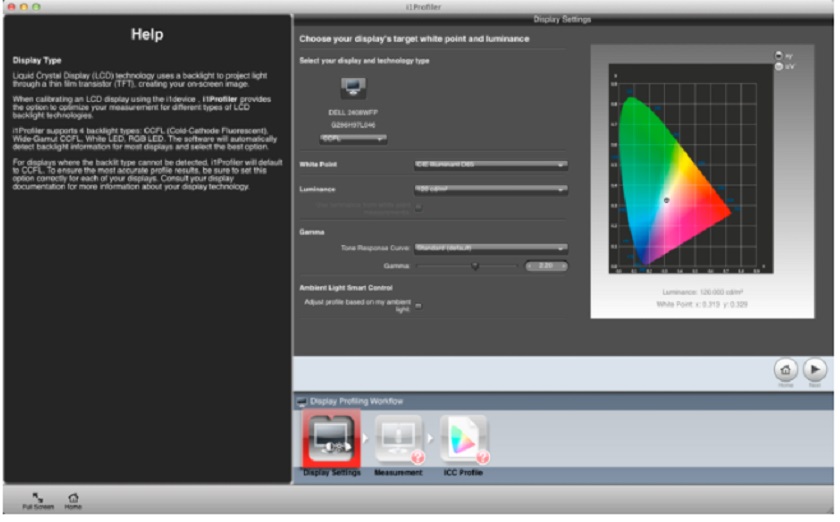 You are now on the Measurements screen (below). Select manual options for screen brightness and contrast. The colored boxes you see on the right are the colors that will flash on the screen as the calibration runs. Click the Next button to get started.
You are now on the Measurements screen (below). Select manual options for screen brightness and contrast. The colored boxes you see on the right are the colors that will flash on the screen as the calibration runs. Click the Next button to get started. 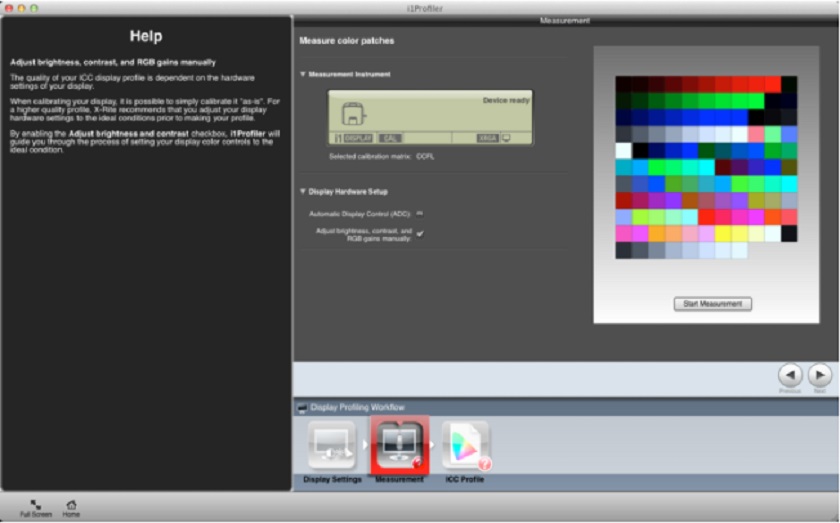 The next image, below, is a cropped version of the screen you'll see. Place the device on the screen according to the instructions. Press 'Ok' to continue.
The next image, below, is a cropped version of the screen you'll see. Place the device on the screen according to the instructions. Press 'Ok' to continue. 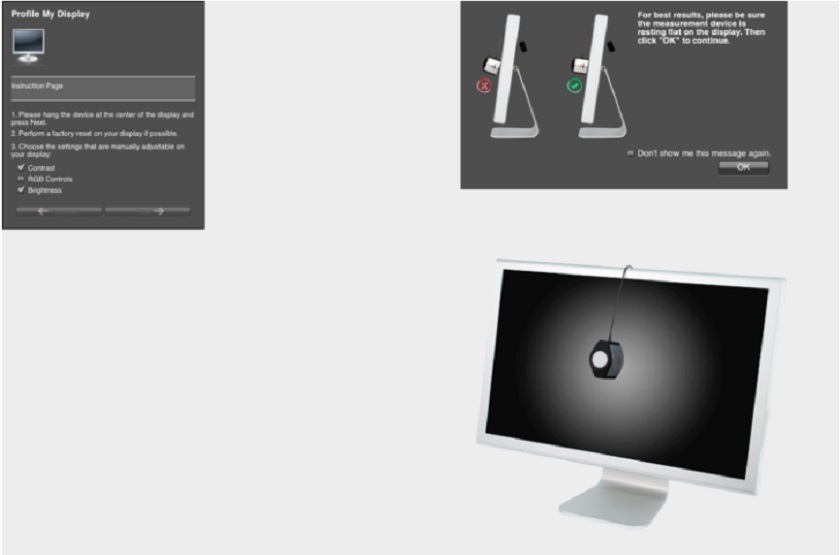 Use the controls on your monitor to get the correct brightness settings (see below) for the profile. Click Next when it is correct. The screen will cycle through a series of colors seen as further back tiles. As each tile becomes visible, the entire screen changes to that color. This process takes about two minutes.
Use the controls on your monitor to get the correct brightness settings (see below) for the profile. Click Next when it is correct. The screen will cycle through a series of colors seen as further back tiles. As each tile becomes visible, the entire screen changes to that color. This process takes about two minutes. 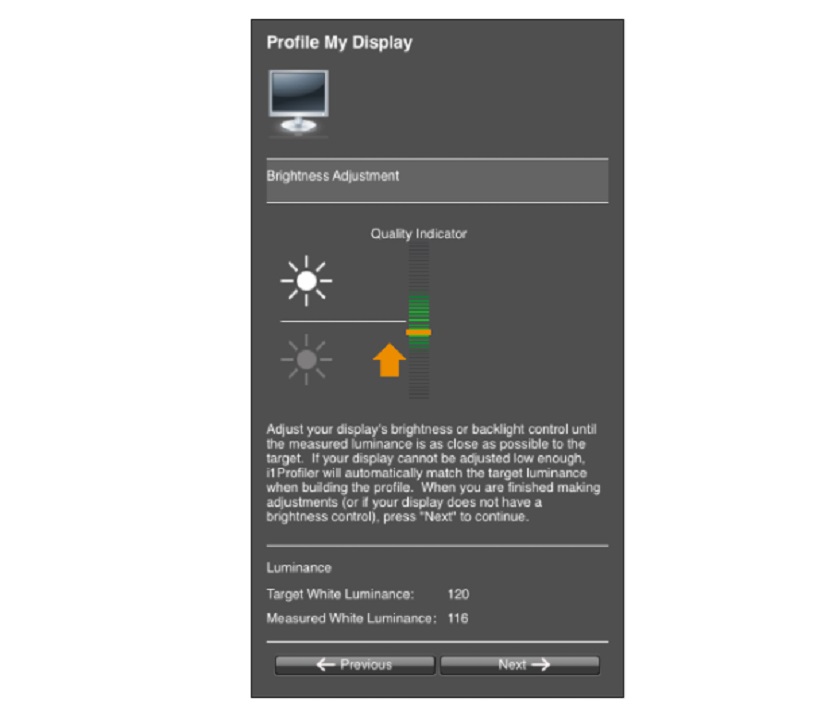 Turn the device off and set it to the ambient light, even if you are not using this function.
Turn the device off and set it to the ambient light, even if you are not using this function. 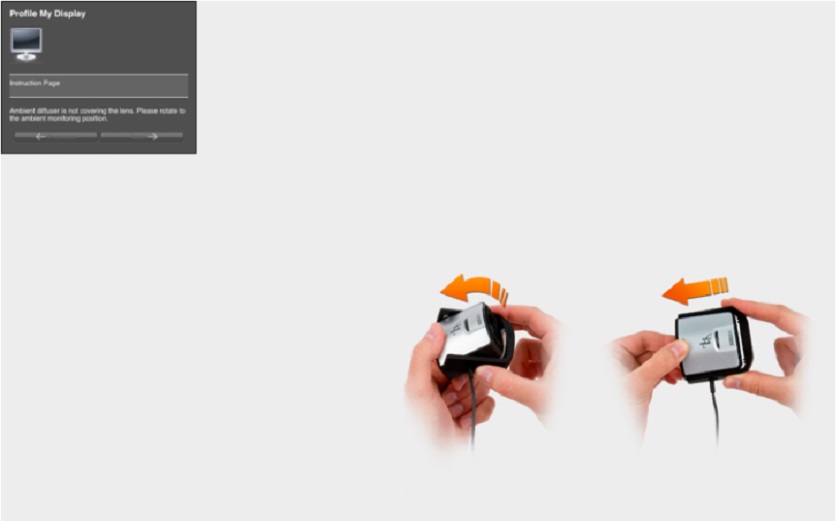 The tiles now show a before and after color change from the config. Click Next.
The tiles now show a before and after color change from the config. Click Next. 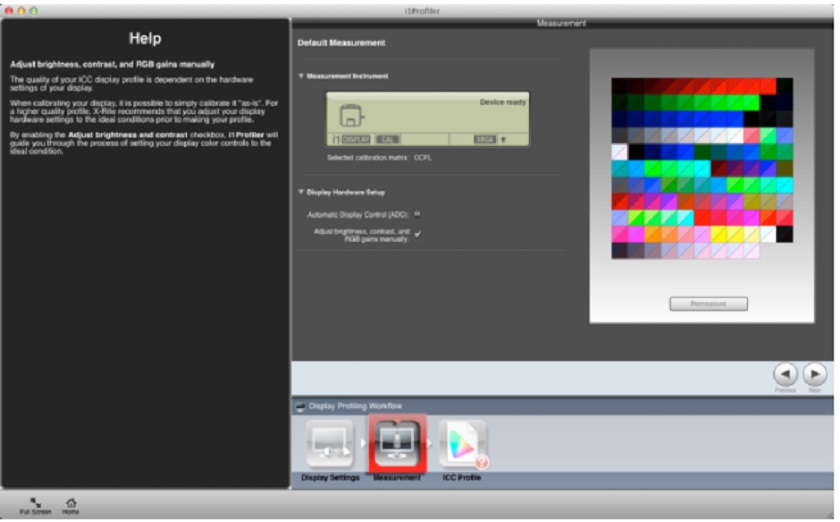 Click Create and Save configuration to create a new monitor profile.
Click Create and Save configuration to create a new monitor profile. 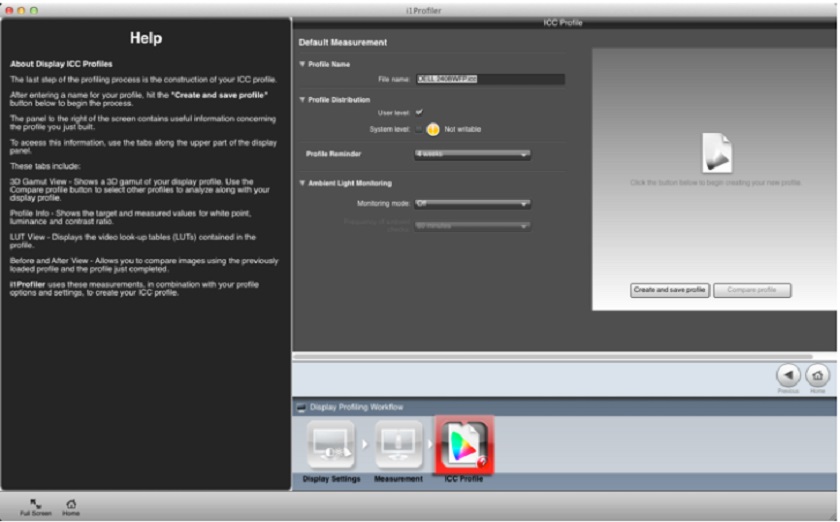 Once the profile is created, you can compare using the test charts on the screen.
Once the profile is created, you can compare using the test charts on the screen. 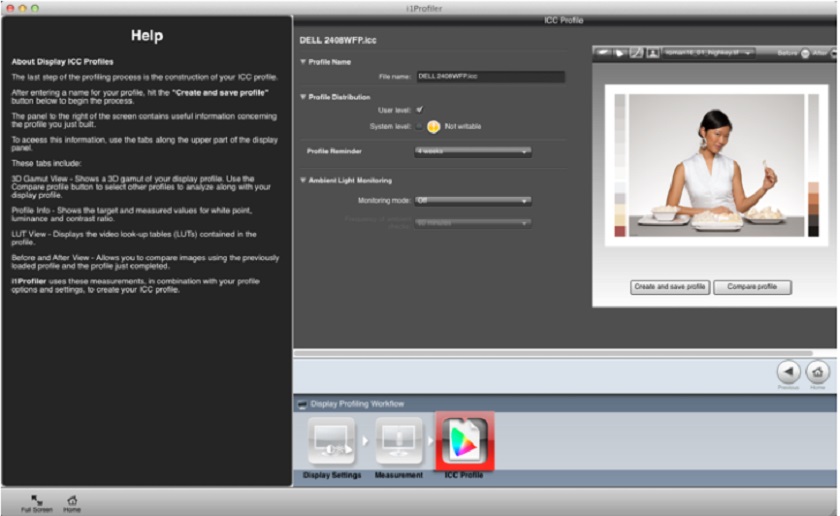
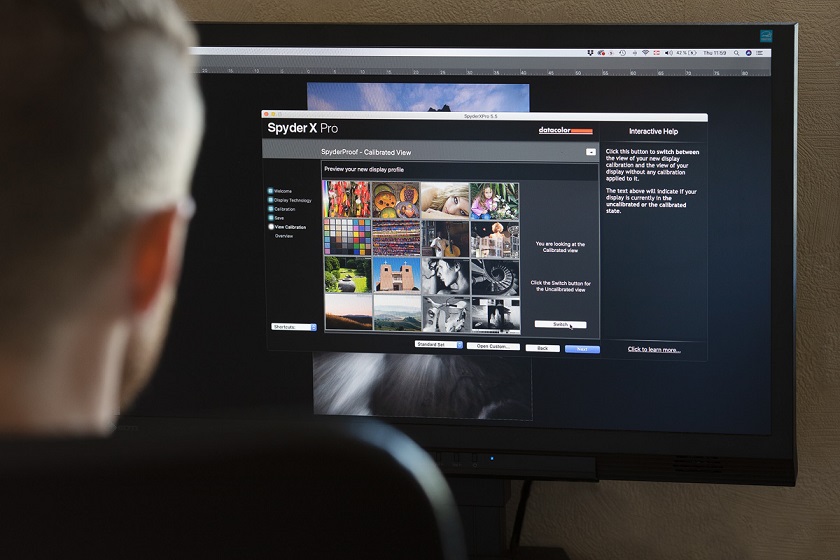
What is monitor calibration?
To calibrate your monitor, you need a ball-like device that sits on top of your monitor and measures the colors displayed. This is called a spectrometer. It is just a name for what it does: photo = light, spectrum = the word spectrum means a range of colors, and meter = to measure. So it measures the color of light. Don't worry, you don't have to buy one of these specifically and bundle software with it, they come as kits, with the required software included.What do you need to do?
Some examples of monitor calibration toolkits include the X-Rite i1 Display Pro (which is what I got), Spyder Pro, and Color Munki. The process for each is similar and fairly straightforward. You first install the software and run it. Next you plug in the device. You must initially decide on the settings, but exact settings are often suggested. Usually this is 120cd/m2 or less, D65 or Native for Illuminant and 2.2 for Gamma. When getting started, you may need to set the screen's brightness and contrast through the monitor's own menu. Finally, you just let the software run and it will automatically create a profile when finished. It is important that you turn on the monitor for a while before starting the calibration. It takes up to 30 minutes for the screen to resolve.How do you calibrate the monitor?
Take a look at this using the software that comes with i1DisplayPro, i1 Profiler. This is the screen you see at the start (after product registration).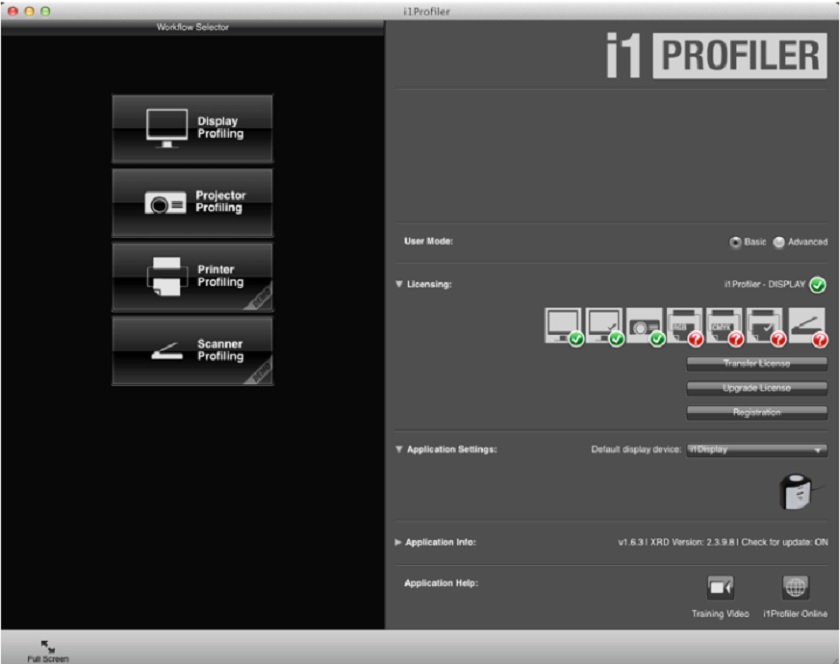 Click Display Profiling to get started. The software automatically detects your monitor type and applies the recommended defaults to the display. Click Next (below).
Click Display Profiling to get started. The software automatically detects your monitor type and applies the recommended defaults to the display. Click Next (below). 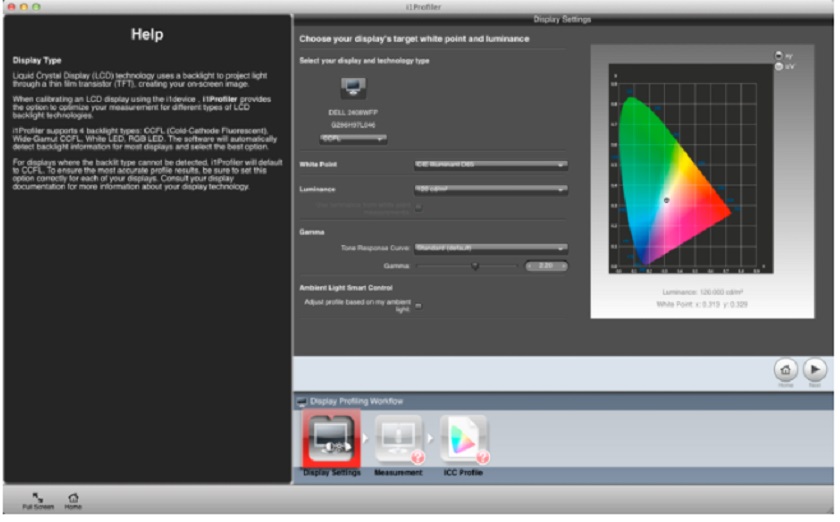 You are now on the Measurements screen (below). Select manual options for screen brightness and contrast. The colored boxes you see on the right are the colors that will flash on the screen as the calibration runs. Click the Next button to get started.
You are now on the Measurements screen (below). Select manual options for screen brightness and contrast. The colored boxes you see on the right are the colors that will flash on the screen as the calibration runs. Click the Next button to get started. 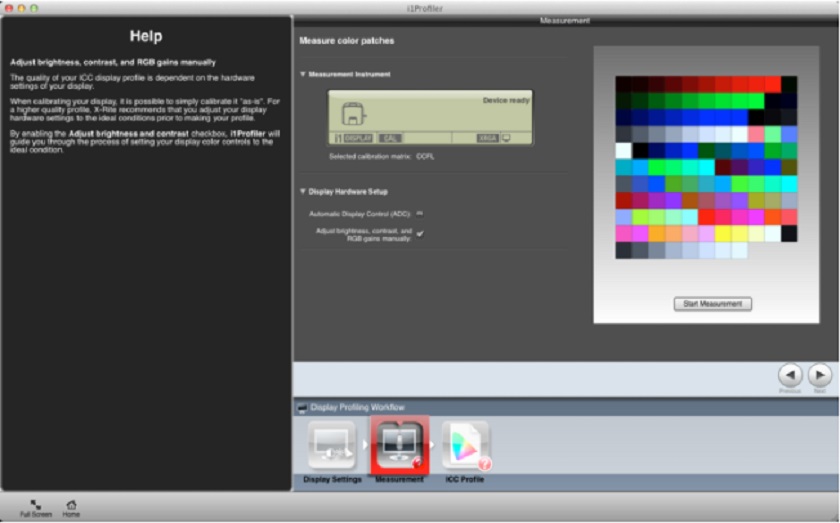 The next image, below, is a cropped version of the screen you'll see. Place the device on the screen according to the instructions. Press 'Ok' to continue.
The next image, below, is a cropped version of the screen you'll see. Place the device on the screen according to the instructions. Press 'Ok' to continue. 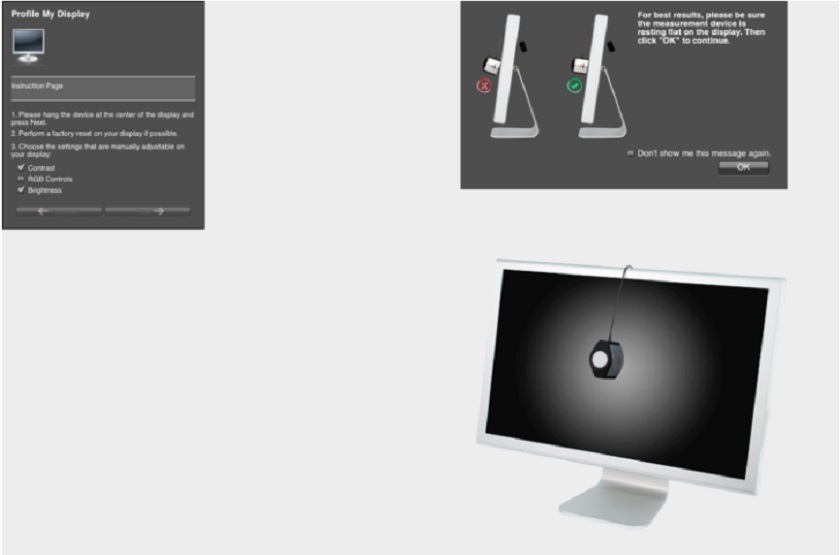 Use the controls on your monitor to get the correct brightness settings (see below) for the profile. Click Next when it is correct. The screen will cycle through a series of colors seen as further back tiles. As each tile becomes visible, the entire screen changes to that color. This process takes about two minutes.
Use the controls on your monitor to get the correct brightness settings (see below) for the profile. Click Next when it is correct. The screen will cycle through a series of colors seen as further back tiles. As each tile becomes visible, the entire screen changes to that color. This process takes about two minutes. 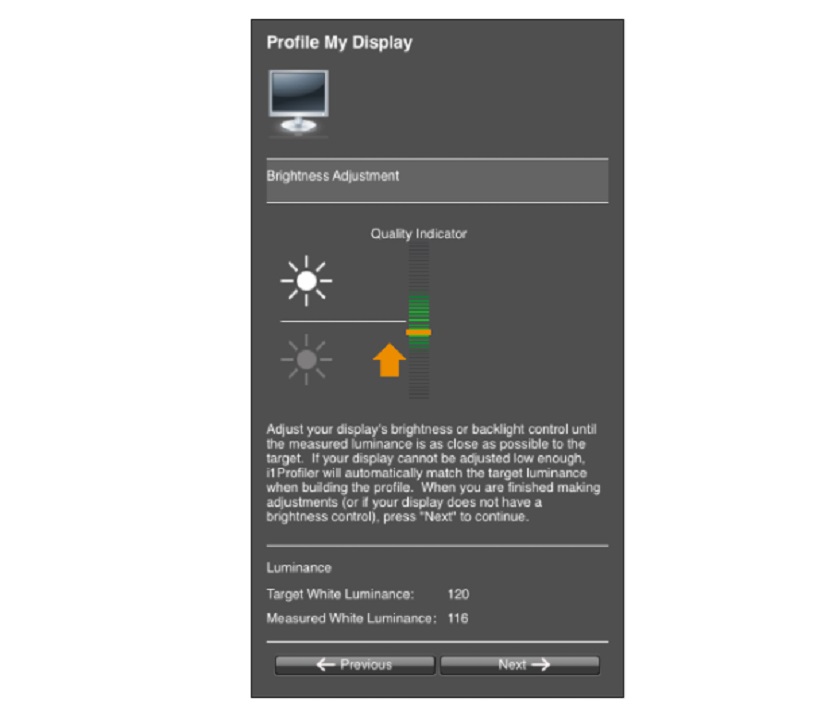 Turn the device off and set it to the ambient light, even if you are not using this function.
Turn the device off and set it to the ambient light, even if you are not using this function. 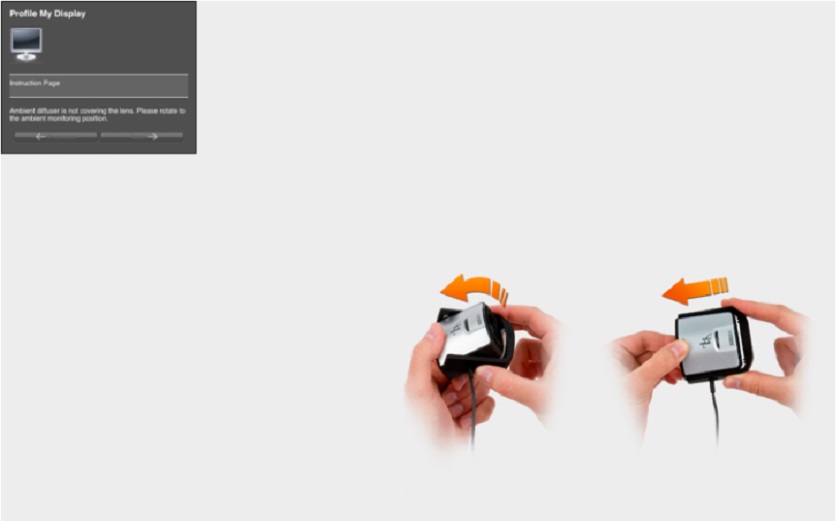 The tiles now show a before and after color change from the config. Click Next.
The tiles now show a before and after color change from the config. Click Next. 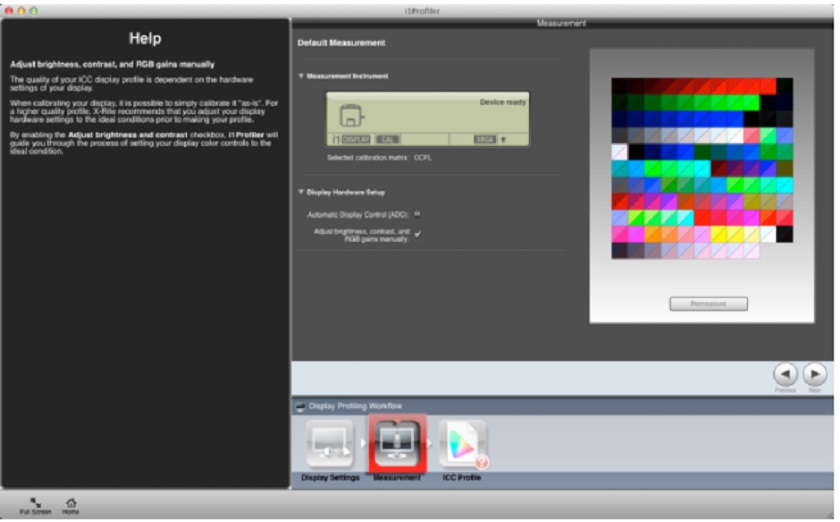 Click Create and Save configuration to create a new monitor profile.
Click Create and Save configuration to create a new monitor profile. 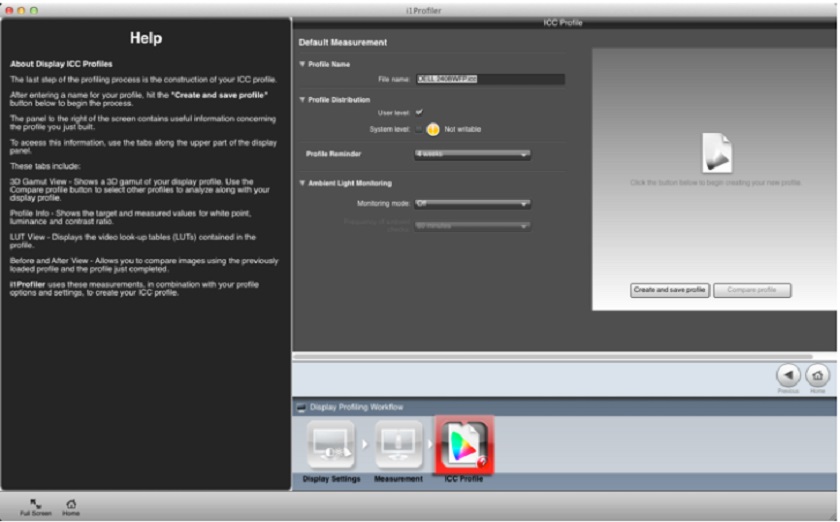 Once the profile is created, you can compare using the test charts on the screen.
Once the profile is created, you can compare using the test charts on the screen.