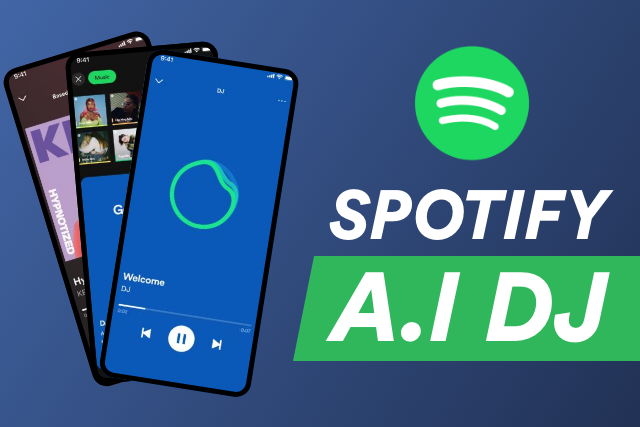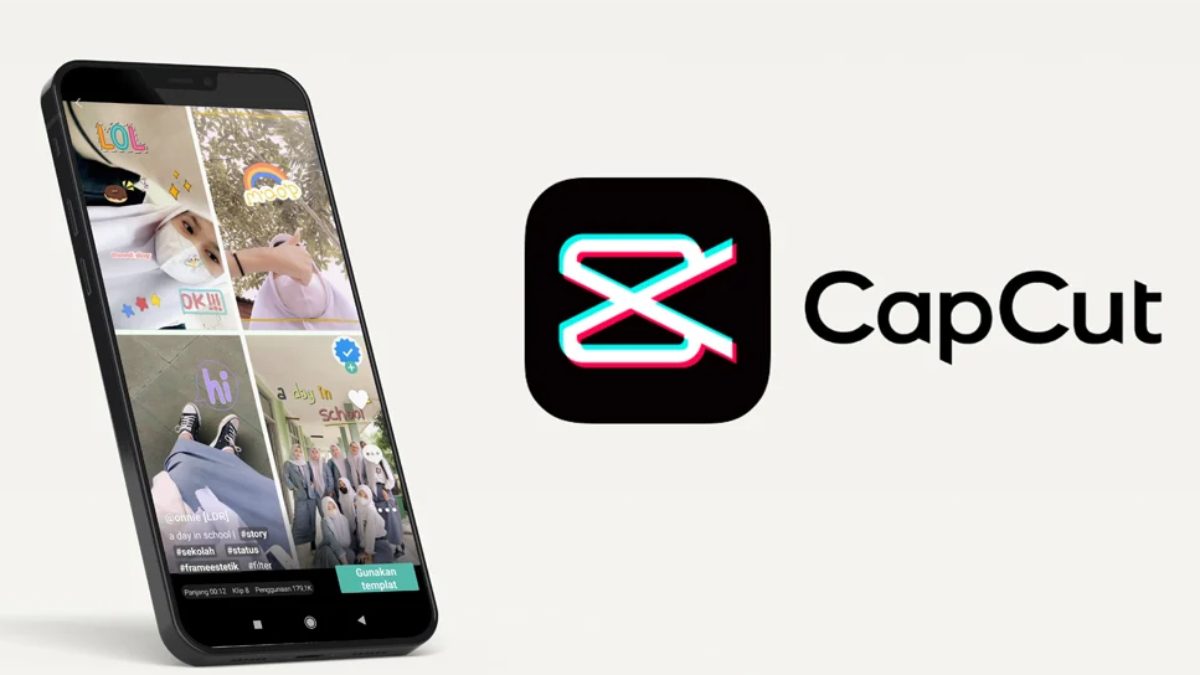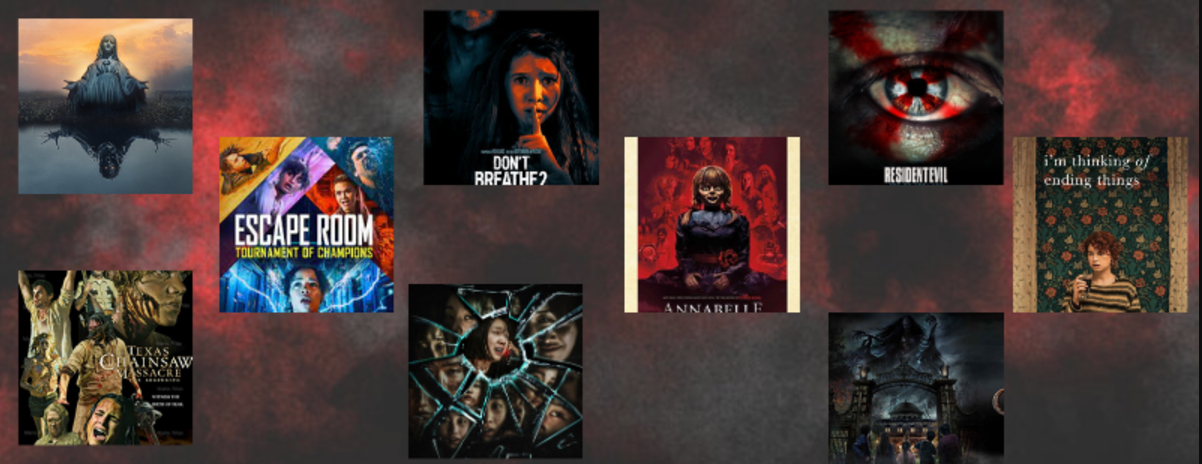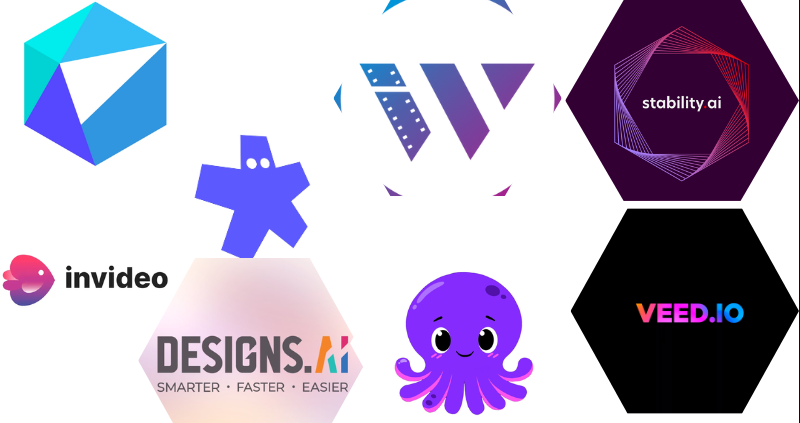Best Selling Products
5 top golden rules to use Zoom Meeting safely, without information leakage
Nội dung
- 1. Principle 1: Use passwords and the Waiting Room feature
- 1.1. Create a password to protect the meeting roomThe first and most important rule is to set a password for every meeting. This protects you from unwanted people joining your meeting. Whether it is a one-on-one meeting or a large conference, password protection forms the
- 1.2. Using the Waiting Room feature
- 2. Principle 2: Update Zoom software regularly
- 3. Principle 3: Control screen sharing permissions
- 3.1. Only allow host to share screen
- 3.2. Turn off sharing for all participants
- 4. Principle 4: Check and limit camera and microphone access
- 5. Principle 5: Protect personal information when participating in meetings
- 5.1. Use a suitable display name
- 5.2. Avoid enabling unnecessary file sharing or chat
- 5.3. Use a private network (VPN) for increased security
In the current era of 4.0 technology, the use of online conferencing applications such as Zoom has become more popular than ever. However, along with that convenience comes potential risks related to information security. To ensure that your personal information and sensitive data are not leaked while using Zoom, please refer to the following 5 golden rules.

1. Principle 1: Use passwords and the Waiting Room feature
1.1. Create a password to protect the meeting roomThe first and most important rule is to set a password for every meeting. This protects you from unwanted people joining your meeting. Whether it is a one-on-one meeting or a large conference, password protection forms the
first line of defense against unauthorized access.
Step 1: Open the Zoom application on your computer or browser, click on New Meeting.
(1).jpg)
Step 2: Point to the Meeting ID (10 digits) and select PMI Settings.
(1).jpg)
Step 3: Enter password
(1).jpg)
Enter the password you want to set (minimum 6 characters). Use a complex password that includes letters, numbers, and special characters for added security.
1.2. Using the Waiting Room feature
The Waiting Room feature enhances security by screening participants before they enter the meeting room. To enable and use this feature, follow these steps:
.png)
Step 1, Step 2 , you proceed similarly to section 1.1.
Step 3 : Click on Settings -> Security
Step 4: Turn on the Waiting Room feature
Once you have set up the Waiting Room feature, when you host a meeting, anyone who joins will be placed in the waiting room. The host will receive a notification and check the list of people waiting. You can click Admit to allow the participant into the meeting room or Remove to reject them if they are not recognized.
2. Principle 2: Update Zoom software regularly
Why update Zoom? - Regularly updating Zoom is an important step to ensure safety and optimize the user experience. New versions of Zoom often include security patches, which help fix vulnerabilities in older versions, thereby protecting users from the risk of cyber attacks or information leaks.
(3).jpg)
Instructions for updating Zoom on platforms:
Step 1: Open the Zoom app.
Step 2: Click on the Profile icon in the upper right corner.
Step 3: Select Check for Updates.
Step 4: If there is a new version, Zoom will automatically download and install it.
3. Principle 3: Control screen sharing permissions
3.1. Only allow host to share screen
For greater security and control in meetings, we recommend limiting screen sharing to the host only. This helps prevent unwanted content sharing from other participants.
Step 1: While in a Zoom meeting, click the arrow next to the Share Screen button in the bottom toolbar.
.jpg)
Step 2: Select Advanced Sharing Options .
Step 3: In Who can share? , select Host Only .
(1).jpg)
3.2. Turn off sharing for all participants
Zoom Bombing occurs when uninvited individuals enter a meeting and share inappropriate content. To prevent this, you can configure security in the Security section. While in a meeting, click the Security icon on the bottom toolbar. Here, you can configure:
.jpg)
Enable Waiting Room: Enable waiting room to check participant identity before entering the room.
Lock Meeting : Lock the meeting to prevent new people from joining.
Remove Participants : Immediately remove disruptive participants from the meeting room.
Turn off permissions like Share Screen, Chat, or Rename Themselves for participants.
4. Principle 4: Check and limit camera and microphone access
To ensure Zoom runs smoothly and securely, you need to grant appropriate access:
On Windows: Go to Settings > Privacy > Camera/Microphone, enable access for the Zoom app.
On Mac: Go to System Preferences > Security & Privacy > Camera/Microphone, grant Zoom permission in the Privacy tab.
.jpg)
Turn off camera/microphone when not needed
During a Zoom meeting, you can easily turn off your camera/microphone by clicking the Stop Video or Mute icon on the toolbar. This helps prevent others from watching when you are not using it.
Prevent other apps from using the camera and microphone
On Windows: Open Task Manager, check and close other applications like Skype, Teams.
On Mac: Open Activity Monitor, find and quit apps running in the background.
5. Principle 5: Protect personal information when participating in meetings
5.1. Use a suitable display name
When participating in online meetings on Zoom, using an appropriate display name is a simple but important way to protect your personal information. You should avoid using your real name or sensitive information such as your job title, email address, or other details that could be misused. Using a generic display name or an appropriate nickname not only helps keep your information private, but also helps prevent you from being targeted by bad actors in public online meetings. This is a simple but necessary step to stay safe when using Zoom.
.jpg)
To change your display name, follow these steps:
Open the Zoom app on your computer or phone, go to Settings > Profile.
Click the Edit My Profile option, then enter the new display name you want to use.
5.2. Avoid enabling unnecessary file sharing or chat
Sharing files or using the chat feature during Zoom meetings can pose a security risk, especially if the file or link comes from an untrusted source. This could create an opportunity for bad actors to exploit it to spread viruses, malware, or collect personal information. During meetings, you should only enable the chat feature when absolutely necessary and limit clicking on links or downloading files from unknown sources.
.png)
To control this, follow these steps:
Open the Zoom app, go to Settings > Chat.
Turn off the File Transfer option if you don't need it. This helps prevent participants from sending unwanted files during the meeting.
5.3. Use a private network (VPN) for increased security
When using Zoom over a public network, such as a coffee shop or airport Wi-Fi, there is a high risk of being monitored or hacked. To protect your personal information, you should use a VPN (Virtual Private Network). VPNs work by encrypting all data sent and received, while hiding your real IP address. This not only prevents bad guys from monitoring you, but also reduces the risk of being hacked over a public network.
It's simple to use: Download and install a reliable VPN service, then activate it before accessing Zoom. With a VPN, you can rest assured that your personal information and online meeting content are better protected, providing a safe and effective meeting experience.
Conclude
Using Zoom safely not only protects personal information but also ensures a smooth and effective online meeting experience. Measures such as meeting room security, access control, and software updates are important to avoid unwanted risks. If you want to learn more tips and solutions for using technology safely, contact SaDesign immediately - our team is always ready to support you with the most optimal solutions.