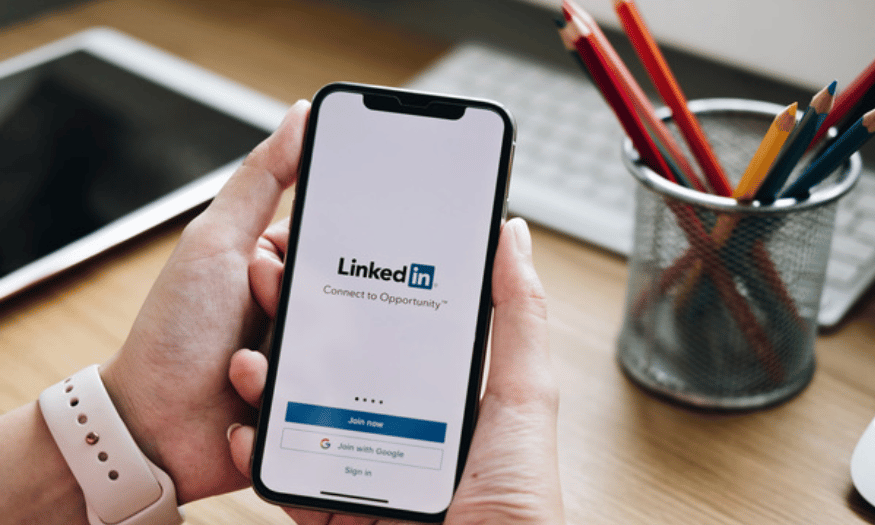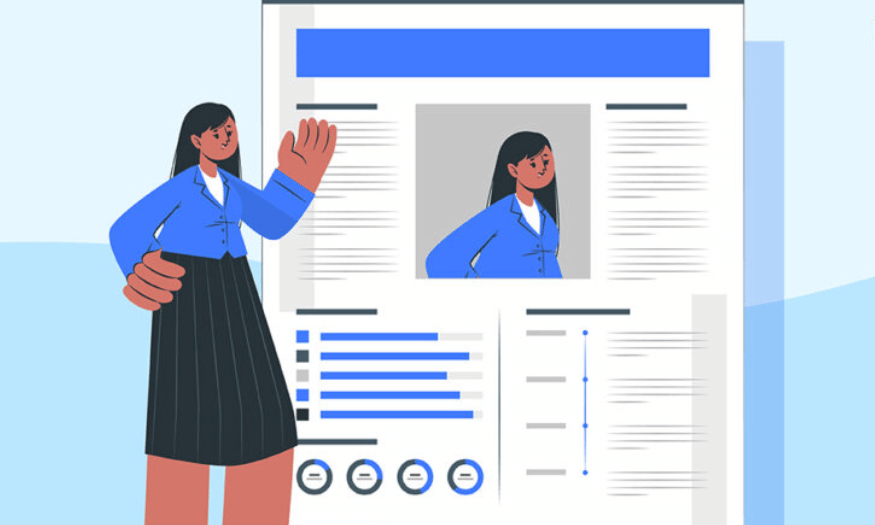Best Selling Products
Advanced Background Color Changing Techniques In Photoshop
Nội dung
- 1. Overview of Background Color Changing Technique
- 2. Steps to Change Background Color in Photoshop
- 2.1. How to change background color in Photoshop
- 2.2. How to change white background to color in Photoshop using New Document Menu
- 2.3. How to change the background color in Photoshop to white using the Fill function
- 2.4. How to change background color using Photoshop with fill layer
Changing the background color in Photoshop is the process of completely transforming the space of an image through the use of tools such as Layers, Layer Masks, Adjustment Layers, and Solid Color Fill Layers. The process begins by separating the main subject from the original background, which helps preserve detail and facilitates the application of a new background in a natural and smooth way.

Changing the background of a photo not only improves the aesthetics but also creates unique, eye-catching effects, contributing to highlighting the subject in the photo. In the article below, we will learn in detail the steps to change the background color in Photoshop . Let's explore this creative journey to turn ordinary photos into fascinating works of art!
1. Overview of Background Color Changing Technique
Before diving into the specific technical steps, let's grasp the meaning and importance of changing background color in design.
A carefully selected and adjusted background not only helps the main subject stand out, but also creates a harmonious contrast that attracts the viewer’s eye. When the right background color is combined with the main subject, it helps to highlight the details, from the delicate lines to the main color of the product. For example, a product photo with a monochrome background and processed properly will bring a professional feel, contributing to the overall aesthetic value of the work. This is especially important in advertising and communications, where the first impression of a customer can determine the success of a campaign.
.png)
Each color carries its own message and emotion. Choosing the right background color not only helps you make a difference but also clearly shows the style and personal mark of the designer. Imagine a brand that can convey its story through the subtle combination of colors and images. A blue background brings a sense of peace and trust, while a red background evokes dynamism and enthusiasm. Thanks to that, you can create an overall picture that is not only beautiful but also has a strong transmission power, contributing to building the brand and creating a unique mark in the hearts of customers.
Not only limited to a specific design purpose, the technique of changing background color can be applied in many different fields. From product photos, advertisements, posters to digital media banners, every project can take advantage of changing the background color to highlight the main content. When the background is adjusted appropriately, it not only helps increase flexibility in arranging design elements but also opens up many new creative possibilities. Designers can freely experiment with color schemes, create unique layouts, thereby producing products that meet high technical standards while satisfying aesthetic requirements and communication effectiveness.
.png)
2. Steps to Change Background Color in Photoshop
2.1. How to change background color in Photoshop
Photoshop lets you precisely isolate subjects with the Quick Selection Tool. It can refine edges, ensuring clear separation even in difficult areas. It combines selection tools, invert, and a Solid Fill layer to handle complex images.
Here's how to edit the background color in Photoshop:
Step 1. In the left navigation pane, find the Quick Selection Tool in the Tools menu. Once selected, click the Select Subject button to select the subject image in your photo.
.png)
Step 2. If the selection needs refining, use the tool to highlight areas that were accidentally included. You should hold the Alt or Option key while doing this.
.png)
Step 3. After selecting the subject, press the designated keys to invert the selection. This action changes the selection to include the background instead of the subject.
(1).png)
Windows: Shift + Control + I
Mac: Shift + Command + I
Step 4. Following this step, go to the Layers panel and create a new layer Solid Fill layer. Select your preferred background color from the color picker that will appear.
.png)
Step 5. At this stage, change the Blend Mode of the Fill layer to Multiply. Configure the Opacity slider in the Fill layer until you get the best result.
.png)
Press the shortcut Ctrl + Backspace or Command + Delete to select the background color in Photoshop to fill the new background color.
2.2. How to change white background to color in Photoshop using New Document Menu
Photoshop allows you to change the background color to white from the get-go. Luckily, you can set a background other than white directly in the New Document menu. This allows you to replace it with any color or change the shade of the background right in Photoshop.
Here's how to change a white background to color in Photoshop:
Step 1. After launching Photoshop, go to the File menu and select the New option. This will open the New Document dialog box on your screen.
Step 2. In the New Document dialog box, move to the Content Context section. By default, this section is set to White, but you can still access other options.
.png)
Step 3. Optionally, switch to Color Mode to change the color to any color you want. Use the slider or enter a specific value to select the desired background color.
.png)
Step 4. If needed, adjust other preset details like Width, Height, Resolution and others. Once everything is set, click Create to open a new document with the selected background color.
Note: The background color set in the New Document menu is applied as part of the initial layer. Once the document is created, the color becomes a permanent part of the Background layer. This means you cannot easily modify or adjust the color without additional steps.
2.3. How to change the background color in Photoshop to white using the Fill function
If you want to make the background white, the Fill function makes the process easier. This method allows you to quickly reset the background to white in an existing document. It directly changes the selected layer, replacing the content with the selected color permanently.
Here's how to change the background color in Photoshop using the Fill function:
Step 1. First, check if the background layer is selected in the Layers panel. In such cases, the background layer is locked; click the Lock button to unlock it.
Step 2. Next, go to the top screen and click on the Edit menu. In the drop-down list, select Fill or press Shift + F5 to access the Fill dialog box.
Step 3. In the Fill dialog box, click on the Contents section and select White from the drop-down list. You will then need to set the Mode to Normal and 100% for the Opacity.
.jpg)
Note: If the selection is not done carefully, it will accidentally fill in areas outside the intended background. This can result in a messy or uneven effect, making it look unprofessional.
2.4. How to change background color using Photoshop with fill layer
Photoshop's fill layer offers a flexible, non-destructive approach to changing background color. Best of all, it allows you to change the color later without affecting other elements in your project. Plus, you can choose any color you want for your background.
Here's how to fill a background in Photoshop using a Fill Layer:
Step 1. Go to Layer in the top menu, select New Overlay, and click Solid Color. In the New Layer window, name the new layer Fill and click OK to confirm.
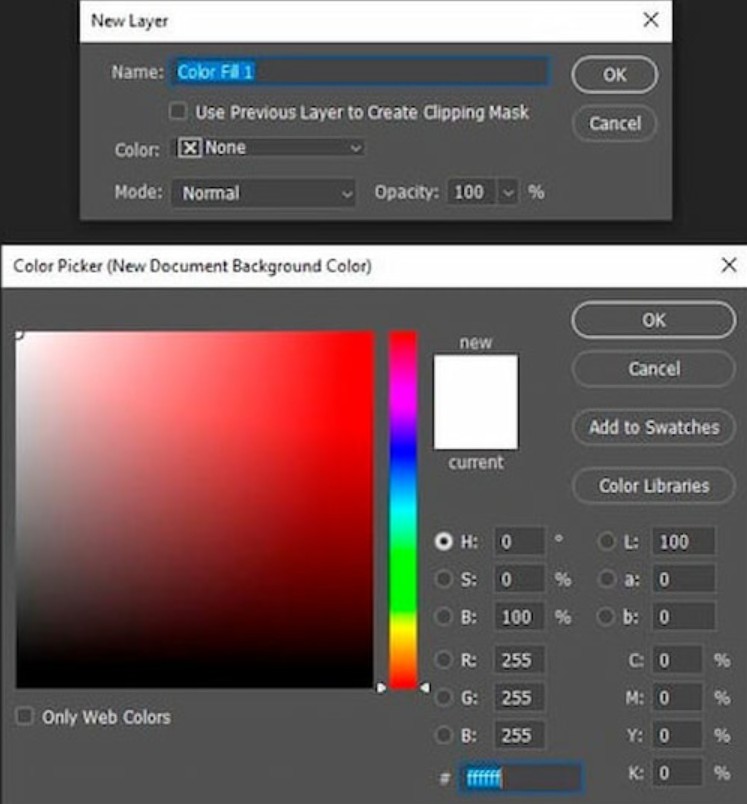
Step 2. After completing the previous step, a color picker will appear. Select any color for the background using the slider or enter a specific color code.
Step 3. Use a solid color for the background as they are easily replaceable. Just double click on the color thumbnail and the color picker will reappear.
.jpg)
Note: If the Fill Layer is placed above the original background, it will obscure everything below it. Therefore, you will need to adjust the opacity or blend mode for best results.
Changing the background color in Photoshop is not just a technical operation but also an art of creativity and ingenuity in expressing emotions through each color. For designers, this skill opens up countless opportunities to create unique products, contributing to enhancing the brand and creating a personal impression in the eyes of customers. Hopefully this article has brought you useful information and inspired you to continue to explore deeper into the world of Photoshop.