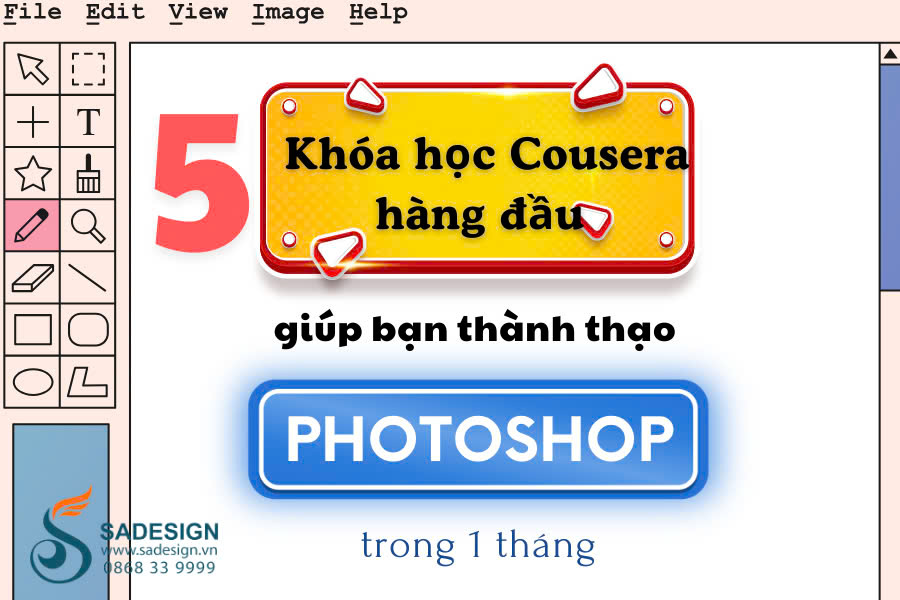Best Selling Products
Detailed Guide to Quickly Smooth Skin in Photoshop for Beginners
Nội dung
- 1.Introduction to Top Photoshop Software
- 2. Essential Tools for Smoothing Skin in Photoshop
- 2.1. Using the Healing Brush Tool
- 2.2. Clone Stamp Tool
- 2.3. Gaussian Blur
- 3. Steps to Smooth Skin Extremely Quickly in Photoshop
- 4. Great Tips for Smoothing Skin in Photoshop
- 4.1. Use Mask To Smooth Only In Necessary Areas
- 4.2. Adjust Blur To Create Smooth Yet Natural Skin
- 4.3. Edit Small Details Like Eye Shadow and Lip Contour
- 5. Some Notes When Smoothing Skin
Discover how to smooth skin in Photoshop in a flash with these simple and effective steps. Learn how to use professional skin retouching tools and techniques to achieve flawless skin in minutes.
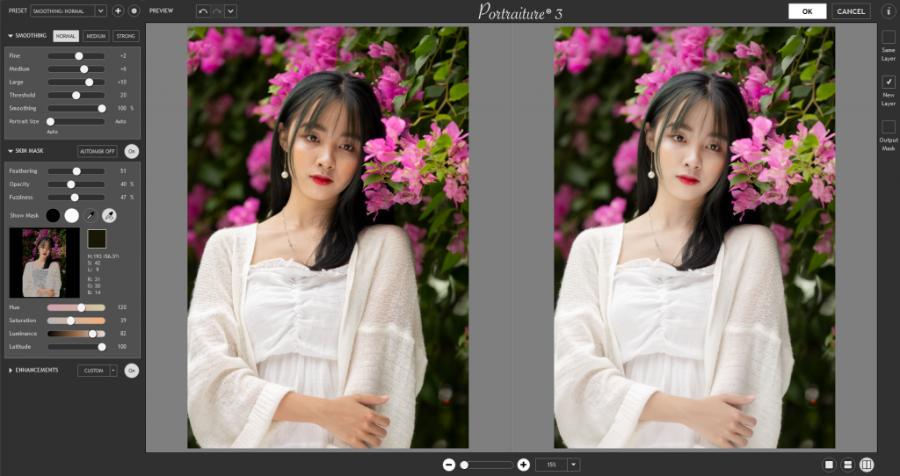
Photoshop is a powerful and popular tool in the field of photo editing, especially in smoothing skin and improving the quality of portrait images. For beginners, using Photoshop can be quite complicated. However, with the detailed instructions from sadesign below, you will easily master the technique of smoothing skin quickly and professionally.
1.Introduction to Top Photoshop Software
In the field of photo editing, Photoshop has always been considered the most powerful and popular tool. One of the important and frequently used features is skin smoothing. Having smooth and flawless skin in a photo can significantly improve the quality of the image, especially for portrait photos. However, skin smoothing in Photoshop is not simply about making the skin shiny, but also maintaining the naturalness of the face, avoiding the skin being too smooth and losing its natural texture.
.jpg)
With advanced features and superior image processing capabilities, Photoshop offers users unlimited flexibility and creativity. From color and lighting correction to creating special effects, this software meets all needs from basic to professional. In addition, the friendly interface and the ability to integrate with other software in the Adobe ecosystem help users optimize their workflow. Photoshop is not only a tool, but also a great assistant for designers, photographers and those who are passionate about creating digital art.
2. Essential Tools for Smoothing Skin in Photoshop
To smooth skin in Photoshop professionally, you need to use some important tools and techniques. Specifically, these tools include the following:
2.1. Using the Healing Brush Tool
The Healing Brush is a great tool for removing small blemishes like pimples, dark spots, or small scars on the skin. To use it, simply select the Healing Brush tool from the toolbar or press the keyboard shortcut J . Then, hold down the Alt key and click on a clean area of skin to sample it, then start painting over the areas that need smoothing.
2.2. Clone Stamp Tool
The Clone Stamp tool is ideal when you need to copy skin texture to smooth out or repair redness, blemishes, or cracks in the skin. When using this tool, you need to be careful to copy naturally, avoiding creating uneven lines.
2.3. Gaussian Blur
Gaussian Blur is one of the most popular skin smoothing tools in Photoshop, which can be applied to smooth out the overall look while still retaining the natural texture of the skin. By blurring the entire image or a specific part of the image, this tool will help you soften the skin details naturally. However, you need to be careful to adjust the blur level so as not to lose important facial details.
.jpg)
Additionally, using the “Frequency Separation” technique will give you more control over the details by isolating the skin’s texture and color. The “Clone Stamp” and “Healing Brush” tools are also useful for correcting uneven skin tones. Finally, adjust the brightness, contrast, and color using the “Adjustment Layers” to ensure the skin looks as natural and harmonious as possible. Combining these tools subtly will yield impressive, professional results.
3. Steps to Smooth Skin Extremely Quickly in Photoshop
To quickly smooth skin in Photoshop, you can follow these basic steps:
Step 1: Open the Photo to Edit
First, you need to open the photo you want to edit in Photoshop. Open the image you want to edit and duplicate the original layer (Ctrl+J) to keep the original. If your photo is high resolution, editing will be much easier. Make sure the photo is not too compressed, this will help you keep the best quality during the editing process.
Step 2: Create New Layer
Before you start smoothing your skin, you should create a new layer so that you don't affect the original image layer. This will make it easier to go back to a previous editing step if needed. To create a new layer, go to the "Layer" menu and select "New" → "Layer from Background" or press Ctrl+J to duplicate the image layer.
Step 3: Using the Spot Healing Brush Tool
Once you have created a new layer, start working with the Spot Healing Brush tool to remove small blemishes like pimples, freckles, or dark spots. Use this tool lightly, simply clicking on the areas that need cleaning.
- Select the Spot Healing Brush Tool from the left toolbar (shortcut: J).
- Zoom in on the area you want to edit by pressing Ctrl + "+" (or Command + "+" on Mac).
- Click on the blemished areas to have Photoshop automatically smooth and even out the skin.
Step 4: Apply Gaussian Blur
After removing the blemishes, the next step is to use Gaussian Blur to smooth the skin. Create a new duplicate layer, then go to the menu "Filter" → "Blur" → "Gaussian Blur". Adjust the Radius so that the skin becomes soft, but still retains the natural texture of the skin.
- On the duplicate layer, go to menu Filter > Blur > Gaussian Blur.
- Adjust the Radius slider to blur the skin. Typically, a value between 5 and 10 pixels will work.
- Click OK to apply the filter.
However, the entire image will be blurred after this step. To smooth only the skin without affecting other details like eyes, lips or hair, you need to do the next step.
Step 5: Using the Mixer Brush Tool
To soften the skin texture naturally, you can use the Mixer Brush tool. This tool allows you to gently blend the skin's colors and textures without losing important details. Simply select the Mixer Brush tool, adjust the settings, and start working on the areas of skin that need to be retouched.
Step 6: Adjust Brightness and Contrast
Smooth skin doesn't just depend on blurring, it also requires adjusting brightness and contrast to create a healthy and natural skin tone. You can use tools like Curves or Levels to adjust the light, color, and brightness of your skin.
.jpg)
To make the result look more natural, you can reduce the opacity of the smoothed layer by adjusting the Opacity in the Layers panel. Typically, a level between 50% and 70% will produce a pleasing effect.
Step 7: Save File
Once you're done editing, save your file in the appropriate format. If you want the highest quality, choose PSD so you can edit it later. If you need to use it right away, export it as a JPEG or PNG.
With these steps, you can improve image quality professionally and effectively.
4. Great Tips for Smoothing Skin in Photoshop
Skin smoothing in Photoshop is an important technique for photo editing, especially in portrait and fashion photography. To achieve natural and professional results, you need to keep in mind the following tips.
4.1. Use Mask To Smooth Only In Necessary Areas
Instead of smoothing your entire face, you can use a Layer Mask to apply the smoothing effect to just the areas of your skin that need to be retouched. Use the "Spot Healing Brush" or "Clone Stamp" tool to remove small blemishes like pimples or blemishes. This will help your photo look more natural, avoiding skin that looks too "artificial" or lifeless.
4.2. Adjust Blur To Create Smooth Yet Natural Skin
When applying Gaussian Blur or any blur effect, you need to adjust the blur level accordingly. Over-smoothing the skin can lose its natural texture, so always double-check and make sure the skin still looks natural.
.jpg)
Additionally, you should use the Dodge & Burn technique to lighten and darken appropriate areas, helping to create depth and maintain realism.
4.3. Edit Small Details Like Eye Shadow and Lip Contour
To make your face look sharper, you can refine small details like eye shadow or lip contour. This will help the photo look more complete and natural after smoothing the skin.
5. Some Notes When Smoothing Skin
When smoothing skin in Photoshop, there are a few important factors to keep in mind to achieve natural and professional results. First, make sure you use the right tools and techniques, such as the Gaussian Blur filter or Frequency Separation, to retain important skin detail. At the same time, avoid over-smoothing, as this can make the image look unrealistic and lose the facial features.
Also, pay attention to the overall lighting, color, and texture to ensure harmony in the photo. Finally, always check the edited product on different devices or screens to ensure consistent display quality. Skin smoothing should be done carefully and subtly to both conceal flaws and preserve the natural beauty of the subject.
Buy Cheap Photoshop License
6. Conclusion
Skin smoothing in Photoshop is a simple yet extremely effective technique for enhancing your photos. With tools like the Healing Brush, Clone Stamp, and Gaussian Blur, you can quickly create smooth, natural-looking skin without spending too much time. However, it is important to maintain a natural look in each editing step so that the photo does not look "overdone" and too fake. Visit sadesign's website to update more top software to help you!