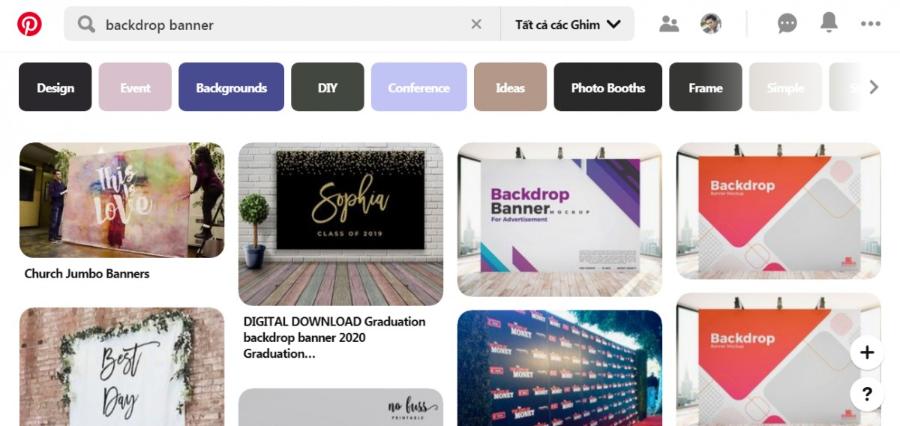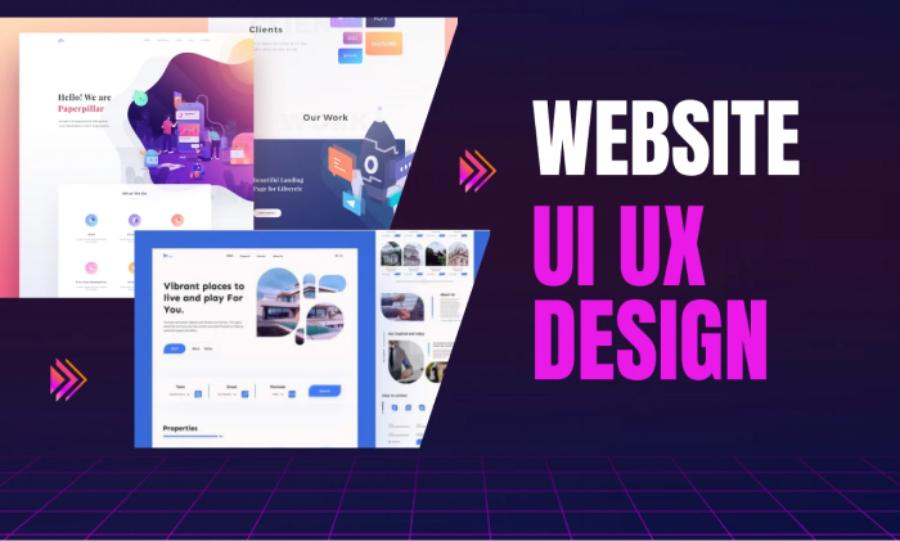Best Selling Products
Everything About How to Cut Videos Professionally in Adobe Premiere CC
Nội dung
- 1. Introduction to Adobe Premiere CC
- 2. Basic Video Cutting Methods In Adobe Premiere CC
- 2.1. Cut Video Using Razor Tool
- 2.2. Cut Video Using Ripple Edit Tool
- 2.3. Cut Video Using In and Out Points
- 2.4 Cut Video Precisely With Razor Tool
- 2.5 Use Markers to Mark Important Cut Points
- 2.6 Cut Video By Audio
- 3. Advanced Video Cutting Techniques In Adobe Premiere CC
- 3.1. Using Multi-Camera Editing
- 3.2. Speed Ramping
- 3.3. Take Advantage of Trim Mode
- 3.4. Use Shortcut Keys to Increase Work Productivity
- 3.5. Check Timeline With Playback Speed Feature
- 4. Common Errors When Cutting Videos and How to Fix Them
- 5. Conclusion
Learn how to cut videos in Adobe Premiere CC with this step-by-step guide. Easy-to-understand video cutting steps from basic to advanced, helping you master this powerful video editing tool.
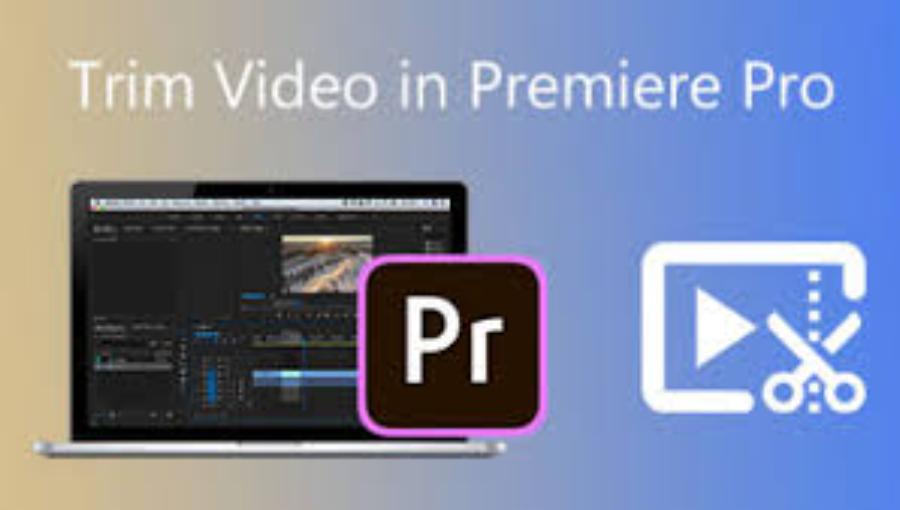
1. Introduction to Adobe Premiere CC
Adobe Premiere CC (Creative Cloud) is a professional video editing software widely used in the film, television and video production industries. With its powerful processing capabilities and flexible features, Premiere CC has become an indispensable tool for those who are passionate about video editing.
.jpg)
One of the basic skills that every Premiere user needs to be familiar with is video cutting . Whether you are a beginner or an experienced user, precise video cutting will help your videos look smoother and more complete. The software supports a wide range of video formats and integrates seamlessly with other products in the Adobe ecosystem such as After Effects, Photoshop, and Audition, optimizing workflows. Adobe Premiere CC is the top choice for filmmakers, editors, and content creators around the world.
2. Basic Video Cutting Methods In Adobe Premiere CC
Adobe Premiere CC is one of the professional video editing software widely used in the creative industry. One of the most important skills when working with Premiere is the ability to cut and edit videos effectively. Basic methods for cutting videos in Adobe Premiere CC, helping you optimize your workflow and create quality products.
2.1. Cut Video Using Razor Tool
Razor Tool is one of the simplest and easiest video cutting tools in Adobe Premiere. To use this tool, you just need to follow these steps:
Select the Razor Tool : On the left toolbar, select the razor icon (or press the shortcut C ).
Select Cut Point : Move your cursor to the location on the timeline where you want to cut the video. Click there to create a cut point.
Cut Video : When you click at a point on the timeline, the video will be split into two parts. After cutting, the video will be split into two separate parts. You can delete or edit each part as you like.
This is a simple and effective method, especially when you need to split a video into short segments.
2.2. Cut Video Using Ripple Edit Tool
The Ripple Edit Tool lets you trim a video and automatically resize the remaining portion without changing the overall timeline. When you delete or shorten a clip, the following clips automatically move to fill the gap.
.jpg)
This is especially useful when you need to make quick edits without having to manually adjust each clip. This tool is useful when you want to change the length of a video without affecting other clips.
Select Ripple Edit Tool : You can select this tool by pressing the shortcut key B or finding it on the toolbar.
Move Cut Section : Move the tool to the beginning or end of the video segment you want to cut.
Drag To Cut : Drag a part of the video out of the timeline, the rest will automatically move to adjust.
This method saves time when working with long videos.
2.3. Cut Video Using In and Out Points
The In and Out point video trimming technique allows you to select a specific portion of the video that you want to keep. This method is especially useful when you are working with long videos and only want to use a specific portion.
Set In and Out Points : On the timeline, move to the part you want to cut. Press I to create an In (start) point, and O to create an Out (end) point.
Trim Video : After creating In and Out points, you can assign that video clip to a new sequence or delete unnecessary parts.
2.4 Cut Video Precisely With Razor Tool
The Razor Tool is a powerful tool that allows you to cut videos at any point on the timeline. For greater precision, you can use the shortcut key (C) to activate the Razor Tool and combine it with zooming in on the timeline (with the plus key “+”). When combined with the use of the navigation keys (Arrow Keys), you can move each frame to select the desired cutting point.
.jpg)
2.5 Use Markers to Mark Important Cut Points
Markers are an indispensable tool when working on large or complex projects. You can use markers to mark important points for cutting or adding effects. To add markers, simply press the M key on your keyboard while the video is playing. Markers not only help you stay organized, but also ensure that you don't miss any important details.
2.6 Cut Video By Audio
In many cases, synchronization between audio and video is the key to a successful video. Adobe Premiere CC provides a feature to display audio waveforms directly on the timeline, making it easy to identify key points in the audio for more precise editing. To do this, turn on the waveform display by clicking the gear icon on the timeline and selecting "Show Audio Waveform".
3. Advanced Video Cutting Techniques In Adobe Premiere CC
Adobe Premiere CC is one of the leading professional video editing software, widely used by filmmakers, editors and content creation enthusiasts. One of the most important skills when working with Premiere CC is video cutting techniques. Not just cutting and splicing, using advanced techniques will help you optimize your workflow, creating higher quality and more professional products.
3.1. Using Multi-Camera Editing
When working with multiple cameras, Multi-Camera Editing is an extremely useful feature that helps you quickly and accurately cut video from different sources. After syncing camera angles with audio or markers, you can easily switch between camera angles during editing without having to manually cut each segment. To use this feature, you need:
Select Camera Clips : First, you need to import all the clips from different cameras into Premiere.
Create Multi-Camera Sequence : Create a new sequence and select Multi-Camera Source Sequence from the menu.
Multi-Camera Editing : Use the timeline to select different camera angles, Adobe Premiere will automatically switch between cameras and trim the video as required.
3.2. Speed Ramping
Sometimes you want to create a time-lapse or slow-motion effect, which requires the Speed Ramping technique . To perform a video cut with variable speed, you need:
Select Video Clip : On the timeline, select the video clip whose speed you want to change.
Adjust Video Speed : Right click and select Speed/Duration to adjust the speed.
Create Ramping Effect : Drag keyframes to smooth out the speed change.
This technique makes the video more vivid and impressive with different speed movements.
3.3. Take Advantage of Trim Mode
Trim Mode is a powerful feature in Adobe Premiere CC that allows you to visually fine-tune the start and end points of a clip. When you activate Trim Mode (by pressing T), the interface displays two parallel screens, giving you a preview of the clip before and after the trim point. This is useful when you need to make small adjustments to ensure seamless transitions between scenes.
.jpg)
3.4. Use Shortcut Keys to Increase Work Productivity
Keyboard shortcuts are an indispensable tool to speed up your work in Adobe Premiere CC. Some common shortcuts related to video cutting techniques include:
- C: Activate Razor Tool.
- V: Switch back to Selection Tool.
- Ctrl + K (Windows) or Cmd + K (Mac): Cut clip at cursor position.
- Shift + Delete: Delete clip and automatically fill gaps (Ripple Delete).
Mastering these shortcuts will save you time and help you work more efficiently on large projects.
3.5. Check Timeline With Playback Speed Feature
Once you've completed your cuts, review your entire timeline by adjusting the Playback Speed. You can speed up the playback to quickly review the overall look, or slow down to examine each cut point in detail.
4. Common Errors When Cutting Videos and How to Fix Them
During the process of cutting video, you may encounter some problems such as:
Error Unable to Cut the Desired Video Section : Usually happens when you do not select the right cutting tool or do not create the cutting point at the right position. Please check the tool and the points on the timeline.
Video After Cutting Is Not Smooth : If the video after cutting is jerky or not smooth, check the rendering mode again and select the appropriate video output format again.
Cheap Adobe Premiere Pro Account
5. Conclusion
Video cutting in Adobe Premiere CC is an important and fundamental skill that every video editor needs to be familiar with. From basic tools like the Razor Tool to advanced techniques like Multi-Camera Editing or Speed Ramping, Adobe Premiere gives you a lot of options to process videos professionally. By mastering these video cutting methods, you will not only save time but also improve the quality of your products. Practice regularly to become a video editing expert with Adobe Premiere CC!