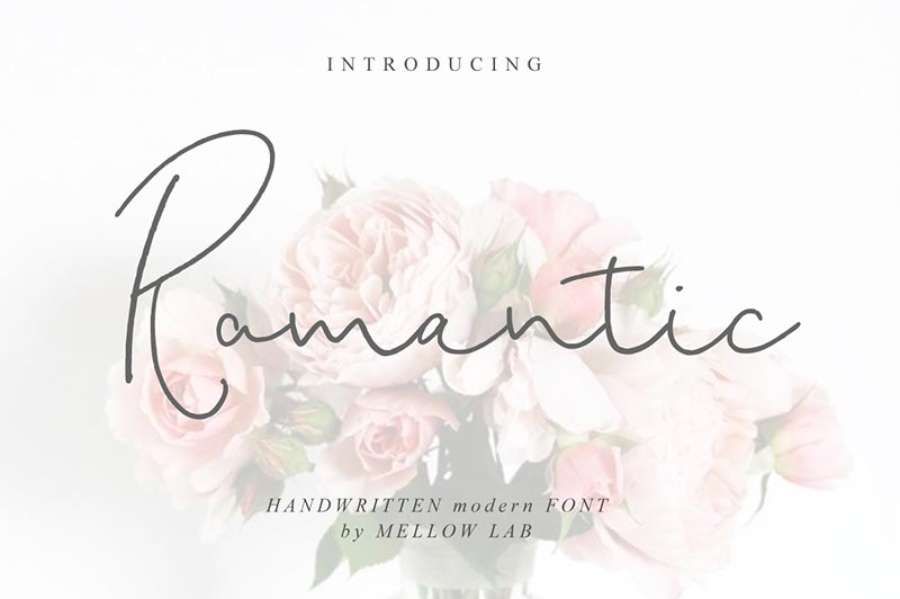Best Selling Products
Guide to Importing Photos into Lightroom Super Easily
Nội dung
- 1. What is importing photos into Lightroom?
- 2. Import images into Lightroom from camera
- 2.1. Select image format after Import
- 2.2. Select photos to import into Lightroom classi
- 2.3. Select the storage folder when importing into Lightroom
- 3. Import photos into Lightroom from memory card
- 4. Import photos into Lightroom Classic from hard drive
- 5. Import photos into Lightroom Classic from your phone
A detailed guide on how to import photos into Lightroom Classic from a camera, memory card, hard drive, and phone, helping you manage and edit photos more easily.
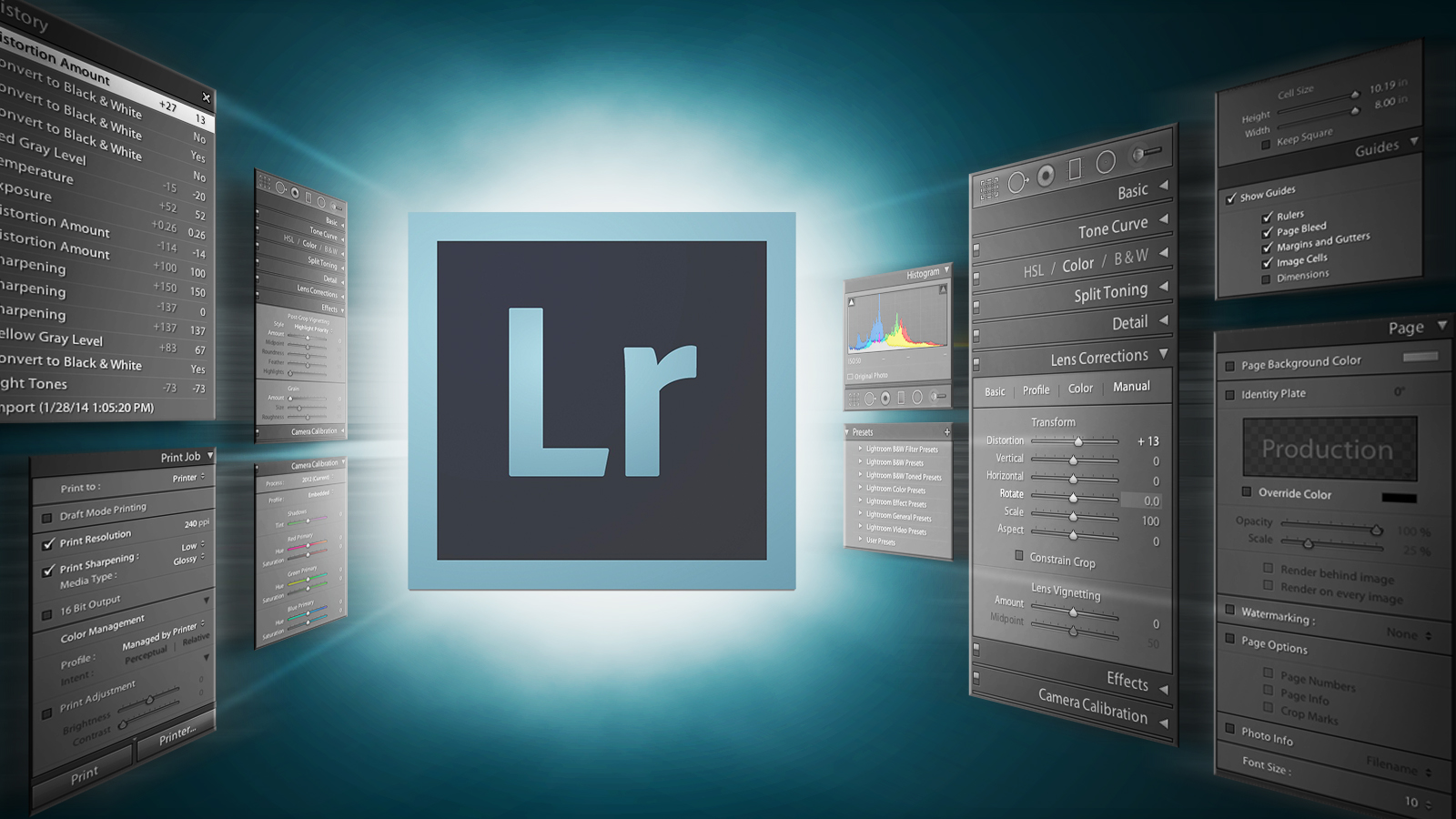
Welcome to the Lightroom Classic tutorial. Let's learn how to import photos into Lightroom Classic. Helps you import photos from cameras, memory cards, and phones.
1. What is importing photos into Lightroom?

When importing photos into Lightroom Classic, you essentially create a link between the original photo and the Lightroom catalog. The catalog will save the edits you have made. Help them edit without affecting the original photo. In the case of importing photos from a camera and memory card. Lightroom will copy the original photo to the computer's hard drive and create a link. In the case of importing a folder on the computer, Lightroom only creates a link without copying the original photo.
2. Import images into Lightroom from camera
You need a USB cable that comes with the camera to connect to the computer. This is the most common way I use to import. Because you don't have to remove the memory card, it will limit damage and formatting errors when attached to the computer.

After starting the camera and Lightroom. You can select File/Import Photos and Videos or use the shortcut Ctrl+Shift+I. I usually use the shortcut or the Import button in the bottom left corner. These three ways all have the same result.

In the Import window, the left sidebar will list the devices connected to Lightroom. This includes cameras, phones, memory cards, and computer hard drives. Select the camera you want to import. In this case, it’s the Nikon D700, and wait about 30 seconds for the program to load the photos. All the photos on the memory card will be in the center area.
2.1. Select image format after Import

Lightroom has two options when importing directly from the camera. Import and convert to DNG. This is Adobe's Raw image format, which reduces the size and can be viewed on many different software. DNG still retains many of the original Raw's characteristics, such as white balance adjustment and profile. But DNG also ignores a lot of important information, such as focus settings. More importantly, you cannot convert from DNG to original Raw. If you want to edit really well and save the original Raw. You should not choose Copy as DNG. This method also increases the import time a lot.

The best option is to choose Copy original photos to Lightroom. This option will copy the original photos to the folder you specify and link the original photos to the Lightroom Catalog. This is also the method I use most often. The purpose is to reduce import time and keep the original raw. So that completes the part of choosing the image format.
2.2. Select photos to import into Lightroom classi

Selecting All Photos will list all the photos on your camera. It doesn't matter if they're old or new, or imported or not. This is the default option when you first connect your camera to Lightroom.

Selecting New Photos will list new photos that have never been imported into Lightroom. This will help reduce the time spent selecting photos.

Select Destination Folders, which will list the folders in the camera. Helps you easily select a series of photos by theme. Depending on the case, we will choose one of the three ways above. To make the process of selecting photos to import into Lightroom more convenient.

By clicking on the check mark on the photo, you can select and deselect photos. The deselect photos will be darkened as shown. To deselect in bulk, click Uncheck All and click Check All to select in bulk. So you know how to select photos to import into Lightroom Classic.
2.3. Select the storage folder when importing into Lightroom

By default, Lightroom will put photos in the Picture folder on the Windows installation drive. Photos will be divided by date in great detail. Helps you find and manage photos easily. But I will not choose the operating system installation drive. Because the risk of errors and loss of photos is very high. In this case, you just need to select drive D/E and click Import. But I want to show you how to do it in more detail.

Instead of choosing by date and creating a folder tree as default. I will choose Into one folder, to copy into a folder with the name I want.

Check Into subfolder and name the folder you want to use. Next, select the hard drive you want to save the photos to.

Finally, select Import on the right corner and wait. All selected photos will be copied to the hard drive, then linked to the Lightroom Catalog.

You can pause the import by clicking the X on the status bar. The imported photo will appear on the main screen and the horizontal bar below. So you understand how to import photos from the camera into lightroom. Let's learn the next 3 ways to import.
3. Import photos into Lightroom from memory card

You can use the memory card reader on your laptop or buy one. The new reader has high speed so the import process will be faster. This method can cause the memory card to format error. Instead of selecting Camera, in this case, select Memory. All the photos to be imported will appear on the main screen. You can click Uncheck all to deselect a series of photos. Then select a few important photos to import to Lightroom.

The selected image will be brighter and have a check mark next to it. The rest of the settings will be identical to the way you imported from a camera.

Select the folder where you want to save your photos and click Import to import them into Lightroom. This process is usually faster than importing from your camera.

The memory card will be disconnected after the import is successful. Just remove it and reinsert it into the camera. Now you know how to import images from a memory card into Lightroom Classic. It seems easy, right?
4. Import photos into Lightroom Classic from hard drive

This method is often used for those who have old photos on their computer. Some people like to copy photos to the hard drive and import later. Just click Import and select the folder where the photos are saved on the computer. All photos will be displayed on the screen, continue to select photos. Then click Import in the right corner to import to Lightroom.

After the import is complete, a new folder appears in the Folders section of Lightroom. This is the folder you selected to import. This process is actually faster than the two methods above. Because Lightroom only links the original photo to the catalog. The software does not copy the photo because the original photo is already on the computer. This is a method I often use to make photos that were taken a long time ago.
5. Import photos into Lightroom Classic from your phone

You can connect your phone to your computer and import photos into lightroom. The software treats your phone like a camera. Just select the photo you want to import and choose the location to save it. Finally, click Import and wait until it is finished.
So SaDesign has shared 4 ways to import photos into Lightroom classic. This is the most basic step to use Lightroom effectively. Regular practice will help you master this process and optimize your work. If you need support, do not hesitate to contact SaDesign.