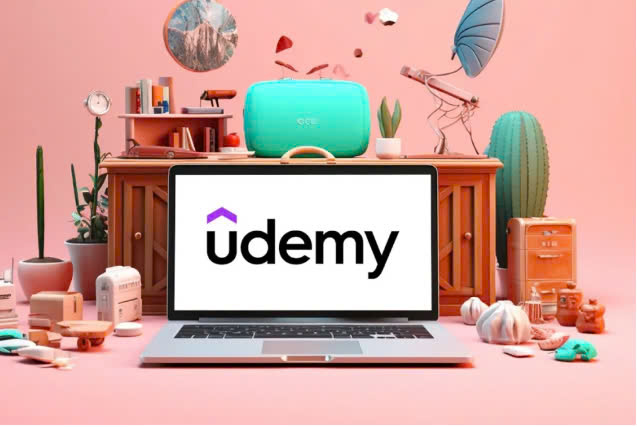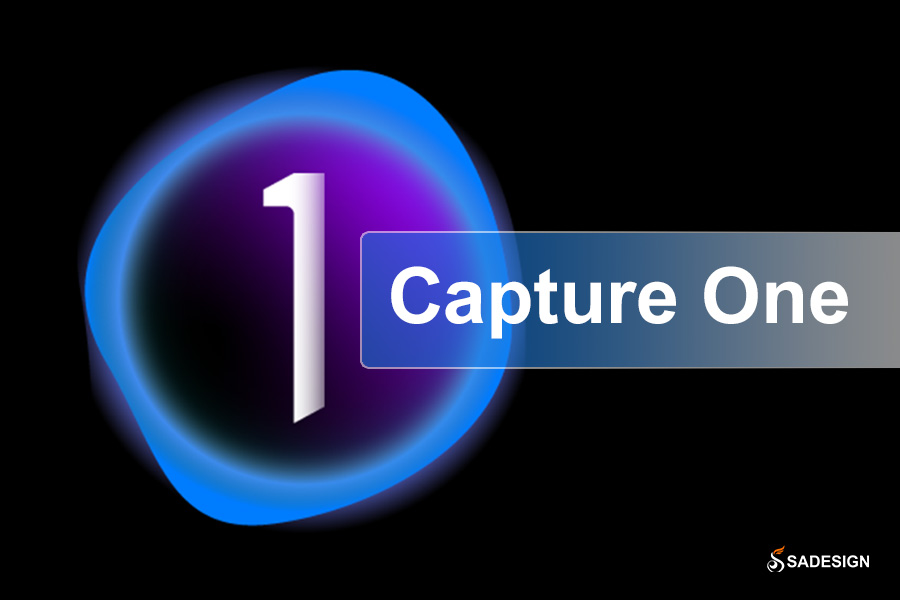Best Selling Products
How to Convert MP4 to MP3 Fast
Nội dung
- 1. High Quality Convert from MP4 to MP3 on Windows and Mac
- 2. How to Convert MP4 to MP3 Online for Free
- 3. How to convert MP4 to MP3 using VLC Media Player
- 4. How to convert MP4 to MP3 using Windows Media Player
- 5. Convert MP4 to MP3 on Android
- 6. Convert MP4 to MP3 on iPhone
- 7. Convert MP4 to MP3 with iTunes
Need to convert MP4 to MP3 quickly while still maintaining excellent sound quality? Discover the top 7 methods that SaDesign has selected to help you do it in seconds without losing the sharpness of the sound.

1. High Quality Convert from MP4 to MP3 on Windows and Mac
Vidmore Video Converter is probably the best batch converter on the market to convert MP4 to MP3 on Windows and Mac. Equipped with hardware acceleration and multi-core processor, you can batch convert MP4 audio files to MP3 with 50X faster video conversion speed. Moreover, the software can keep the original MP4 video quality intact and your converted MP3 audio files will be in high quality.
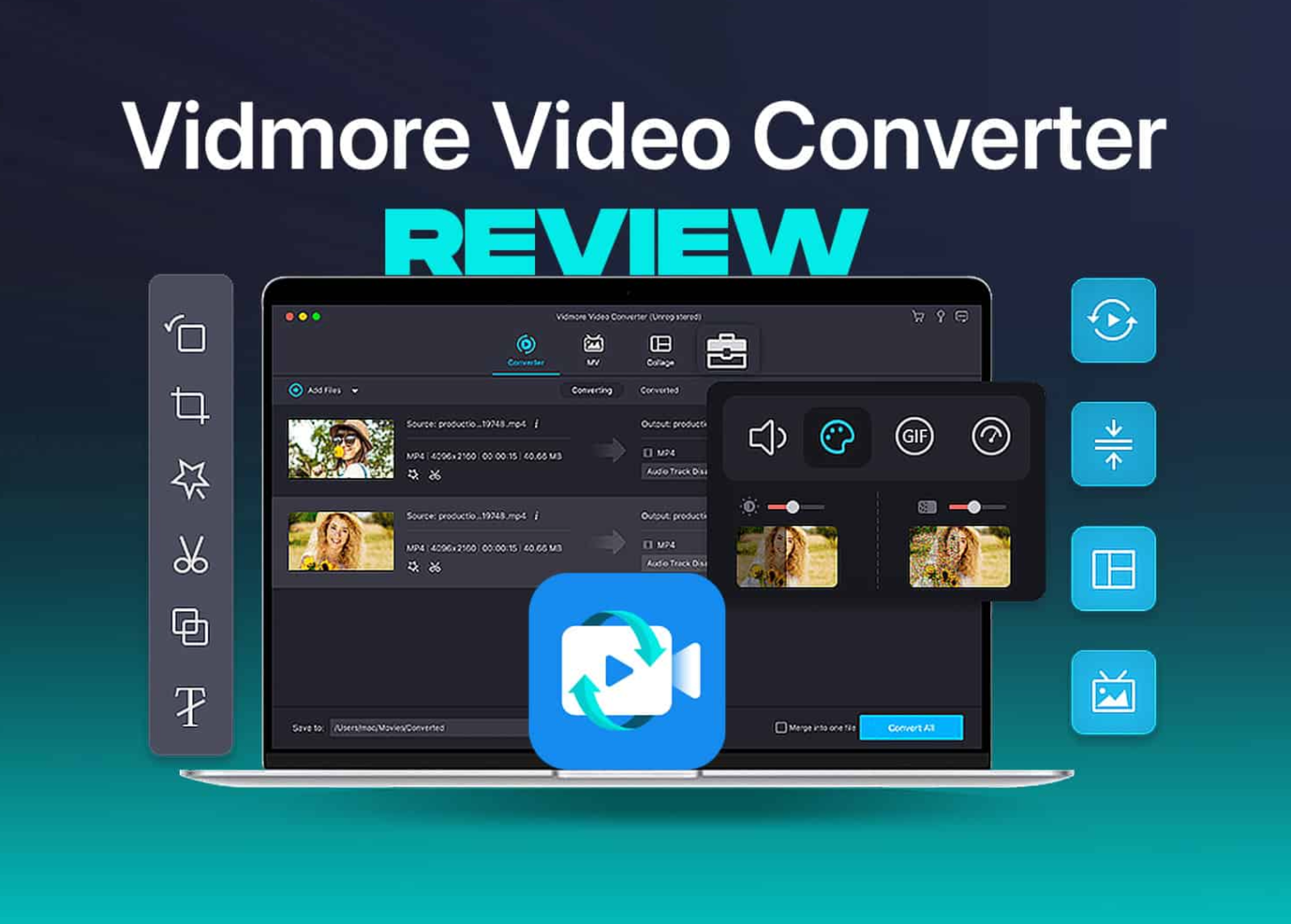
What if you want to extract a certain audio track instead of converting a long MP4 video? Fortunately, you can cut a segment from the middle of an MP4 video and save it as an MP3 music clip at your convenience. The built-in video cutter can shorten an MP4 video without losing quality. Moreover, you can get many other powerful features to convert MP4 to MP3.
Other features of this fastest MP4 to MP3 Converter by Vidmore:
Support batch conversion of MP4 to MP3 and over 200 video/audio formats, including AAC, M4A, etc.
Built-in video editor to trim, merge, crop, rotate, add watermark and apply effects.
Optimize output MP3 audio profile with predefined settings.
Get complete control over video and audio quality with lossless transcoding and more.
50X faster video conversion speed with the world's most advanced acceleration technology.
How to Batch Convert MP4 to MP3 Without Losing Quality:
Step 1. Free download, install and run the MP4 to MP3 converter. Drag and drop the MP4 file you want to convert to MP3 format.
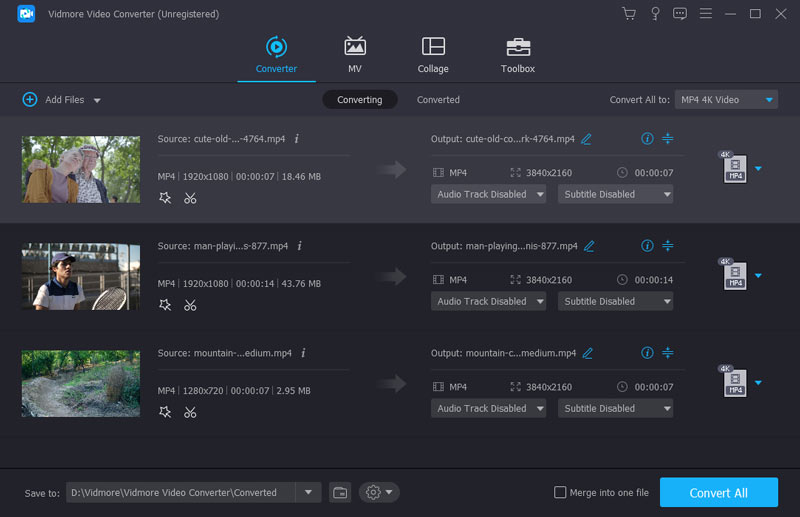
Step 2. Open the “ Profile ” list to get all the profiles. Set MP3 as the output format from the “ General Audio ” category. You can also select the mobile device that you can use to convert MP4 to a compatible format.
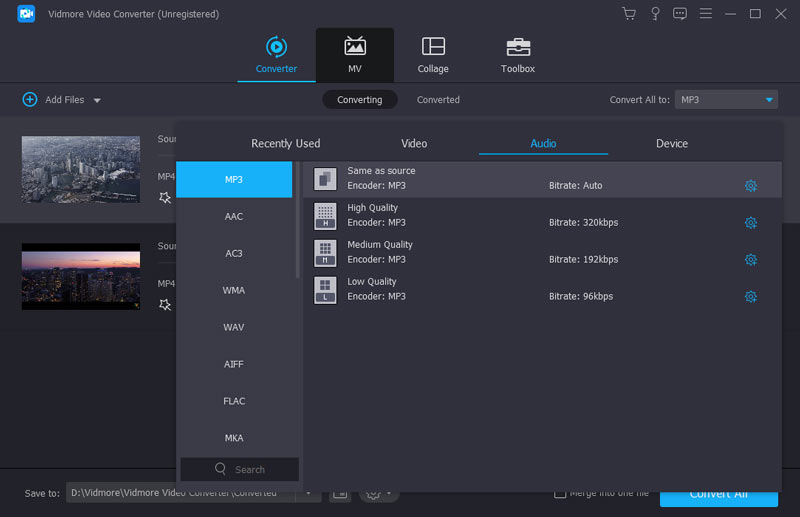
Step 3. Click “ Clip ” to access its video splitter. You can drag the clipper or set the start/end time to cut the MP4 video. The preview window will show all the changes instantly. Then, click “ Clip ” to confirm and get the new segment.
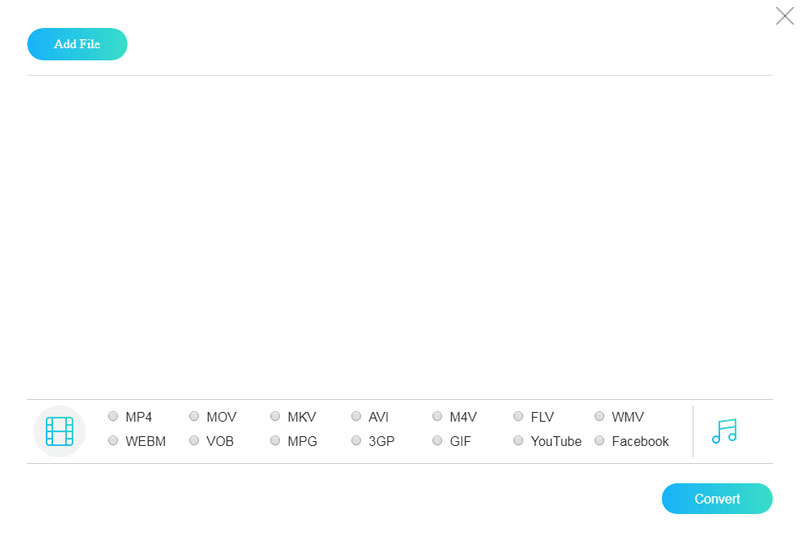
Step 4. Click “ Settings ” to adjust the audio settings if needed. After all customizations are done, click “ Convert ” to start converting MP4 to MP3 with the best quality.
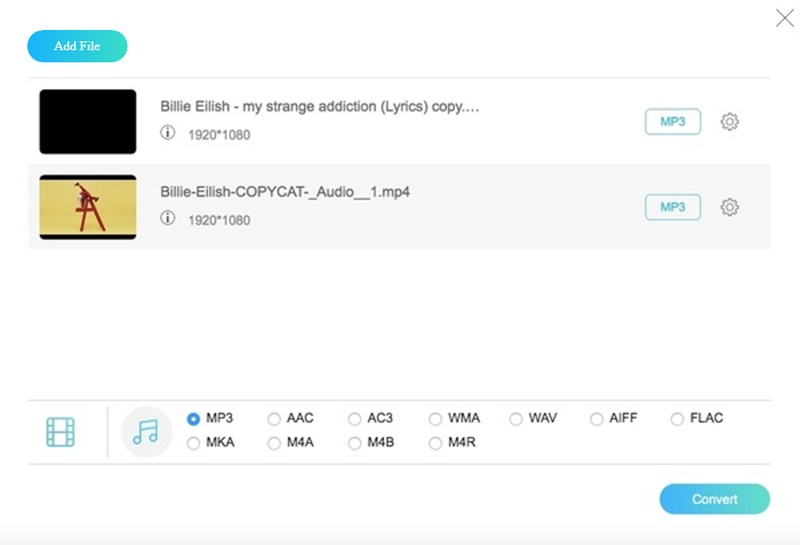
2. How to Convert MP4 to MP3 Online for Free
Vidmore Free Online Video Converter can be your top choice to convert MP4 to MP3 online for free. 100% free to extract audio from MP4 videos. The program has no file size limit or annoying ads. So you can convert MP4 movies to MP3 even if it is a large file. Meanwhile, the batch conversion feature allows users to convert multiple MP4 files online at will. Compared with common online converters, it is safe, convenient and clean to use.
Step 1. Open https://www.vidmore.com/free-online-video-converter/ to launch the online MP4 to MP3 converter. Click “ Add files to convert ” to navigate to its launcher.
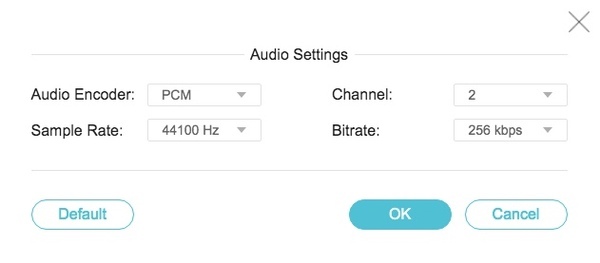
Step 2. Click “ Add File ” to import MP4 files. Find and click the “ Audio ” icon in the lower right corner. Select “ MP3 ” as the output audio format for each MP4 video.
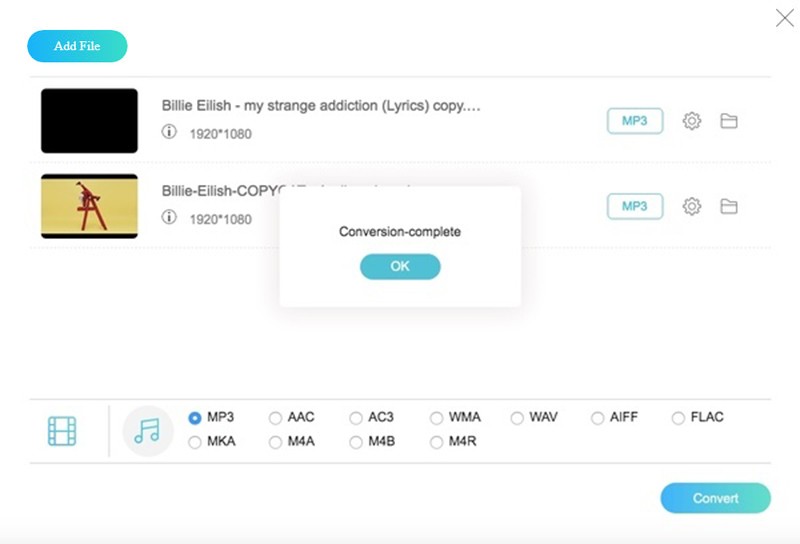
Step 3. If you want to adjust the audio encoder, channels, sample rate and bit rate, you can click “ Settings ” on the right of your file. Then click “ OK ” to continue.
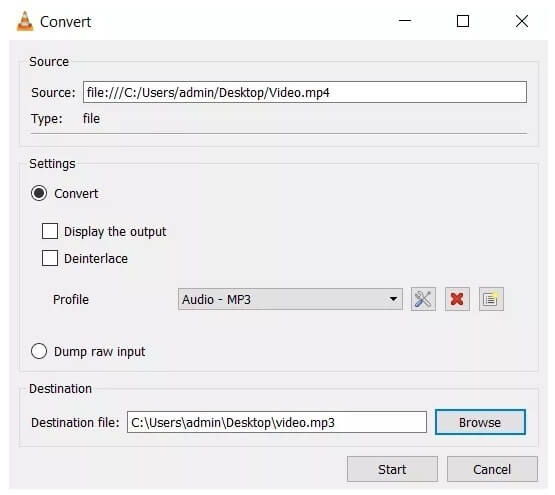
Step 4. Click “ Convert ” and set the destination folder. Free Online Video Converter will convert MP4 audio to MP3 online for free quickly.
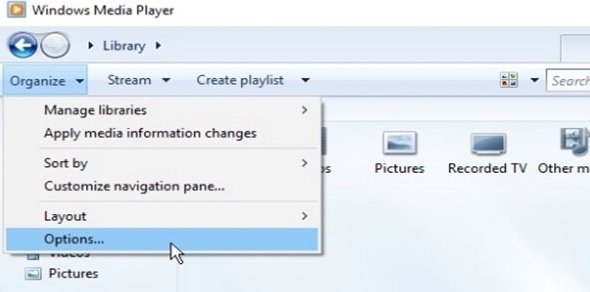
3. How to convert MP4 to MP3 using VLC Media Player
VLC Media Player is a popular cross-platform multimedia player, converter, and editor. You can run VLC and get free MP4 to MP3 conversion on Android and iPhone. Like most open-source file converters, VLC has an outdated or less modern interface. So, it is difficult to find advanced and hidden features for inexperienced users in VLC. But you can always check the detailed steps below to learn how to convert MP4 to MP3 using VLC player.
Step 1. Run VLC Media Player. Select “ Convert/Save ” from the “ Media ” drop-down menu.
Step 2. Click “ Add ” to browse and open your MP4 video file. Then click “ Convert/Save ” to continue the process.
Step 3. Select “ Audio – MP3 ” from the “ Profile ” list in “ Settings” .
Step 4. Click “ Start ” to convert MP4 to MP3 with VLC Media Player.
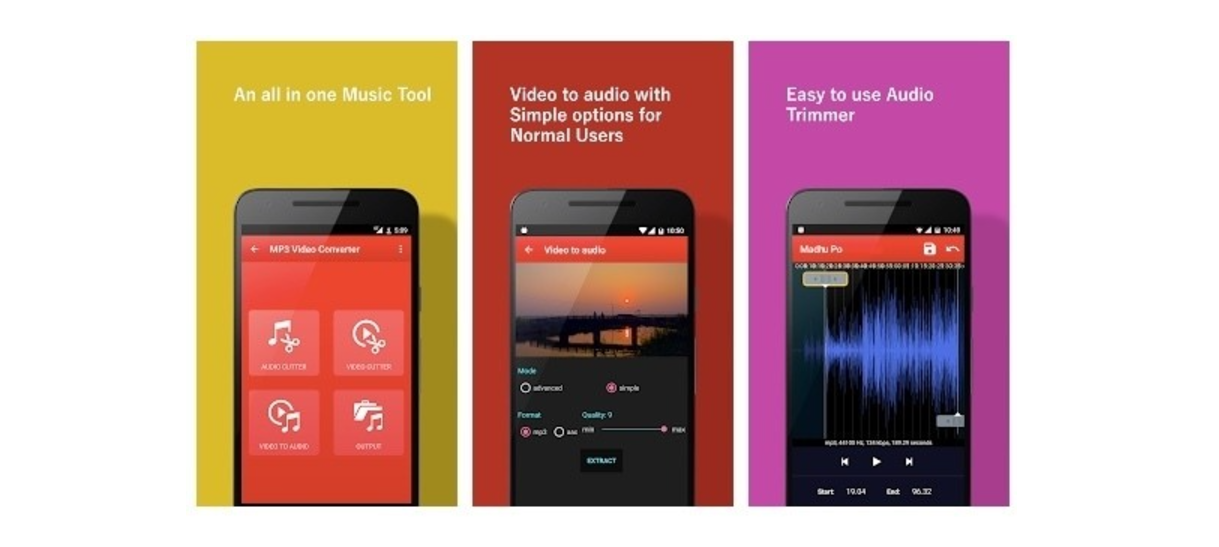
4. How to convert MP4 to MP3 using Windows Media Player
Windows Media Player offers more than just playing MP4 videos on Windows. If you have Windows Media Player installed on your computer, converting MP4 videos to MP3 is much easier on your Windows 10, 11, or even older devices. All versions of Windows Media Player are supported in the conversion process.
Step 1. Open Windows Media Player on your PC.
Step 2. Select “ Open… ” from the “ File ” list in the top left corner. Locate the MP4 file and click “ Open ” to confirm.
Step 3. Click “ Menu ” to return to the Windows Media Player main screen.
Step 4. Click on “ Arrange ” followed by “ Options ”.
Step 5. In the “ Rip Music ” section, click “ Change… ” to select a new destination folder. Select “ MP3 ” as the output audio format in “ Format ”.
Step 6. Click “ OK ” to start converting MP4 to MP3 in Windows Media Player.
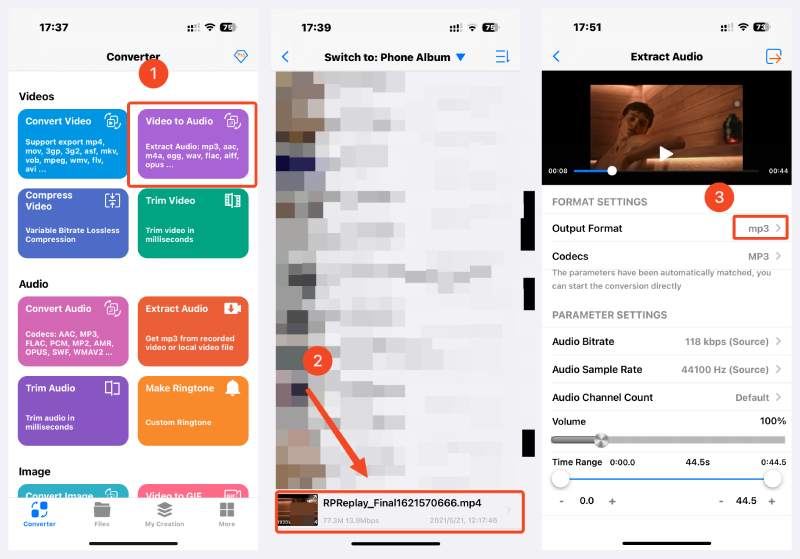
5. Convert MP4 to MP3 on Android
Video to MP3 Converter is an MP4 to MP3 apk for Android. You can extract high quality audio from your MP4 video files. The extracted audio tracks will be saved as MP3 files by default. You can create ringtones using the built-in MP3 cutter.
Step 1. Download and install Accountlab Video to MP3 Converter. Run the MP4 to MP3 converter app on Android.
Step 2. Click “ Video to Audio ” to access the built-in video to MP3 converter.
Step 3. Select “ Simple ” or “ Advanced ” mode .
Step 4. Check “ MP3 ” first. Move the “ Quality ” slider from “ minimum ” to “ maximum” .
Step 5. Tap “ Extract ” to extract MP3 from MP4 on Android.
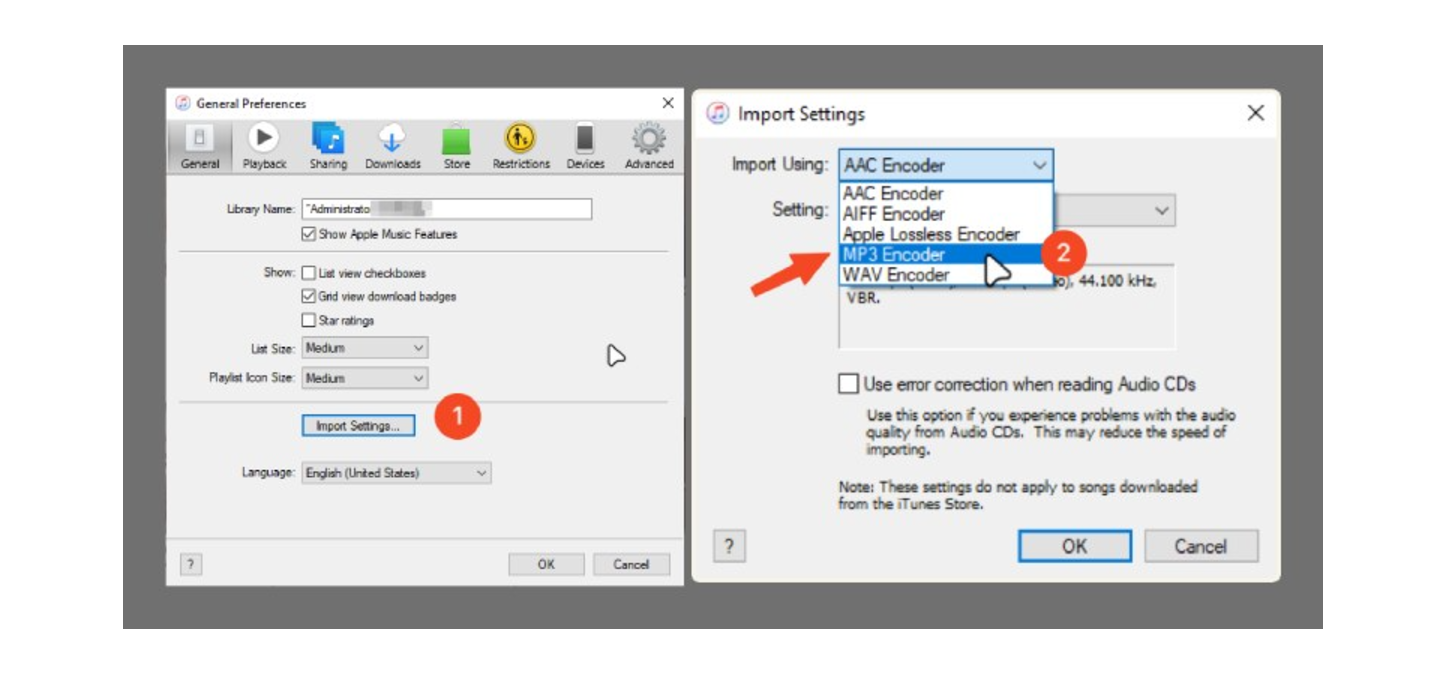
6. Convert MP4 to MP3 on iPhone
An online MP4 to MP3 audio converter can help you with some conversion tasks. But if you want unlimited conversions on your iPhone, you should use an additional app on your iPhone. Here, we recommend you to use Media Converter – video to MP3. As a simple converter for iOS users, Media Converter does exactly what its name suggests, converting MP4 videos to MP3 files efficiently. Without further ado, you can learn how to convert MP4 videos to MP3 on iPhone with the guide below.
Step 1. You can download this Media Converter from the App Store on your iPhone. Once installed, select the Video to Audio tool.
Step 2. Allow this app to access your Photo Library and select MP4 video from Photos album. Alternatively, you can import MP4 from other apps.
Step 3. After importing the MP4 video, select MP3 from the Output Format option. If you want, you can adjust the parameter settings, including audio bitrate, audio sample rate, volume, etc.
Step 4. Then, tap the Export button in the upper right corner. Select “ Re-encode” , the free conversion option, and turn your MP4 video into MP3 audio on iPhone.
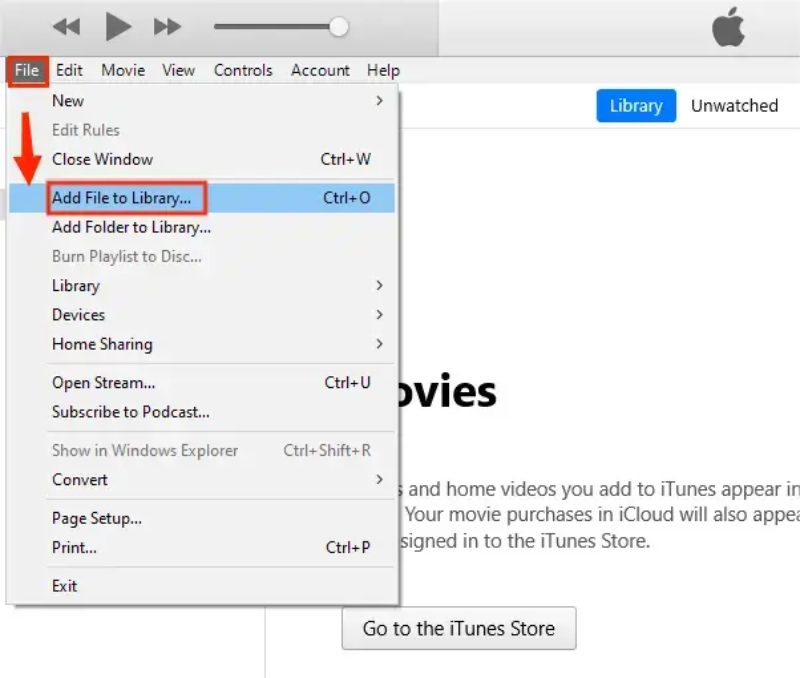
7. Convert MP4 to MP3 with iTunes
Step 1. First, make sure you have iTunes installed. Open it on your computer. Take Windows computer as an example. Click Edit on the menu bar and select Preferences.
Step 2. In the Preferences window, click Import Settings . Then select MP3 Encoder from the Import Using drop-down menu.
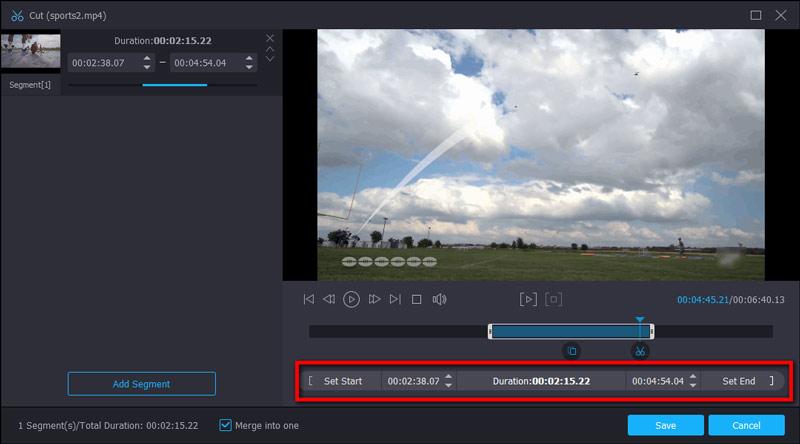
Step 3. Go back to the main window, click File and Add File to Library consecutively. Then, select your MP4 video file to import.
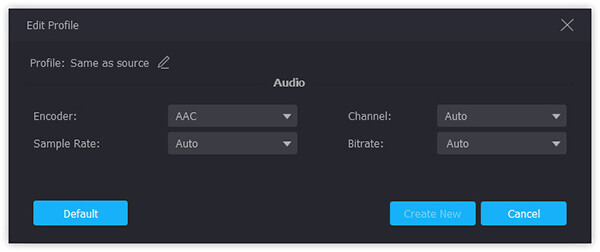
Step 4. Next, click File again to select Convert MP3 version . Let's get started. That's how to use iTunes to convert MP4 videos to MP3 in iTunes.
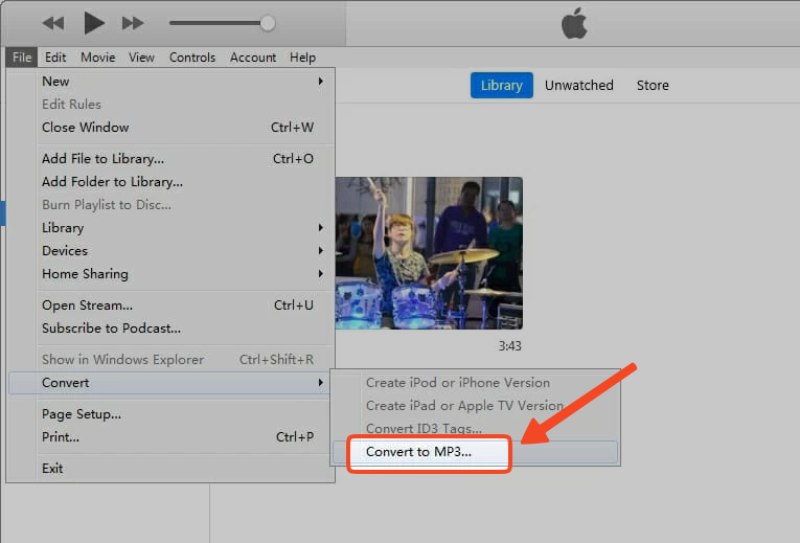
That’s all for how to convert MP4 audio to MP3 effectively on different platforms. As you can see, there are a total of 7 conversion methods that will help you get MP3 audio files easily on PC, Mac, and mobile devices. Save this article to your collection and next time you need to extract audio from MP4 video.
---------------------------
Installation and support contact information:
🏡 SADESIGN Software Company Limited
📨 Email: phamvansa@gmail.com
🌍 Website: https://sadesign.ai