Best Selling Products
How to Create New Layers in Photoshop and Manage Layers Effectively
Nội dung
- 1. Introduction to Layers in Photoshop
- 2. How to create a new layer in Photoshop
- 3. Types of Layers in Photoshop
- 3.1. Image Layer
- 3.2. Text Layer
- 3.3. Adjustment Layer
- 3.4. Smart Object Layer
- 4. How to manage layers effectively in Photoshop
- 4.1. Naming layers
- 4.2. Arrange layers in groups
- 4.3. Using Layer Styles effects
- 4.4. Lock Layers
- 4.5. Hide/Show Layer
- 4.6. Creating and using Layer Templates
- 5. Benefits of using Layers in Photoshop
- 5.1. Easier design management
- 5.2. Increased flexibility in editing
- 5.3. Effective project organization and management
- 5.4. Optimize work performance
- 6. Tips for using Layers effectively in Photoshop
- 6.1. Use Layer Groups to organize your work
- 6.2. Creating and Using Adjustment Layers
- 6.3. Take advantage of Blending Modes
- 6.4. Use Smart Objects to maintain quality
- 6.5. Editing via Smart Filters
- 7. Conclusion
Learn how to create and manage layers in Photoshop effectively, making your design work easier and more professional.
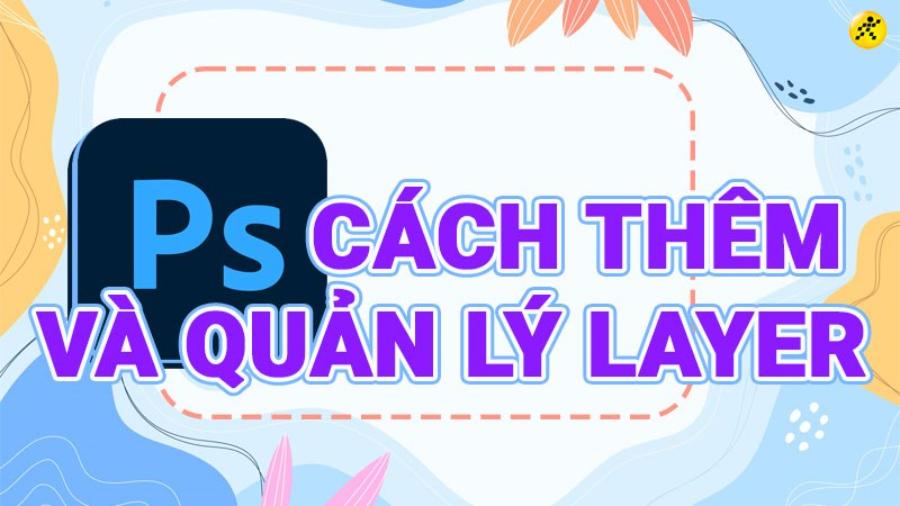
To achieve the highest efficiency in the process of using Photoshop, you need to be familiar with the basic tools and features of layers. In the following article, Sadesign will explore with you how to create new layers in Photoshop and effective layer management methods.
1. Introduction to Layers in Photoshop
Photoshop, Adobe’s popular photo editing software, has become an indispensable tool in the graphic design industry. One of the most important features that Photoshop offers users is Layers . Layers allow users to create and manipulate elements in a photo or design project separately and independently. This not only makes work more flexible, but also opens up countless creative possibilities.
.jpg)
Layers can be simply understood as layers on top of each other in a Photoshop project, like transparent panes of glass stacked on top of each other. Each layer can contain different objects such as images, text, colors, effects, etc. and you can edit each layer without affecting the other layers. This is extremely useful when working on complex projects.
2. How to create a new layer in Photoshop
Creating a new layer in Photoshop is one of the basic but very important operations for the design process. Below are simple steps to create a new layer in Photoshop.
Step 1: Open Photoshop and create a new document
Before you start creating new layers, you need to open Photoshop and create a new document. You can choose a custom size for your document or use one of the templates that come with Photoshop.
Step 2: Open the Layers window
After creating a new document, you need to open the Layers window. If this window is not visible, you can activate it by going to the “Window” menu and selecting “Layers” or using the shortcut F7 .
Step 3: Create new layer
.jpg)
To create a new layer, you can do one of the following:
Method 1 : Go to the “Layer” menu in the toolbar, select “New” and then select “Layer”. Photoshop will create a blank layer in your document.
Method 2 : Use the shortcut Shift + Ctrl + N (Windows) or Shift + Command + N (Mac). After pressing the shortcut, the “New Layer” dialog box will appear, you can name the layer and select other options before pressing OK.
Method 3 : Click on the "New Layer" icon at the bottom of the Layers window (the new sheet of paper icon). A blank layer will appear immediately.
3. Types of Layers in Photoshop
In Photoshop, you can work with many different types of layers, each with its own characteristics and applications. Below are the common types of layers you may encounter during your design process.
3.1. Image Layer
An image layer is a layer that contains photographs, drawings, or bitmap graphics. When you add a photo to a Photoshop document, it is created as an image layer. You can edit the photo in this layer without affecting other elements in the design.
.jpg)
3.2. Text Layer
The text layer contains the text information you add to your design. You can easily edit the text content, changing the font, size, color, and effects for the text without affecting the other layers in your design.
3.3. Adjustment Layer
Adjustment layer is a layer that helps you adjust elements such as brightness, contrast, color and other effects without directly changing the original image. This is an extremely useful tool that helps you change elements of a photo without losing its quality.
3.4. Smart Object Layer
Smart Object layers allow you to work with objects without losing their original data. Using Smart Objects, you can resize, apply effects, or even edit objects without losing image quality.
4. How to manage layers effectively in Photoshop
Effective layer management is an important skill that will help you save time and work faster in Photoshop. Here are some ways to effectively manage layers during your design process.
4.1. Naming layers
When working with multiple layers, it is important to name them to avoid confusion and make them easier to find. You can name each layer by double-clicking on the layer name in the Layers window and typing a new name.
.jpg)
4.2. Arrange layers in groups
When working with multiple layers, creating groups of related layers is an effective way to manage and organize elements in your design. To create a layer group, you can select multiple layers at once and press Ctrl + G (Windows) or Command + G (Mac).
4.3. Using Layer Styles effects
Photoshop provides a wide range of layer styles that help you create special effects for your layers. These effects include Shadow, Glow, Bevel, Emboss and many more. You can apply them easily through the Layer Styles window to create impressive designs.
4.4. Lock Layers
When working on a layer, sometimes you don't want to accidentally edit it. To avoid this, you can lock the layer by clicking the lock icon in the Layers window. When a layer is locked, you won't be able to make changes or edit it until you unlock it.
4.5. Hide/Show Layer
To reduce desktop clutter while you work, you can temporarily hide layers you don't need. To hide a layer, simply click the eye icon next to the layer name in the Layers window. You can turn the layer back on at any time by clicking the icon again.
4.6. Creating and using Layer Templates
Template layers are pre-made layers with special effects or content that you can use for other projects. This saves you time when working on similar designs.
5. Benefits of using Layers in Photoshop
Using layers in Photoshop brings many benefits to designers, making their work simpler and more efficient. Here are some reasons why layers are important in Photoshop:
.jpg)
5.1. Easier design management
Working with layers allows you to isolate elements in your design, making editing much easier. If you want to change one part of your design without affecting the rest, you can simply edit that layer without changing the other layers.
5.2. Increased flexibility in editing
Layers allow you to change the content of each part of your design without affecting other parts. You can hide, show, edit, or reposition layers easily, giving you maximum flexibility in your creative process.
5.3. Effective project organization and management
With layers, you can easily organize and categorize design elements, thereby managing projects more effectively. Arranging layers scientifically helps you quickly find the parts that need editing without wasting time searching.
5.4. Optimize work performance
When working with layers, you can use Layer Groups to organize and easily work with a group of layers instead of having to work with each layer separately. This saves time and optimizes your work efficiency.
6. Tips for using Layers effectively in Photoshop
Getting familiar with and mastering Layers in Photoshop will help you work much faster and more efficiently. Here are some tips to help you use Layers in the most optimal and effective way.
6.1. Use Layer Groups to organize your work
To create a Layer Group, simply select the Layers you want to group, then press Ctrl + G (Windows) or Cmd + G (Mac). You can also rename the group for easy identification. This saves you time when you need to edit or change the position of the Layers.
6.2. Creating and Using Adjustment Layers
Adjustment Layers are a very powerful tool in Photoshop. They help you change image properties such as brightness, contrast, and color without affecting the original image layers. This is extremely useful when you need to change the color or lighting without losing the original details of the photo.
To create an Adjustment Layer, simply click the "Create new fill or adjustment layer" icon at the bottom of the Layers panel, then select the desired adjustment type such as Brightness/Contrast, Hue/Saturation, Curves, etc.
6.3. Take advantage of Blending Modes
Blending Modes in Photoshop are a powerful tool for changing the way layers interact with each other. You can apply different blending modes to create unique effects such as lightening, darkening, or creating color blending effects.
Blending modes like "Multiply", "Screen", "Overlay", and "Soft Light" are popular and used in many different situations. Experiment with these modes to create interesting visual effects.
6.4. Use Smart Objects to maintain quality
Smart Objects help you preserve the quality of your images when resizing or applying effects without affecting the original resolution.
To convert a Layer to a Smart Object, simply right-click on the Layer and select "Convert to Smart Object". You can then freely resize it without worrying about losing quality.
6.5. Editing via Smart Filters
Smart Filters is a feature that allows you to apply filters to Smart Objects without changing the original data. This allows you to change or remove filters at any time without affecting the image quality.
7. Conclusion
Through the article, you will understand the features of layers and apply them to your workflow to improve your design skills and save a lot of time. In addition, you can explore more in-depth tutorials on Photoshop in the Sadesign Website Blog. We wish you success and create great works.












































