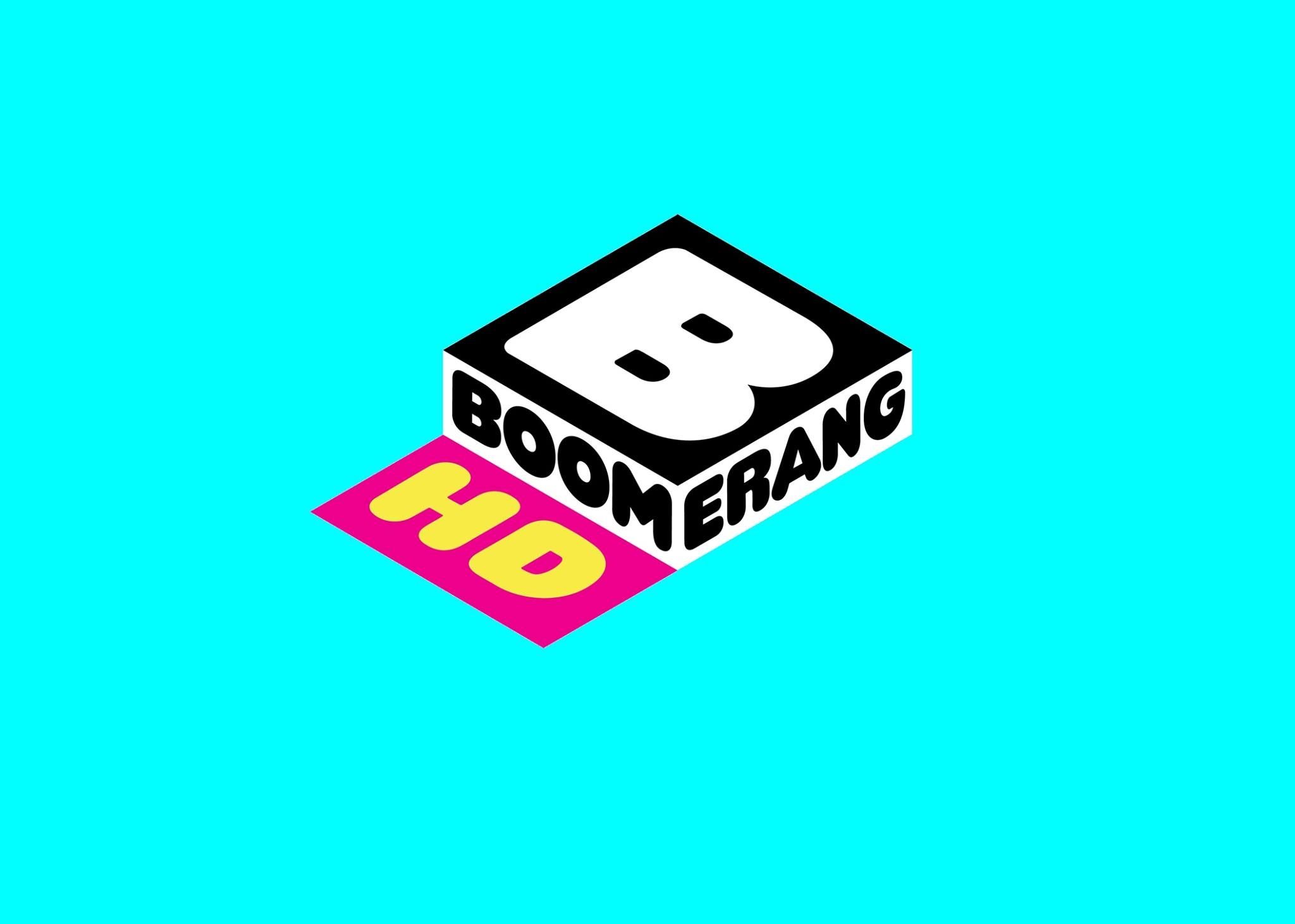Best Selling Products
How to use Brush in Lightroom simply anyone can do
Nội dung
- 1. What is the Brush tool in Lightroom?
- 2. Why should you use Brush?
- 3. Application of Brush in Lightroom
- 3.1 Enlarge image
- 3.2 Choose brush size
- 3.3 Adjust the sliders
- 3.4 Apply brush to photo
- 3.5 Remove over-adjusted areas
- 3.6 Return to the main editing window
- 4. Tips for using Brush effectively
- 5. Conclusion
In the world of photo editing, there are countless tools for designers to unleash their creativity. However, Brush in Lightroom stands out to help you create publications that are not only beautiful but also have a strong personal mark. With the ability to refine every smallest detail, Brush allows you to breathe life into your photos, turning ordinary moments into emotional works of art. Let's explore with Sadesign how to use Brush in Lightroom simply that anyone can do.

In the world of photo editing, there are countless tools for designers to unleash their creativity. However, Brush in Lightroom stands out to help you create publications that are not only beautiful but also have a strong personal mark. With the ability to refine every smallest detail, Brush allows you to breathe life into your photos, turning ordinary moments into emotional works of art. Let's explore with Sadesign how to use Brush in Lightroom simply that anyone can do.
1. What is the Brush tool in Lightroom?
The Brush tool in Adobe Lightroom is one of those features that lets you make subtle edits to small parts of your photo. Unlike global editing tools, like the brightness or contrast sliders, the Brush lets you paint over specific areas that you want to adjust. This means you can highlight an object, brighten a dark area, or enhance the colors without affecting the entire photo.
You can easily adjust the size and softness of the Brush, creating more natural and smooth effects. Unlike the Radial Gradient filter, where you can only create circular or elliptical areas, the Brush gives you the freedom to paint as you like, opening up endless creative possibilities.
.png)
2. Why should you use Brush?
Using Brushes in Lightroom is a great way to make precise and subtle photo edits. Sometimes a great photo requires more than just perfect lighting or vibrant colors, it also requires attention to detail. With Brushes, you can easily highlight a specific part, like a vibrant green leaf in an autumn landscape or a bright smile in a portrait.
Interestingly, using Brushes in Lightroom is not the same as in Photoshop. In Photoshop, Brushes are usually used to paint, draw, or create special effects. Brushes in Lightroom are mainly used to refine and enhance specific parts of a photo. Thanks to the flexibility and precision that Brushes bring, users can turn ordinary photos into inspiring works of art.
3. Application of Brush in Lightroom
Now that you understand the important role of the Brush tool in Lightroom, let's explore specific steps to use this feature effectively and creatively.
3.1 Enlarge image
Before you start editing, zooming in on your photo will give you a clearer view of the details you want to adjust. Here's how:
Move the cursor : Move the cursor to the area of the photo you want to edit.
Zoom in on a photo : Click once or use the trackpad to zoom in on the photo.
Adjust the zoom level : Go to the Navigator section, then select the icon with the up and down arrows. You can choose a percentage to adjust the zoom level to your liking, giving you a more detailed look at the areas you need to edit.
.png)
3.2 Choose brush size
Once you have zoomed in on your image, the next step is to determine the size of your Brush to match the details you want to adjust. Follow these steps:
Access the Masking icon : Find this icon in the Lightroom toolbar.
Select Brush : Press the K key on your keyboard or click the Brush option in the menu.
Adjust the size : Use the Size slider to change the Brush size until you feel comfortable. You can also adjust other sliders like Feather and Flow if needed. This helps you create smoother, more natural strokes.
3.3 Adjust the sliders
Once you have selected your Brush size, the next step is to adjust the sliders to achieve the desired effect. Here are some aspects you can adjust:
Saturation : Enhances the colors of areas you want to highlight.
Lighting : Adjust aspects like brightness, shadows, and highlights to create the perfect balance in your photo.
Note that you don’t need to adjust all the sliders at once. Pick what you feel is necessary and experiment with different settings. If you’re not happy with the results, don’t worry, you can go back and change them after you’ve applied the Brush.
3.4 Apply brush to photo
Once you’re ready to go, applying the Brush to your photo is simple. Just paint over the areas you want to add an effect to. To keep track of exactly what you’ve edited, turn on the Show Overlay option. This will show the areas you’ve painted in red, making it easy to see and control your edits.
.png)
3.5 Remove over-adjusted areas
While editing, you may accidentally draw on areas you don't want. Don't worry, it's easy to erase these areas. The process will vary depending on the device you're using:
On Mac : Hold down the Option key, and a dash (-) symbol will appear. Draw over the red areas where you want to remove the effect.
On Windows computers : Press the Alt key and draw over the areas you want to remove.
This gives you the flexibility to adjust and perfect your photo without fear of making mistakes.
3.6 Return to the main editing window
Once you've finished editing with the Brush, you may want to make further adjustments to other areas of your photo. To return to the main editing window, simply follow these steps:
Press Enter : This will return you to the main editing mode.
Select the Edit icon : This icon has sliders for you to further adjust and perfect your photo .
.png)
4. Tips for using Brush effectively
To optimize the use of the Brush tool in Lightroom, you can apply some of the following useful tips:
Smart Shortcuts : Use the "K" shortcut to quickly open the Brush tool without searching.
Easy resizing : Use the mouse scroll wheel or the left and right bracket keys to quickly adjust the Brush size.
Set up A and B brushes : Create two different brush types for flexibility in editing, like soft brush and hard brush.
Use the simple eraser : Hold down the "Alt" (PC) or "Option" (Mac) key to switch to erase mode without clicking the erase button.
Auto Mask : Enable Auto Mask to target specific color areas without spilling out.
5. Conclusion
With these detailed instructions, you will easily master the Brush tool in Lightroom, thereby turning ordinary photos into unique and impressive works of art. Take the time to explore and familiarize yourself with this tool, surely, with a little patience and creativity, you will soon become a master in using Brush.