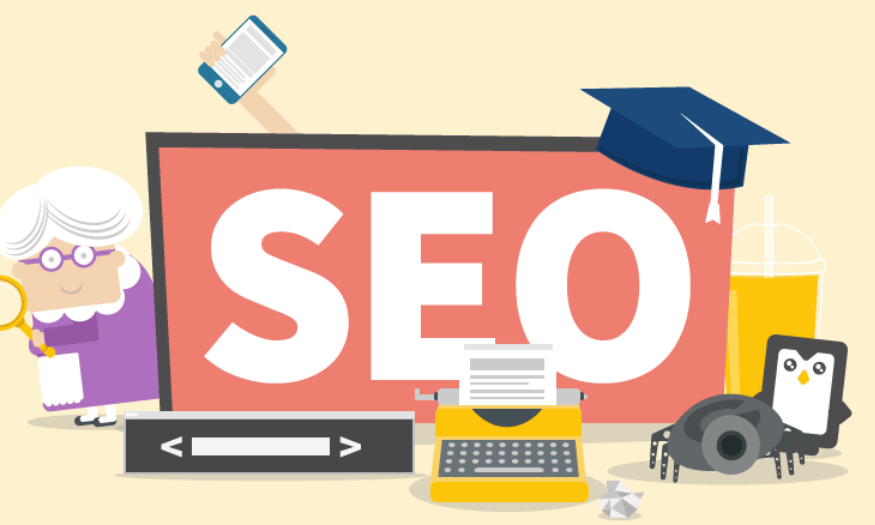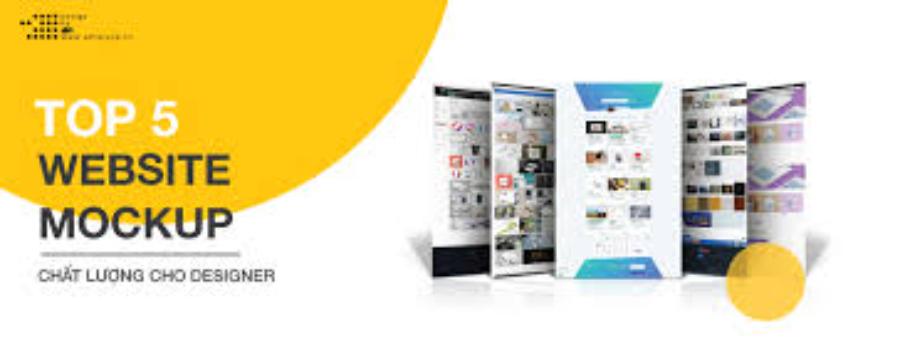Best Selling Products
Introducing Popular Adobe Illustrator Tools to Help You Create the Perfect Publication
Nội dung
- 1. Selection Tool (V)
- 2. Direct Selection Tool (A)
- 3. Magic Wand Tool (Y)
- 4. Lasso Tool (Q)
- 5. Pen Tool (P)
- 6. Curvature Tool (Shift + ~)
- 7. Type Tool (T)
- 8. Line Segment Tool (/)
- 9. Rectangle Tool (M)
- 10. Hand Tool (H)
- 11. Artboard Tool (Shift + O)
- 12. Shape Builder Tool (Shift + M)
- 13. Gradient Tool (G)
- 14. Clipping Mask
- 15. Eyedropper Tool (I)
- 16. Paintbrush Tool (B)
- 17. Pencil Tool (N)
- 18. Transform Tool (E)
- 19. Scissors Tool (C)
- 20. Gradient Mesh Tool
- 21. Live Paint Tool (K)
- 22. Symbol Sprayer Tool (Shift + S)
- 23. Pattern Tool
- 24. Free Transform Tool (E)
- 25. Width Tool (Shift + W)
- 26. Conclusion
Adobe Illustrator is more than just a graphic design software; it is a creative world full of possibilities for those who are passionate about art and design. Equipped with a range of powerful tools and flexible features, Illustrator allows you to create unique and impressive publications, from sophisticated logos to vibrant illustrations. Whether you are a professional designer or just starting out, Adobe Illustrator will be the ideal companion, helping to turn your creative ideas into reality. Let's explore with Sadesign the most popular Illustrator tools and how they can enhance your designs!

Adobe Illustrator is more than just a graphic design software; it is a creative world full of possibilities for those who are passionate about art and design. Equipped with a range of powerful tools and flexible features, Illustrator allows you to create unique and impressive publications, from sophisticated logos to vibrant illustrations. Whether you are a professional designer or just starting out, Adobe Illustrator will be the ideal companion, helping to turn your creative ideas into reality. Let's explore with Sadesign the most popular Illustrator tools and how they can enhance your designs!
1. Selection Tool (V)
The Selection Tool is a basic yet powerful tool in Adobe Illustrator that allows you to select any shape or object in the document window. To select multiple objects at once, simply click on the tool and hold down the Shift key, then click on the shapes you want to select. With the shortcut V, the Selection Tool makes it easy to manage and organize objects in your design.
The cool thing is that if you accidentally select an unwanted shape, just click it again and it will be deselected. This feature not only saves time but also increases accuracy when you are working on complex designs.
2. Direct Selection Tool (A)
The Direct Selection Tool is a great tool for customizing your shapes. With this tool, you can easily extend or change the edges of existing shapes to create new and creative designs. The Direct Selection Tool is located right next to the Selection Tool in the tool panel, with the keyboard shortcut A, giving you quick and convenient access.
Using the Direct Selection Tool, you can not only select the entire object, but also adjust each anchor point flexibly. This gives you maximum control over the design process, helping you turn abstract ideas into concrete and impressiv.png) e works.
e works.
3. Magic Wand Tool (Y)
The Magic Wand Tool is a great time-saver during the design process. With the ability to select shapes or objects with similar properties with just one click, this tool makes it easy to manage and edit multiple objects at once. To use, simply select the Magic Wand Tool in the tool palette or press the Y shortcut key, then click on an object, and other objects with the same properties will be selected immediately.
Feeling like magic, the Magic Wand Tool not only saves you effort but also increases your productivity. You will soon find that this tool becomes an indispensable part of your design toolkit, helping you complete your work quickly and easily.
4. Lasso Tool (Q)
The Lasso Tool offers a new way to select objects in Adobe Illustrator. Unlike the Selection Tool, the Lasso Tool allows you to freely drag and select multiple objects or shapes at will. This is useful when you want to select areas that do not follow a specific shape, creating flexibility and creativity in your designs.
You can find the Lasso Tool next to the Magic Wand Tool in the tool panel. With the keyboard shortcut Q, the Lasso Tool opens up a whole new world of object selection, allowing you to easily adjust and customize small details in your designs without being limited by conventional geometric shapes.
.png)
5. Pen Tool (P)
The Pen Tool is the heart of Adobe Illustrator, a tool loved and used by many designers to create delicate paths. Using the Pen Tool can be difficult at first, but once you get used to it, you will find it an indispensable part of the creative process. With the shortcut P, the Pen Tool allows you to draw complex shapes by creating paths with anchor points.
When you right-click on the Pen tool in the tool palette, you will discover many other useful features such as Add Anchor Point Tool, Delete Anchor Point Tool, and Anchor Point Tool. These tools help you add, delete, or adjust anchor points on paths, thereby creating unique designs and your own style.
6. Curvature Tool (Shift + ~)
The Curvature Tool is a powerful and versatile tool that sits right next to the Pen Tool in Adobe Illustrator’s tool panel. With the Curvature Tool, you can easily create smooth, natural curves for your paths, adding sophistication to your designs. What’s more, it allows you to create complex shapes without the hassle of adjusting individual anchor points.
Thanks to its flexible adjustment capabilities, the Curvature Tool is an ideal choice for those who want to express their creativity through soft and smooth lines. From artistic illustrations to unique logo designs, this tool will help you realize any idea with just a few clicks.
.png)
7. Type Tool (T)
The Type Tool is one of the most essential tools in Adobe Illustrator, allowing you to easily add text to your artwork. With the shortcut T, you can quickly type a line or paragraph of text onto your artboard, adding a focal point to your design. Right-clicking on the Type Tool icon will reveal a number of useful sub-options.
In particular, the Type Tool is not limited to just entering simple text; you can also create complex blocks of text by dragging to create rectangles or squares. This allows you to adjust, align, and transform the text to fit the overall design, bringing professionalism and sophistication to each work.
8. Line Segment Tool (/)
The Line Segment Tool is a great tool for drawing precise lines in your designs. With the / shortcut, you can quickly create a line on the artboard, and adjust the length, angle, color, and width of the line to your liking. Holding down the Shift key while drawing will help you keep your lines straight and precise.
In addition, the Line Segment Tool also comes with many other interesting tools such as the Arc Tool, Spiral Tool and Rectangular Grid Tool, opening up many creative possibilities for you. These tools will help you easily create complex designs, from illustrations to technical layouts.
.png)
9. Rectangle Tool (M)
The Rectangle Tool is more than just a tool for drawing rectangles; it opens the door to many other interesting shapes. With the M shortcut, you can quickly create rectangles and adjust their size to your liking. Right-clicking the Rectangle Tool will bring up a rich list of other tools like the Rounded Rectangle Tool and the Polygon Tool.
The special thing about the Rectangle Tool is that it is limitless in its creativity. You can use this tool to create complex shapes or combine them to create unique designs. Using the Rectangle Tool will give you an exciting and inspiring design experience.
10. Hand Tool (H)
The Hand Tool is ideal for moving and adjusting your artboard in the workspace. With the keyboard shortcut H, you can easily navigate around the artboard without any difficulty. If you press the Spacebar, the Hand Tool will also be activated, allowing you to move your artboard flexibly while keeping your other tools active.
Using the Hand Tool allows you to stay focused on your design without being distracted by the limitations of your workspace. Use this tool to explore and refine your work with ease, giving you maximum freedom and creativity in your design process.
.png)
11. Artboard Tool (Shift + O)
The Artboard Tool is an incredibly useful tool that helps you manage and create multiple artboards within the same document. With the Shift + O shortcut, you can easily add, delete, or resize artboards, helping you organize your design work more efficiently. This is especially important when you are working with multiple versions or layouts of a project.
When you use the Artboard Tool, you can easily switch between artboards and work on each section in a coherent manner. Organizing and managing your artboards will save you time and help you create more complete designs, while also making it easier to track the progress of each section of your project.
12. Shape Builder Tool (Shift + M)
Shape Builder Tool is a creative tool that allows you to combine and separate shapes flexibly. With the Shift + M shortcut, you can create new shapes simply by dragging the mouse across the intersections of selected shapes. This gives you the freedom to create complex designs without having to use multiple cutting steps.
Using the Shape Builder Tool, you can quickly create unique and creative images, saving time and effort in the design process. This tool opens up a new world of expression for your ideas, from simple illustrations to complex works of art.
13. Gradient Tool (G)
The Gradient Tool is a tool that helps you add depth and nuance to the shapes in your designs. With the shortcut G, you can easily apply smooth gradients, from linear to circular gradients, to create striking and eye-catching designs.
The cool thing is that you can customize the color, direction, and opacity of the gradient to create unique and personalized effects for your design. Using the Gradient Tool, you will see the color transitions not only bring your design to life but also express your own style and identity.
.png)
14. Clipping Mask
Clipping Mask is a powerful tool that helps you create unique illustrations by confining one shape to another. To use Clipping Mask, simply select both shapes and press Ctrl + 7 (or Cmd + 7 on Mac). This tool allows you to create creative and professional designs with fine control over the details.
With Clipping Mask, you can easily create impressive effects, from applying images to shapes to creating creative layouts. This tool opens up many opportunities for you to express your creativity, helping you realize unique and different design ideas.
15. Eyedropper Tool (I)
The Eyedropper Tool is a useful tool that allows you to select and copy the color, font, or other attributes from an existing object. With the I keyboard shortcut, simply click on the object whose attributes you want to copy, and the Eyedropper Tool will automatically apply those attributes to the object you previously selected.
Using the Eyedropper Tool not only saves time, but also helps you maintain consistency in color and style throughout your design. This tool is a great help, especially when you are working on large projects with many elements that need to be synchronized.
16. Paintbrush Tool (B)
The Paintbrush Tool is a great tool for those who love to create freehand strokes in Adobe Illustrator. With the shortcut B, you can easily draw lines and shapes in your own style. This tool not only allows you to create smooth strokes, but also supports a variety of pens, from hand-drawn to digital pens.
Using the Paintbrush Tool, you can add depth and emotion to your designs. Create vibrant and unique illustrations that let you express your own artistic style without being limited by rigid shapes.
.png)
17. Pencil Tool (N)
The Pencil Tool is an ideal tool for anyone who wants to draw freely on the artboard. With the shortcut N, you can create lines naturally and flexibly, just like using a real pencil. The Pencil Tool allows you to draw and edit paths easily, helping you quickly develop design ideas.
When using the Pencil Tool, you can adjust your strokes immediately after creating them, creating unique and personal designs. This tool is perfect for illustrating and creating artwork, giving you the freedom to be creative.
18. Transform Tool (E)
Transform Tool is a powerful tool that helps you resize, rotate, skew, and mirror objects in your designs. With the shortcut E, you can easily adjust the position and shape of objects without losing proportion or precision.
In particular, the Transform Tool allows you to perform precise transformations by entering specific parameters. This helps you create consistent and professional designs, while saving time when working with multiple objects.
19. Scissors Tool (C)
The Scissors Tool is a useful tool for cutting and editing paths in your designs. With the shortcut C, you can easily cut a path at any point, creating separate path segments that you can edit later. This tool is useful when you want to create complex shapes from simple paths.
When using the Scissors Tool, you will find that creating unique and fresh shapes is easier than ever. This tool helps you express your creativity and gives your designs a fresh and different look.
.png)
20. Gradient Mesh Tool
The Gradient Mesh Tool is a powerful tool that allows you to create complex and detailed color effects within shapes. It creates a mesh of colors on an object, allowing you to adjust the color at each point on the mesh, creating dynamic light and shadow effects.
With the Gradient Mesh Tool, you can turn simple images into sophisticated and sophisticated works of art. This helps you improve your design skills and create outstanding products that attract everyone's attention.
21. Live Paint Tool (K)
The Live Paint Tool is a special tool that allows you to color complex shapes with ease and flexibility. With the K shortcut, you can turn a group of shapes into a live paint area. This tool helps you quickly color areas without having to worry about whether the borders are cut off or not.
Adding color to your illustrations is more fun than ever with the Live Paint Tool. You can freely color each part of your design without any restrictions, allowing you to unleash your creativity.
22. Symbol Sprayer Tool (Shift + S)
Symbol Sprayer Tool is a fun tool that allows you to add symbols to your designs quickly and easily. With the Shift + S shortcut, you can choose from thousands of available symbols in the library or create your own. This tool allows you to create special effects by scattering symbols all over your artboard.
Using the Symbol Sprayer Tool, you can create vibrant, richly detailed images in no time. This is a great way to make your designs more attractive and unique.
23. Pattern Tool
The Pattern Tool allows you to create and apply decorative patterns to the shapes in your designs. This tool makes it easy to create rich and varied patterns, from simple to complex designs. You can customize the size, spacing, and color of the patterns to your liking.
Using the Pattern Tool, you can create unique and creative designs without having to draw every single detail. This tool is a great helper to save you time and improve the quality of your work.
.png)
24. Free Transform Tool (E)
The Free Transform Tool is a versatile tool that allows you to perform a variety of transformations on objects in Illustrator. With the shortcut E, you can resize, rotate, skew, and transform the shape of an object with just a few clicks. This tool is useful when you want to adjust objects without changing their proportions or aspect ratio.
Using the Free Transform Tool, you'll find that creating complex, precise layouts is easier than ever. This allows you to quickly refine your designs and express your creativity with freedom and flexibility.
25. Width Tool (Shift + W)
Width Tool is a powerful tool that allows you to adjust the thickness of the paths in your designs. With the shortcut Shift + W, you can create lines with varying thicknesses that naturally add a sense of life to your designs. This tool is useful when you want to create subtle light and shadow effects.
Using the Width Tool, you can customize each part of the path, thereby creating unique strokes and your own style. This tool will help you improve your design skills and create outstanding works that attract everyone's attention.
26. Conclusion
Exploring and mastering the tools of Adobe Illustrator will not only help you create perfect publications but also enhance your design skills. With each tool, you will find unlimited creativity and the ability to express your ideas in a unique way. Start your design journey today and turn your ideas into reality with Adobe Illustrator!