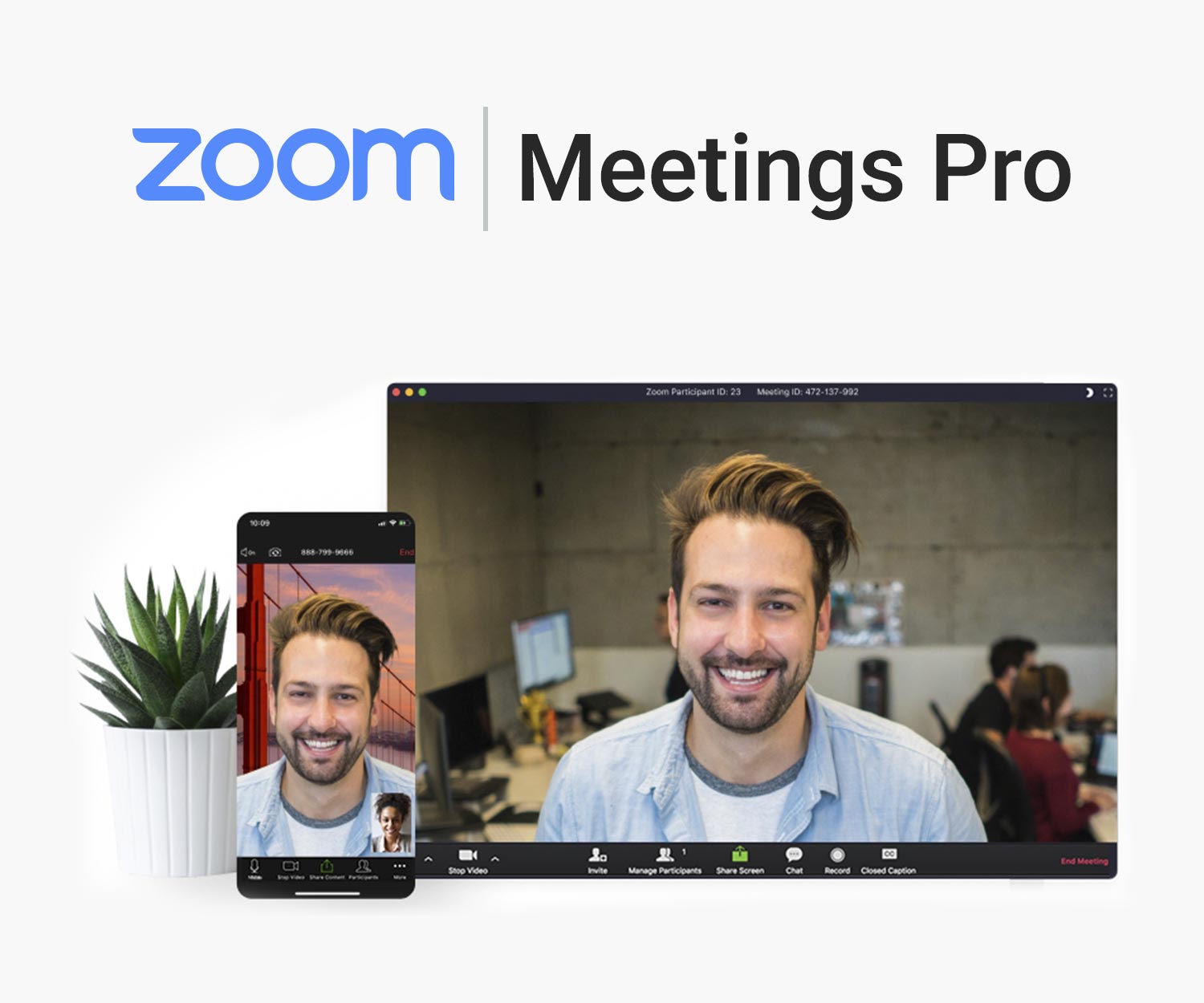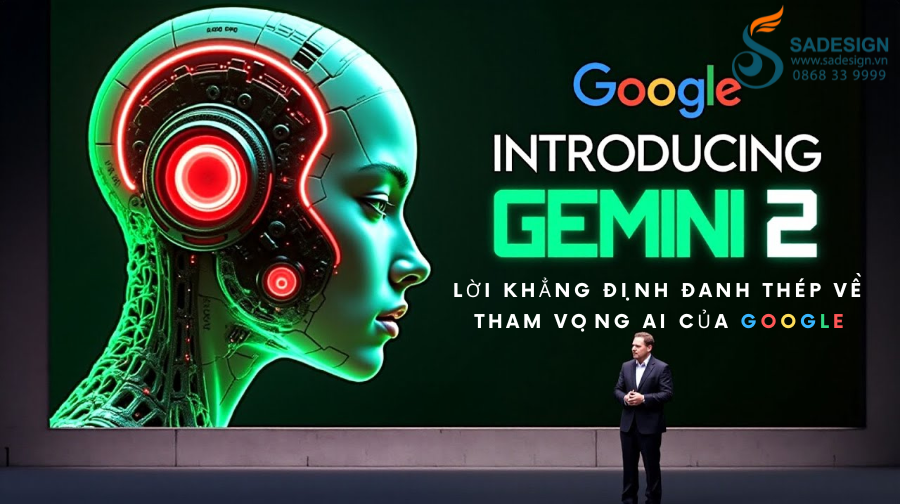Best Selling Products
Master Microsoft Teams With 10 Useful Tips You Can't Miss
Nội dung
- 1. Use shortcut keys
- 2. Search through conversations
- 3. Send and filter messages using @mention
- 4. Avoid being disturbed
- 5. Set your status on Microsoft Teams.
- 6. Make your conversations searchable
- 7. Set up background image in meeting
- 8. Use GIFs to Build Culture
- 9. Using SharePoint
- 10. Forward Email to a Channel
Discover Microsoft Teams tips that help you work smarter and more efficiently like a pro. Let SaDesign elevate your work experience!
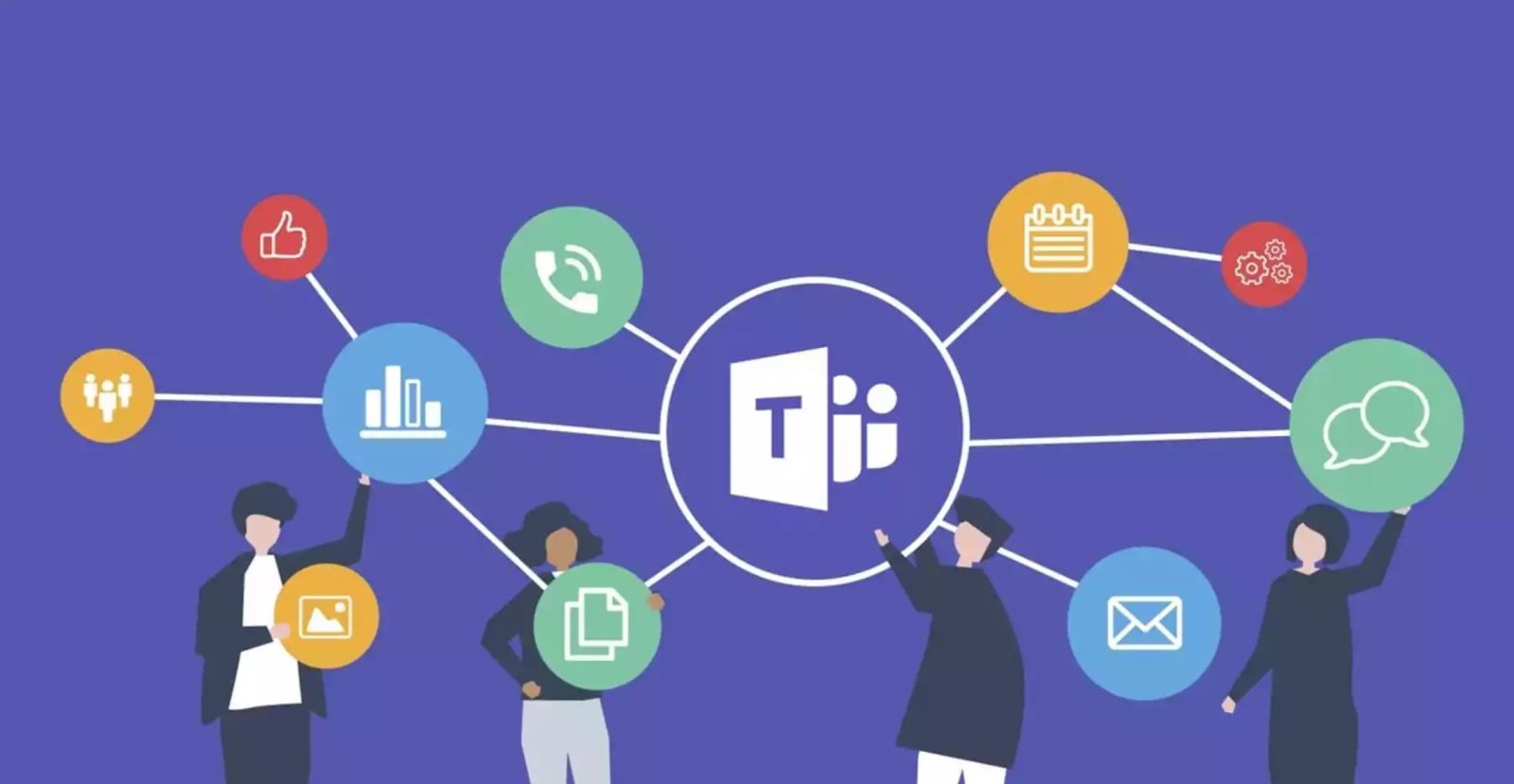
Have you ever thought that Microsoft Teams is just a regular online meeting and chat tool? But in fact, Teams can help you work smarter, faster and more effectively if you know how to make the most of its hidden features. Let's explore with SaDesign the Microsoft Teams tricks that help you work like a pro!
1. Use shortcut keys
Our first Microsoft Teams tips and tricks today are keyboard shortcuts to speed up the most common tasks. It may take a while before you feel like you know how to handle these essentials.
Here are some essential shortcuts to get you started:
· Go to Search: Ctrl + E
· Turn off your camera: Ctrl + Shift + O
· Auto mute: Ctrl + Shift + M
· Blur background: Ctrl + Shift + P
· Zoom: Ctrl + = to zoom in or Ctrl + – to zoom out
· Go to your File: Ctrl + 6
.png)
2. Search through conversations
Search becomes an indispensable feature as you produce more and more content and start to forget what you did or where you kept the documents.
To use this feature, type what you want to search for in the search box and press Enter. The search results will appear in the left pane. You can switch between tabs to search, This will include group and individual messages.
.jpg)
Sometimes you need more than just simple searching, then you have to use the built-in Keyword Query Language (KQL) for advanced searches to become more useful.
Here are the keywords that Teams supports to increase your search capabilities (remember not to add a space between the colon and the search term):
“From:” then enter the name of the person you want to find
“In:” then enter the channel or group chat name
“Subject:” keyword from a message or a subject line
“Sent:” the date the message was sent
3. Send and filter messages using @mention
Microsoft Teams is all about helping you stay connected with your colleagues, which is why Microsoft Teams has created an easy way to find someone when you need to send a message and mention them.
Simply type the @ symbol into the search bar to find the name you're looking for and no matter where you are on the platform, you can message them directly.
You can also use @mentions to filter recent activity and prioritize messages for you. You can find @mentions by clicking the Filter button and selecting it from the drop-down menu when you're in your Activity feed.
4. Avoid being disturbed
Sometimes you may just want to filter out distractions so you can fully focus on the conversation without worrying about being bothered by alerts.
To do this, simply select your profile picture (top right corner), then select the Notifications tab to change the type and frequency of your alerts.
.png)
5. Set your status on Microsoft Teams.
Setting status also helps you avoid being disturbed during times when you need to focus on handling work most effectively.
To do this, simply click on the profile picture icon , then select Available and reset your status.
.jpg)
6. Make your conversations searchable
Channels can hold thousands of threaded conversations. Fortunately, Microsoft Teams makes it easy to tag your conversations with memorable, searchable titles so you can easily find your way back to them in the future if the need arises.
Select the pencil next to the member's name at the top and type a title that relates to the content of the conversation and includes a word or phrase that will help you find it again.
7. Set up background image in meeting
As many of us continue to work from home, there may be some things you don’t want people at work to see. Eliminate distractions like your kids playing superhero or last week’s dirty laundry by blurring your background. You can find this feature by clicking the three dots at the bottom of your video call.
.png)
8. Use GIFs to Build Culture
Company culture is a key element of success. GIFs and custom reactions may seem superficial, but they can help employees feel more connected, which is important when working remotely keeps them apart.
Just select the GIF button below your Type a new message box and enter a keyword to find tons of GIFs.
.jpg)
9. Using SharePoint
SharePoint, Microsoft's file sharing and security platform, has been integrated into Microsoft Teams.
Clicking the Files tab lets you share files with other Team members using SharePoint. If a file has been shared to a Channel, people on your team can use Office Online or one of its desktop apps to collaborate on it.
10. Forward Email to a Channel
This is definitely an extremely interesting feature that current collaboration tools do not have. With this Email forwarding feature, you can completely forward or send an email with an attachment to a group in Microsoft Teams. This is extremely convenient when we can work together on this Email without having to forward emails to hundreds of people, suppose our group has 100 members, you will only need to forward the email here, everyone can see it.
To do this we do the following:
Step 1: Select the group you want to forward the email to, here I choose the group "Courses for Experts"
Step 2: In the selected Group, you choose the channel to forward Email, here I choose the channel " Technology Expert " > then you choose the Option icon ... and choose Get Email address
.png)
Step 3: Click copy on the Get Email address dialog box to copy the email address of the Channel you want to send or forward email to.
.jpg)
Then just paste this email address into the box in your email and forward or send the email to the group.
In this dialog box, you can also click Advanced settings to configure > Then click Save to save the configured information.
.png)
You will receive an email right in the Post Tab of the channel (as shown below).
.jpg)
You can find the files attached to the email in the Files tab of the channel.
.png)
Microsoft Teams is not only an online chat and meeting tool, but also a powerful collaboration platform that helps you optimize your daily work. With the above tips, you will definitely become a "Microsoft Teams expert" in the eyes of colleagues and partners.