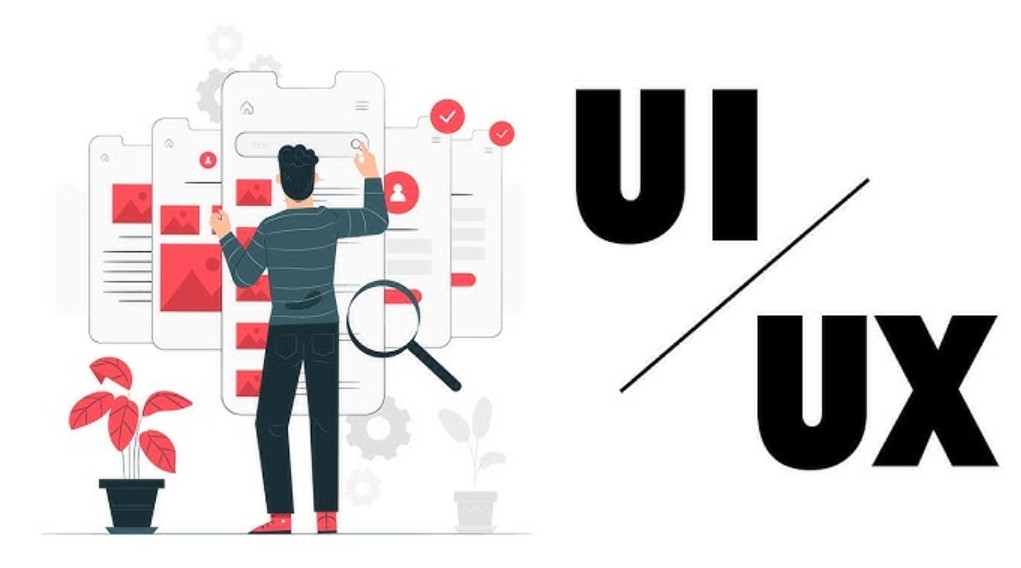Best Selling Products
Mastering Layers, Transforms & Image Resizing Tools In Photoshop
Nội dung
- 1. Definition of Layers in Photoshop
- 1.1. Basic types of layers
- 1.2. Some operations that can be done with Layers in Photoshop
- 2. General Introduction to Transform in Photoshop
- 2.1. Purpose of Using Transform
- 2.2. Transform Modes
- 3. Tools to Resize Images in Photoshop
- 3.1. Crop tool
- 3.2. Image Size Tool
- 4. Photoshop shortcuts to keep in mind when resizing photos
Designed for beginners, this article provides easy-to-understand and detailed instructions on how to master basic Photoshop tools such as layers, transforms, and resizing images. Through this, you will quickly build a solid foundation to develop your design skills and create professional products.

In the world of graphic design today, Adobe Photoshop is always at the top of the list of widely used software thanks to its flexibility, power and unlimited transformation capabilities. You can easily create unique works of art, edit images as required or even create impressive advertising designs with just a few simple steps.
However, to maximize the power of Photoshop, mastering basic tools such as Layer , Transform and image resizing tools is extremely necessary. In this article, Sadesign will guide you step by step in detail to use these tools to help you grasp the necessary operations to optimize image quality. Let's explore together!
1. Definition of Layers in Photoshop
Layers are one of the core features of Photoshop. Like layers in traditional painting, each layer contains a separate part of your work, from images to text to special effects. Using layers makes it easy to edit without affecting the entire work, making it easier to experiment and make creative changes.
.png)
1.1. Basic types of layers
Image Layer: Is an image layer. When you create any new Layer in Photoshop, it will default to an image layer.
.png)
Shape Layer: Is a shape layer. It is a shape you draw with Photoshop's Shape Tool.
.png)
Adjustment Layer: Is a layer created by the Adjustment panel in Photoshop, often used to adjust the color of an image.
.png)
Text Layer: Is a text layer. When you write text in Photoshop, it will create a text layer. When you click on the text layer, you will be able to change the content of the text on that layer.
Smart Object Layer: This is a smart layer that helps us limit the impact on photos and objects such as erasing or coloring by mistake. To convert any layer into a Smart Object Layer, right-click on it => select Convert to Smart Object Layer. Then you can only move the layer and all your other operations will not affect it. If you want to convert back to a normal layer, right-click but select Rasterize Layer.
.png)
(1).png)
In addition, you pay attention to a strip to group the Layers. There you can choose to view only a certain type of layer. In the image below, we are choosing to view only image Layers. You can choose to view only block layers or only text layers as you like. This will be very useful when you have a design file with many layers that need to be managed.
.png)
1.2. Some operations that can be done with Layers in Photoshop
Turn on/off Layer visibility: Click on the eye icon at the top of the Layer to turn it on or off.
Name the Layer: Double click on the layer to name it. You should name it for easier management.
Create a new layer using the shortcut key Ctrl + Shift + N
Group layers: Select the layers you want to group by pressing Ctrl and clicking to select > click on the folder icon to group the layers. This will help your layer management panel become neat and easier to find objects.
.png)
Lock Layer: Select the layer you want to lock > click on the lock icon circled in red in the image below to lock it. Once the layer is locked, you cannot do anything with it, including moving it.
.png)
2. General Introduction to Transform in Photoshop
The Transform tool in Photoshop allows you to change the shape, size, position, and rotation of a layer easily and flexibly. This is an indispensable tool for designers who want to create unique effects and customize every detail with precision.
2.1. Purpose of Using Transform
Customize Size and Shape: Change the size of the object exactly as required.
Create Special Effects: Apply rotation, tilt, and distortion effects to create unique, different images.
Optimize Layout: Rearrange the positions of elements in the design to achieve a harmonious and aesthetic layout.
To use the transform tool, select the image layer and press Ctrl + T. Once you see a frame appear around the layer, you can drag the anchor points on the frame to resize it. If you don't want the image to be distorted, hold down the Shift key while dragging.
.png)
2.2. Transform Modes
In Photoshop, the Transform tool has several different modes, each of which has a distinct effect:
Scale:
Scale allows you to resize an object to a desired proportion. This is useful when you need to enlarge or reduce an image without losing its original proportions.
Rotate (Xoay):
Rotate mode helps you rotate objects at a specified angle, thereby creating new perspectives for the design.
.png)
Skew:
The Skew tool allows you to skew an object horizontally or vertically. This is useful for creating motion effects or creating highly unique designs.
Distort:
Distort lets you stretch or compress objects in different directions, creating powerful and creative distortion effects. It's the ideal tool when you need to change the basic shape of an object.
Perspective:
With Perspective mode, you can create a perspective effect, making the object appear to be in a real three-dimensional space. This is an important tool in creating a sense of depth in an image.
.png)
Warp (Flexible Shapeshifting):
Warp allows you to manipulate objects in a grid, creating warping, twisting, or freeform effects. This is an extremely flexible and powerful mode for creativity.
3. Tools to Resize Images in Photoshop
In the process of working with images, resizing images is an inevitable operation. However, each tool brings its own characteristics and advantages, helping you process images flexibly and accurately.
3.1. Crop tool
You can resize an image in Photoshop using the Crop tool, which means cropping the image. You can crop the part you want to keep in Photoshop, the other parts will be deleted. Crop will cut all layers. That means it does not affect a specific object like Transform, but will affect the entire image.
.png)
3.2. Image Size Tool
You can resize images in Photoshop using Image Size. Click on the Image tab > select Image Size to open the tool > change the image size by filling in the parameters yourself.
.png)
Here are some shortcuts you can use with Layers, Transforms, and other image resizing tools in Photoshop. Try practicing them to help you memorize them:
Ctrl + Shift + N: Create new layer
Ctrl + G: group layers
Ctrl + Shift + G: ungroup layers
Ctrl + T: Free Transform
Ctrl + Shift + T: redo free transform step
C: Crop tool
Ctrl + Alt + I: bật image size
.png)
4. Photoshop shortcuts to keep in mind when resizing photos
Just like any other software, when using Photoshop, you need to pay attention to using shortcut keys. The following shortcut keys not only make it easier to change the size of your photos in Photoshop, but can also serve many other operations related to this software:
Ctrl + Z: Undo (Reverse the last action)
Ctrl + Alt + Z: Undo multiple times (Return to the last action multiple times). This key combination only applies to Photoshop versions from CC2019 and earlier. If you press Ctrl + Z in these versions, it will only undo once.
Ctrl + Shift + Z: Redo (Perform the most recent action).
Space + mouse: Handtool (When you hold the spacebar and move the mouse, the handtool is used to move over the object).
Ctrl + C and Ctrl + V: Used to copy & paste objects in Photoshop, similar to other software.
V key: Move tool
Press Alt + mouse wheel or press Ctrl + plus sign "+" or Ctrl + minus sign "-" on the keyboard: Zoom in and zoom out (used to enlarge and reduce the selected object).
In this article, we have explored the basic but powerful tools in Photoshop: Layers, Transforms and image resizing tools. Each small part of the article not only helps you grasp the concepts but also provides detailed instructions and advanced tips to apply to real design projects.