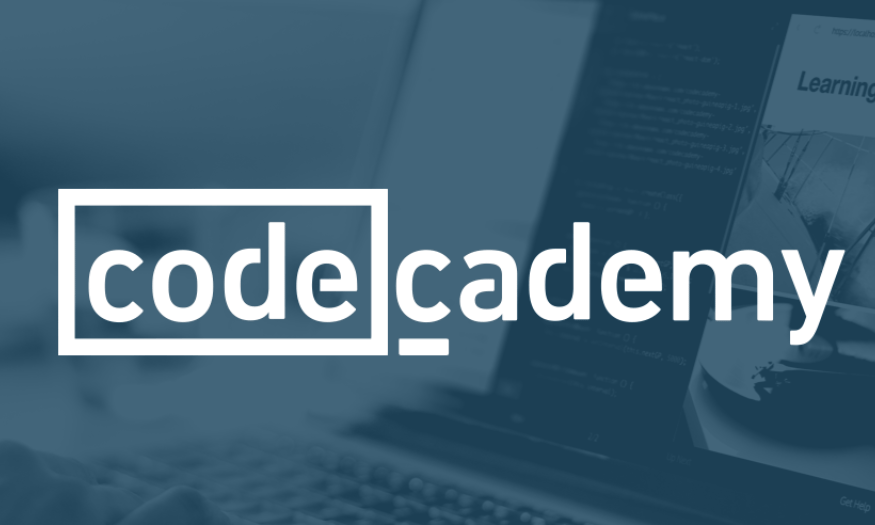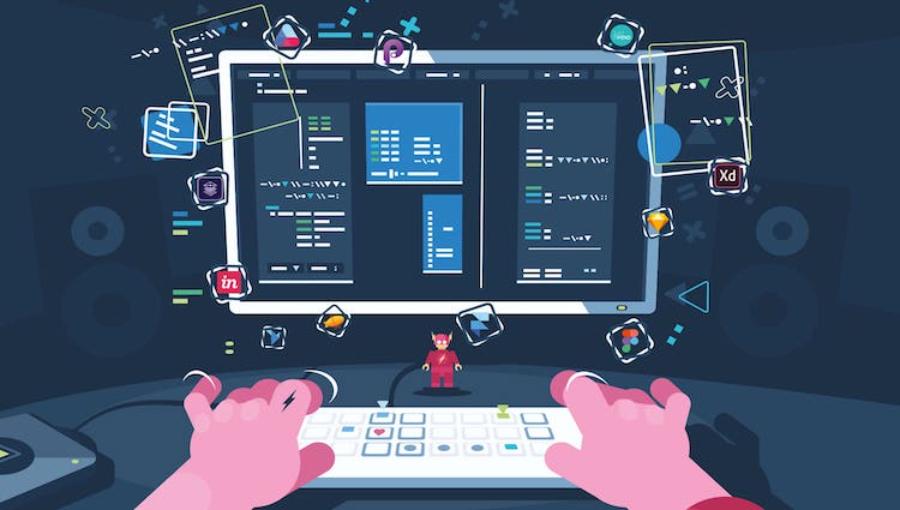Best Selling Products
Summary of 21 Popular Tools in Photoshop That You Need to Know
Nội dung
- 1. Move Tool (V)
- 2. Rectangular Marquee Tool (M)
- 3. Lasso Tool (L)
- 4. Object Selection Tool (W)
- 5. Crop Tool (C)
- 6. Frame Tool (K)
- 7. Eyedropper Tool (I)
- 8. Spot Healing Brush Tool (J)
- 9. Brush Tool (B)
- 10. Clone Stamp Tool (S)
- 11. History Brush Tool (Y)
- 12. Eraser Tool (E)
- 13. Gradient Tool (G)
- 14. Blur Tool
- 15. Dodge Tool (O)
- 16. Pen Tool (P)
- 17. Horizontal Type Tool (T)
- 18. Path Selection Tool
- 19. Rectangle Tool (U)
- 20. Hand Tool (H)
- 21. Zoom Tool (Z)
- 22. Conclusion
Photoshop is one of the world's leading photo editing software, widely used by graphic designers and photographers. With hundreds of tools and features, mastering the basic and popular tools will help you optimize your workflow and improve product quality. Below are 21 popular tools on Photoshop that every user should know to maximize the capabilities of this software. Let's find out with Sadesign right after this.
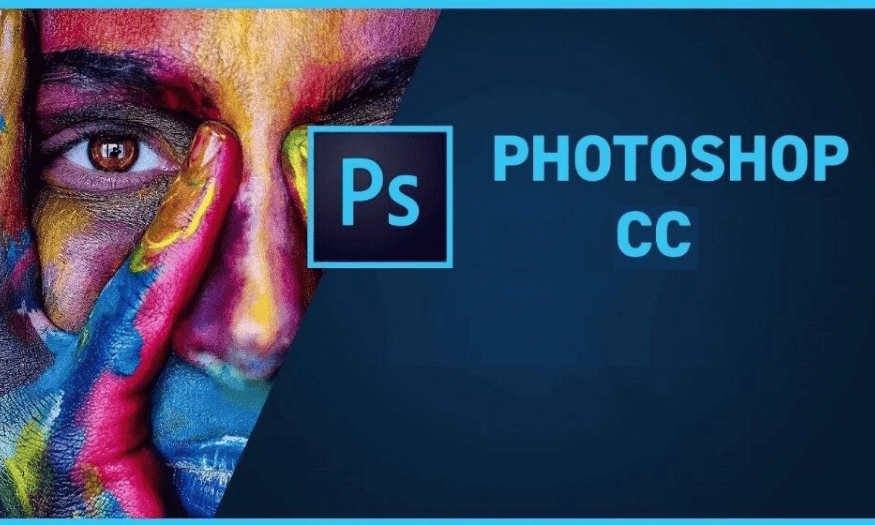
Photoshop is one of the world's leading photo editing software, widely used by graphic designers and photographers. With hundreds of tools and features, mastering the basic and popular tools will help you optimize your workflow and improve product quality. Below are 21 popular tools on Photoshop that every user should know to maximize the capabilities of this software. Let's find out with Sadesign right after this.
1. Move Tool (V)
The Move Tool is an essential tool in Photoshop that allows users to move layers or selections easily and quickly. With the Move Tool, you can drag and drop objects on the canvas, adjust their position, and change the arrangement of layers in the panel. In addition, this tool also supports shortcuts such as holding the Shift key to move vertically or horizontally, helping you maintain accuracy and balance when working. The Move Tool also has a feature to support moving multiple layers at the same time, saving time and improving work efficiency.
The Artboard Tool allows you to create, move, or resize multiple artboards within the same document. This is useful for complex design projects where you need to work with multiple layouts or sizes. With the Artboard Tool, you can quickly organize and arrange your designs, creating a more streamlined and efficient workflow. The tool also supports exporting artboards as separate files, making it easy to share and publish your designs without hassle.
2. Rectangular Marquee Tool (M)
The Rectangular Marquee Tool allows users to make rectangular selections directly on the image. By simply dragging the mouse on the canvas, you can select a specific area to edit or apply effects. This tool is useful when you need to crop, copy, or delete parts of an image. In addition, the Rectangular Marquee Tool also supports creating bordered selections for artwork, making it easy to manipulate specific areas without affecting the entire picture.
The Elliptical Marquee Tool extends the functionality of the Rectangular Marquee Tool by allowing users to select ellipses. This is useful when you need to create non-square shapes or when you want to highlight a specific part of an image.
The Single Row Marquee Tool and Single Column Marquee Tool allow you to create horizontal or vertical single pixel selections. This is extremely useful for creating subtle border effects or when you need to select a small strip of an image without affecting other parts.
.png)
3. Lasso Tool (L)
The Lasso Tool is one of the most versatile tools in Photoshop, allowing users to create freehand selections with great precision. By moving the mouse around the area you want to select, you can create complex contours as desired. The Lasso Tool is useful when you need to select irregular shapes or when working with objects with unclear edges.
The Polygonal Lasso Tool offers a different approach, allowing you to create straight selections by clicking at different points. This makes selecting angular shapes easier.
The Magnetic Lasso Tool is a smarter tool that automatically recognizes the edges of objects in your image. As you move your mouse along the edge of an object, the tool automatically “snaps” to the contours, allowing you to make precise selections without having to click multiple times.
4. Object Selection Tool (W)
The Object Selection Tool allows you to quickly find and select an object in an image by simply drawing a circle around the area you want to select. Photoshop will automatically recognize and create a selection for that object, saving you time and effort. This tool is useful in situations where you need to separate an object from the background without having to do complicated operations.
The Quick Selection Tool is an additional tool that allows you to create selections by "sweeping" over the areas you want to select. It is very responsive to edge detection and helps you quickly create complex selections without having to go through each step manually.
The Magic Wand Tool helps you select areas of similar color in an image. By clicking on a point in the image, the tool automatically selects all pixels of similar color, making it easy to apply effects or edits without having to waste time selecting each individual section.
.png)
5. Crop Tool (C)
The Crop Tool is one of the basic yet extremely important tools in Photoshop, allowing you to crop or extend the edges of a photo to create a more perfect composition. With the Crop Tool, you can easily remove unnecessary parts of the image, bringing focus to the main subject and improving the aspect ratio. This tool also allows you to adjust the aspect ratio as desired, from square to custom sizes, which is useful for preparing images for social media platforms or printing.
The Perspective Crop Tool extends the functionality of the Crop Tool by allowing you to crop a photo to correct distortions caused by perspective. This feature allows you to correct distorted images, especially in architectural or interior photos, to create a more natural and realistic picture.
Slice Tool is an indispensable tool when working with web design. This tool allows you to cut images into smaller pieces that you can use separately, helping to optimize page load speed and create complex layouts while maintaining image quality. Best of all, you can save these cut pieces as separate files for use in web projects.
The Slice Select Tool helps you select, move, and resize slices of an image. This tool is useful when you need to adjust the cropped parts to better fit the overall design, and helps you manage the cropped areas more efficiently.
6. Frame Tool (K)
The Frame Tool is a great tool that helps you create placeholder frames for images in your designs. This is a useful feature when you need to organize and arrange images in a professional way, especially in multimedia or print design projects. With the Frame Tool, you can easily create different frame shapes, from rectangles to circles, and then quickly insert images inside these frames. This not only saves time, but also ensures that your images are perfectly aligned, creating a final product that is pleasing to the eye and professional.
.png)
7. Eyedropper Tool (I)
The Eyedropper Tool is an incredibly useful tool in Photoshop that allows you to sample colors from an image. Simply click on the area you want to sample the color from, and the tool will automatically pick that color into your color palette. This makes it easy to maintain color consistency in your designs, especially when working with multiple colored elements.
The 3D Material Eyedropper Tool extends the functionality of the Eyedropper Tool by allowing you to load a selected material from a 3D object. This is useful in 3D design projects, allowing you to easily apply the same material to different objects in your design.
The Color Sampler Tool allows you to display values for the colors in an image, allowing you to accurately track and adjust colors. This is important for artwork that requires high color accuracy.
The Ruler Tool helps you measure distances and angles within an image, which is useful in ensuring that elements in a design are aligned correctly.
Note Tool lets you create text annotations that you can assign to an image or folder, helping you take notes and organize information as you work.
Count Tool helps you count the number of objects in an image, very useful in projects that require precision and statistics.
8. Spot Healing Brush Tool (J)
The Spot Healing Brush Tool is a great tool for repairing small imperfections in your images, such as blemishes, pimples, or unwanted blemishes. Simply select the tool and paint over the area you want to fix, and Photoshop will automatically analyze and fill the selection with pixels from the surrounding area, creating a smooth, natural result.
The Healing Brush Tool works similarly, but allows you to select the source pixels from another part of the image. This allows you to repair imperfections more flexibly, creating uniformity in color and texture.
The Patch Tool allows you to replace a selected area using a sample or pixels from another part of the image. This tool is useful when you need to repair large areas without affecting the entire image.
The Content-Aware Move Tool is a powerful feature that allows you to select and move a portion of an image and automatically fill in the removed area. This saves time and effort when you need to change the position of objects in an image without having to go through many complicated steps.
The Red Eye Tool helps you fix the common red-eye effect caused by camera light. Simply select the tool and click on the subject's eyes, and the tool will automatically correct this, giving a more natural and attractive look.
.png)
9. Brush Tool (B)
With the Brush Tool, you can choose from hundreds of different brush styles, from soft to hard, to create unique artistic effects. You can adjust the size, softness, opacity, and many other properties of the brush to suit your painting style. This tool is useful not only for painting but also for editing tasks, such as coloring and highlighting details in images.
The Pencil Tool is a simpler version of the Brush Tool that allows you to draw hard-edged brush strokes, which are sharp and clear lines. This tool is useful when you need to create basic shapes or draw precise details without blurring. It is often used in graphic design or technical illustration projects where precision is important.
The Color Replacement Tool allows you to paint your chosen color over existing colors in an image. Instead of just filling in blank areas, you can replace the existing color with a new color without affecting other details in the image. This is useful for editing colors while preserving the texture and brightness of an image.
The Mixer Brush Tool is a tool that simulates real-life painting techniques, allowing you to mix colors and adjust the moisture content of different paints. This tool helps create vivid, realistic painting effects. You can create smooth brush strokes, as well as easily blend colors to create natural color transitions, giving your work a more realistic artistic feel.
10. Clone Stamp Tool (S)
The Clone Stamp Tool is an incredibly useful tool in Photoshop that allows you to paint over pixels from another part of an image. When using the Clone Stamp Tool, you can select the source pixel you want to clone, then “paint” over the area you want to repair or fill. This tool is great for removing imperfections, such as light spots or unwanted objects in an image. Thanks to the ability to clone pixels, you can create perfect photos without leaving any traces of editing.
The Pattern Stamp Tool is similar to the Clone Stamp Tool, but instead of copying pixels from another area, you can apply a predefined pattern. This tool is useful when you want to create unique patterns or paint large areas without having to do each time-consuming brush stroke.
.png)
11. History Brush Tool (Y)
The History Brush Tool is a versatile tool that lets you restore parts of an image to a previous state. As you edit an image, unwanted changes can happen, and the History Brush Tool lets you go back to those parts without having to undo all your work. Simply select the tool and paint over the area you want to restore, and Photoshop will return the pixels to their previous state. This makes it easy to preserve important details while still being able to edit.
The Art History Brush Tool is a creative version of the History Brush Tool that allows you to draw stylized pixel strokes from previous states of an image. This tool not only helps with restoration but also creates unique artistic effects, such as paintings or art styles. You can adjust the properties of the brush to create different brush strokes, giving your work a unique and creative style.
12. Eraser Tool (E)
The Eraser Tool is a basic tool in Photoshop that allows you to erase pixels, change them to the background color, or make them transparent. You can adjust the size and hardness of the eraser brush, allowing you to perform precise or quick erases. The Eraser Tool is useful when you need to remove unwanted parts of an image or clean up unnecessary lines.
The Background Eraser Tool is an advanced version of the Eraser Tool that allows you to erase pixels of a sampled color. This tool automatically recognizes and removes the color you have selected, which is useful when you need to separate an object from the background without losing important details. This saves you time and improves accuracy during editing.
The Magic Eraser Tool helps you erase areas of similar color with just one click. When you click on a specific area, the tool automatically erases all similarly colored pixels in that area, allowing you to quickly remove unwanted parts without having to do it multiple times. This tool is useful when you are working with photos with complex backgrounds or when you need to clean up an image quickly.
.png)
13. Gradient Tool (G)
The Gradient Tool is a powerful tool in Photoshop that allows you to create gradual blends of colors. Instead of just using simple colors, you can create soft and subtle gradients that add depth and style to your designs. The Gradient Tool offers a variety of gradient styles, from linear to circular gradients, that you can easily customize to your liking. You can adjust the start and end points, as well as change the color, transparency, and other properties to create unique effects. This tool is not only used for backgrounds, but is also useful for creating lighting effects, shadows, and many other artistic applications.
The Paint Bucket Tool has the ability to fill adjacent areas of a similar color to the foreground color. This is useful when you want to quickly fill large areas without having to paint each brush stroke individually. Simply click on the area you want to fill, and the tool will automatically recognize and fill that area. The Paint Bucket Tool is a time saver, especially when working on complex designs.
3D Material Drop Tool allows you to drop a loaded material from a tool onto the target area of a 3D object. This tool is useful for creating rich and detailed material effects on 3D objects, giving your designs more depth and realism.
14. Blur Tool
The Blur Tool is a great tool for blurring areas of your image, creating soft, blurry effects. It is useful for smoothing out hard edges, drawing attention away from unwanted details, and creating a greater sense of depth in your photo. You can customize the size and strength of your brush to suit your specific needs, giving you precise and effective control over the blurring process.
The Sharpen Tool helps you sharpen soft edges in an image. When you want to highlight details, the Sharpen Tool improves the clarity and contrast of selected areas, giving your photo sharpness and depth.
The Smudge Tool can soften or smudge the colors in an image. It works like a paintbrush, allowing you to "pull" colors from one area to another, creating subtle effects and natural color transitions. The Smudge Tool is useful for creating unique artistic effects or softening hard edges.
.png)
15. Dodge Tool (O)
The Dodge Tool is a tool that brightens areas in an image. When you want to highlight a certain detail, the Dodge Tool enhances the brightness without losing other details. You can adjust the strength of the tool to control the level of impact, creating subtle, natural lighting effects.
The Burn Tool is the opposite of the Dodge Tool, allowing you to darken areas in an image. When you need to highlight certain parts by creating shadows or darken unwanted areas, the Burn Tool is the perfect choice. This tool helps create depth and contrast in the photo, giving it a more dynamic feel.
The Sponge Tool allows you to change the color saturation of areas in an image. You can increase or decrease the saturation, which helps create unique and subtle color effects. This tool is useful when you want to adjust the color without completely changing the image.
16. Pen Tool (P)
The Pen Tool is one of the most powerful tools in Photoshop, allowing you to create and modify paths or shapes using anchor points and handles. With the Pen Tool, you can draw precise straight lines and curves, allowing you to create complex and detailed shapes that other tools cannot. This tool is useful for designing logos, icons, and illustrations that require a high level of precision.
The Freeform Pen Tool can add anchor points when drawing paths or shapes. This tool offers more freedom in shaping, allowing you to draw lines in a natural way without having to worry about creating perfectly straight lines.
The Curvature Pen Tool lets you create or modify paths or shapes using points. This tool is useful for creating smooth curves without having to painstakingly adjust each point.
The Add Anchor Point Tool lets you add anchor points to your paths, while the Delete Anchor Point Tool lets you delete anchor points and reshape paths. Both tools make it easy to manage and adjust complex paths.
The Convert Point Tool lets you edit shapes and paths by converting between smooth anchor points and corner points. This gives you maximum flexibility in creating complex shapes and adjusting them as you like.
17. Horizontal Type Tool (T)
The Horizontal Type Tool is a basic tool for adding horizontal text to your design. With support for a variety of fonts and sizes, you can easily create titles, paragraphs, or image captions that effectively communicate your message. The tool also offers a variety of text formatting options, allowing you to adjust the weight, font, color, and spacing between letters.
The Vertical Type Tool allows you to add vertical text, which is useful for designs that require special layouts or when you want to create vertical titles.
The Vertical Type Mask Tool and Horizontal Type Mask Tool allow you to create a selection in the shape of vertical and horizontal type. This is useful when you want to create unique images with text that integrates into the design in a creative way.
18. Path Selection Tool
The Path Selection Tool allows you to select an entire path and move or edit it easily. This tool is useful for managing complex shapes and paths, giving you precise control over the creation process.
The Direct Selection Tool selects individual points and sections of paths. This gives you the ability to fine-tune anchor points and paths, allowing you to create complex shapes with precision.
.png)
19. Rectangle Tool (U)
The Rectangle Tool is used to draw rectangles quickly and easily. This tool is useful when you need to create basic shapes for your designs, from text boxes to backgrounds. You can adjust the size and position of the rectangle to fit your overall layout.
The Rounded Rectangle Tool allows you to draw rectangles with rounded edges, giving a softer feel to your design.
The Ellipse Tool is used to draw ellipses, while the Triangle Tool lets you create triangles. The Polygon Tool lets you draw polygons with any number of sides, which is useful when you want to create complex shapes.
The Line Tool lets you draw straight lines, while the Custom Shape Tool lets you draw shapes from a list of optional shapes. This tool is useful when you want to create unique icons or illustrations.
20. Hand Tool (H)
The Hand Tool is a great tool for panning over different parts of an image. When working with large documents or detailed images, the Hand Tool allows you to easily adjust your view without having to constantly zoom in or out. Simply hold the Spacebar and drag your mouse to move around the canvas, making your workflow more streamlined and efficient.
The Rotate View Tool rotates the view of an image, which is useful when you want to work with different angles without having to rotate the entire image. This gives you flexibility in editing and designing.
21. Zoom Tool (Z)
The Zoom Tool is a tool that allows you to zoom in and out of an image. You can easily adjust the magnification level to see more details or zoom out to get an overall view of the design. The Zoom Tool gives you easy control over your workflow, making you more efficient on complex projects. This tool is useful when you need to work with small details or when you want to see the entire layout without losing any important information.
22. Conclusion
Becoming familiar with and mastering 21 popular tools in Photoshop will not only save you time but also improve your creativity and efficiency in work. Whether you are a beginner or experienced, understanding how to use and apply these tools will help you create more impressive and professional works.