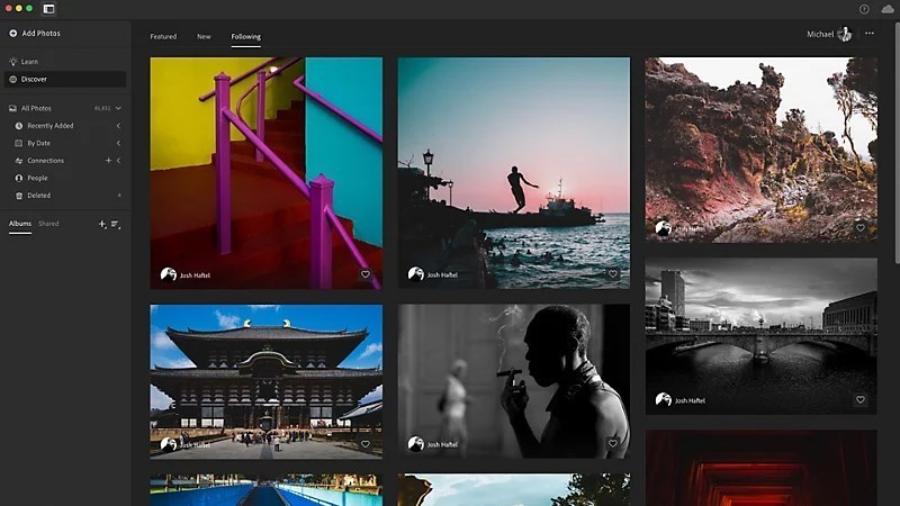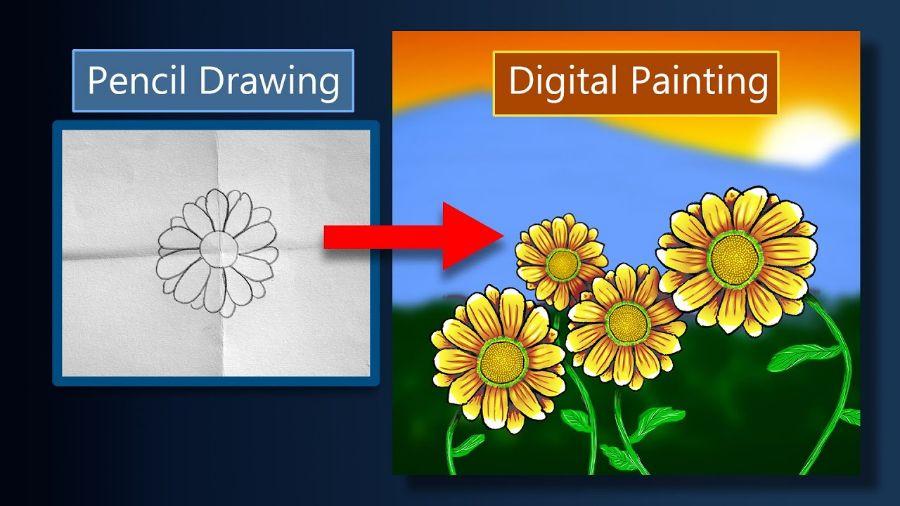Best Selling Products
10+ Things to note when editing photos with photoshop you should know
Nội dung
- 1. Edit photos without damaging the original photo
- 2. Blur photos to increase artistry
- 3. Processing color cast images
- 4. Add HDR effect
- 5. Create highlights for the photo
- 6. Fix backlight shooting error
- 7. Crop, flatten and rotate photos
- 8. Adjust exposure
- 9. Increase color
- 10. Add Contrast with Levels
- 11. Remove unwanted objects
- 12. Anti-aliasing for images
- 13. Noise Reduction
- 14. Sharpen the image
- 15. How to change the color of an object in Photoshop
Editing photos with Photoshop is not just about changing colors or cropping images. This is a creative process that helps you turn ordinary photos into impressive works. Whether you are a beginner or experienced, mastering important notes will help you optimize the results. Below are 10 notes that you should not ignore when working with Photoshop, from using the tool effectively to how to ensure image quality. Let's find out with Sadesigna right after this.
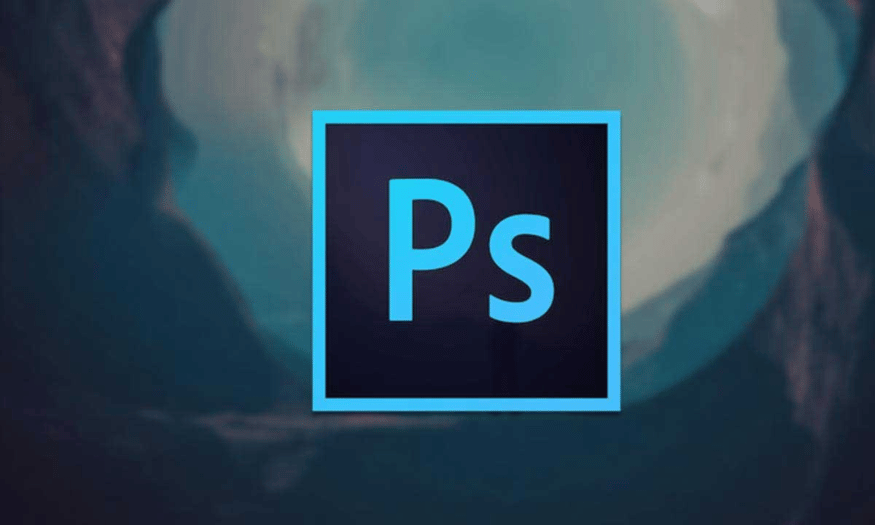
Editing photos with Photoshop is not just about changing colors or cropping images. This is a creative process that helps you turn ordinary photos into impressive works. Whether you are a beginner or experienced, mastering important notes will help you optimize the results. Below are 10 notes that you should not ignore when working with Photoshop, from using the tool effectively to how to ensure image quality. Let's find out with Sadesign right after this.
1. Edit photos without damaging the original photo
When it comes to photo editing, one of the biggest concerns for users is ruining the original image. Many software can be frustrating, but Photoshop is a no-brainer. By using layers, you can make adjustments without ever damaging the original image. This means that every change is made on a separate layer, making it easy to manage and go back to previous steps.
This allows you to edit the color, brightness, and tone without affecting the original image. The Adjustment tool in Photoshop is your trusted companion in this process. When you create an adjustment layer, it is automatically added, allowing you to work with it easily. You can hide or delete the layer instantly by clicking on the eye icon, giving you absolute control over every change.
Keeping the original image not only helps you maintain quality, but also allows for experimentation and creativity. You can freely explore different styles without worrying about losing the photos you love. That's the power of Photoshop - a tool that gives you creative freedom while protecting your precious work.
2. Blur photos to increase artistry
When it comes to creating dramatic photos, blurring a portion of an image can be a very effective technique. Not only does it help to highlight the subject, it also adds mystery to the photo. To do this in Photoshop, you only need a few simple steps. First, open the photo you want to edit by double-clicking on the workspace, then select File and Open.
Once the photo is open, you can easily work on the areas that need blurring. Using the Blur tool, you can select the exact areas that you want to soften. Depending on the photo, blurring can help create depth and draw attention to more important details.
Note that blurring can also be combined with other effects to add an artistic touch to your photo. Experiment with different techniques to find your own style. Creativity has no limits, and Photoshop gives you all the tools you need to do it.
3. Processing color cast images
A good photo needs to have a reasonable composition and sparkling colors. If you take photos with your phone, your photos will often be "cheap" and not achieve fresh colors. To overcome this, you can use the Level tool in Photoshop. This tool helps you adjust the color balance and contrast, bringing a clear improvement to the photo.
To get started, simply use the Ctrl + L key combination to open the Levels dialog box. Here, you can select the Eyedropper Tool to identify different color points in the image. Selecting the darkest and lightest color positions will help you adjust the color accurately, creating harmony for the image.
In addition to the Levels tool, you can also use Selective Color to edit colors in more detail. By selecting a specific color in your photo and adjusting the parameters, you can create unique and impressive shades. Experiment with the adjustment bars to find the color you want, and don't hesitate to get creative to make your photos stand out more than ever.
.png)
4. Add HDR effect
When it comes to editing photos in Photoshop, HDR effects are a must. Many iPhone users often use HDR mode when taking photos, but sometimes this does not bring the expected results. To improve these photos, you can quickly apply HDR effects in Photoshop. Just select the photo, then go to Adjustments and select HDR Toning.
This process enhances detail, saturates colors, and creates strong contrast in the photo. The HDR effect not only brings out details, but also gives your photo a more dynamic look. Experiment with the settings to find the perfect balance for your photo.
But that’s not all, using HDR can also help you create unique works of art. Remember, getting the right adjustments can make a big difference in how your photos are perceived by viewers.
.png)
5. Create highlights for the photo
Want to draw the viewer’s eye to a specific point in your photo? Creating a focal point is a useful technique to make your photo more appealing. You can do this by going to Filter, selecting Blur Gallery, and then selecting Iris Blur. With this tool, you simply use your mouse to specify the point of interest that you want to highlight.
By blurring the surrounding areas, the focal point becomes sharper, drawing the viewer’s attention. This technique is especially effective for photos with a lot of detail, making it easier for the viewer to focus on the main subject.
Experiment with the opacity and size of the highlight to get the best effect. Sometimes, just a small adjustment can make a big difference in how the photo is perceived.
.png)
6. Fix backlight shooting error
Shooting against the light often results in dark, lifeless photos. Don't worry, though, Photoshop has a variety of tools to help you fix this problem.
First, open the photo you want to edit by selecting File and then selecting Open.
Next, go to the Image menu, select Adjustments, then Shadows/Highlights. A dialog box will appear allowing you to adjust the parameters. Use the sliders to adjust the brightness of the midtones and enhance the contrast of the details in the image. Don't forget to select Preview to see the changes before confirming.
If you don't want to edit manually, try using the Auto feature to let Photoshop automatically adjust the brightness for you. The end result will be a brighter, clearer photo, significantly improving the image quality.
7. Crop, flatten and rotate photos
Cropping, flattening and rotating photos are basic but extremely important operations in Photoshop, helping the photo become more balanced and harmonious. Especially with tilted photos or photos with many unnecessary details, performing these operations will help you create a more perfect work. The Crop Tool is the ideal companion in this process.
To get started, simply open the photo you want to edit in Photoshop by selecting File and then selecting New.
Once your photo appears, look for the Crop Tool in the left toolbar. When you select this tool, Photoshop will surround the image with a crop border, allowing you to easily adjust the size and angle of the photo.
Once you have selected the tool, you can rotate the image by moving the mouse outside the crop border. The mouse pointer will now change to a curved arrow icon, allowing you to easily rotate the image as desired.
If you need to crop the photo, simply drag the corners of the photo and remember to hold the Shift key to maintain the original proportions, preventing the photo from being distorted.
8. Adjust exposure
When taking photos, the lighting is not always perfect, resulting in the photo being dark or losing its natural color. To overcome this situation, adjusting the exposure is extremely necessary.
First, open the photo you want to edit by selecting File and then selecting Open.
Next, go to the Image menu, then select Adjustments and find Exposure. This tool will help you adjust the highlights in your photo without affecting the entire image. In the Exposure dialog box, gently adjust the parameters until you achieve the desired result. Be careful not to drag too much, as this can cause the photo to be overexposed and lose detail.
Finally, once you are happy with your adjustments, press OK to complete the process. Adjusting the exposure will breathe new life into your photo, making it stand out and more appealing.
9. Increase color
To make your photos more vivid and colorful, Photoshop provides many useful tools, including Gradient.
First, open the photo you want to color correct in Photoshop.
Then create a new Gradient Layer by selecting Layer and choosing Create a new Layer.
Next, select the Gradient Tool from the left toolbar. Don't forget to select the color icon at the top to set the color of the image. When the Gradient Editor dialog box appears, select the color scheme you want and press OK to confirm.
Once you have selected your color, you can select Radial Gradient and drag your mouse to create a diagonal line from top to bottom of the photo. Finally, go back to the Gradient Layer and select Overlay to reduce the roughness of the photo. Adjust the color level to suit your needs in the Fill section, and you will see your photo become more prominent and beautiful.
.png)
10. Add Contrast with Levels
The process of adjusting contrast with Levels in Photoshop is not too complicated, but not everyone knows how to do it, especially beginners. To make it easier for you, here is a detailed guide that you can refer to.
First, go to the Image menu, then select Adjustments and select Levels, or simply use the shortcut Ctrl + L.
When the Levels dialog box appears, double-click the white eyedropper icon. This will allow you to pinpoint the highlights in your image for more precise contrast adjustments.
Next, in the color palette, you will see the R, G, and B values, which stand for Red, Green, and Blue, respectively. Enter 245 in these boxes. Once you are done, go back to the Levels dialog box and select the black eyedropper to adjust the shadows. Enter 10 in the R, G, and B boxes to add depth to the image.
Finally, open the Window tab and select Properties to monitor the changes on the histogram. Use the sliders to adjust the white and black points to make your photo stand out more.
11. Remove unwanted objects
When editing photos, removing unwanted objects is one of the important skills that Photoshop users need to master. Sometimes, small details like dirt or facial blemishes can reduce the quality of the photo. To solve this problem, you can use the Fill Content Aware feature.
It’s simple: First, use the Lasso tool to create a selection around the object you want to remove. Once you’ve identified the area, go to the Edit menu, select Fill, and then select Content Aware. This feature will help Photoshop automatically identify and fill in the empty space with surrounding details, making the photo more perfect.
For best results, you can also adjust the Color Adaptation in the Fill dialog box. This will help the colors blend more harmoniously, making the photo look more natural. With these simple steps, your photo will be back to perfection, removing unwanted details quickly and effectively.
(1).png)
12. Anti-aliasing for images
Anti-aliasing is an important step in improving the quality of your photos, helping to bring out smoother, sharper images. In Photoshop, the Unsharp Mask filter is the ideal tool for doing this. To get started, open the photo you want to edit in Photoshop, then go to the Filter menu, select Sharpen, and finally Unsharp Mask.
When the Unsharp Mask dialog box appears, you’ll see a few settings to adjust. The first is Amount, which lets you adjust the amount of detail in your image. Next is Radius, which sets the width of the halo around the edges. Finally, Threshold, which controls how much contrast and detail is affected. Tweak these settings until you’re happy with the results.
Once you're done setting things up, just hit OK to save your changes. Anti-aliasing will make your photos sharper and more appealing, giving your work a more professional look.
13. Noise Reduction
Reducing noise in your photos is an important step to getting sharper, more beautiful photos. To do this in Photoshop, first open the photo you want to edit by selecting File and then Open. Once the photo is open, you can begin the noise reduction process.
Next, go to the Image menu, select Mode, and switch to Lab Color. This will make it easier to adjust the color and noise. Then, open the Channel tab next to the Layer tab and select Lightness. This is an important step to continue removing noise.
Next, go to the Filter menu, select Noise, and select Despeckle. This will remove noise, giving your photo a smoother texture. Finally, go back to the Layers tab and switch back to RGB Color to see the results. Your photo should now look brighter and more natural.
14. Sharpen the image
Sharpening an image is one of the most basic yet important techniques when editing photos in Photoshop. To start, open the image you want to sharpen by selecting File and then Open. If your image has multiple layers, you will need to merge them by right-clicking on the Layer and selecting Flatten Image.
Once you've merged your layers, the next important step is to select Filter, then Sharpen, and finally Unsharp Mask. When the Unsharp Mask dialog box appears, you'll have a few parameters to adjust. Radius lets you determine the width of the halo across the image, while Threshold controls the edge contrast.
Finally, adjust the Amount to enhance the halo of the photo. When you are satisfied with the parameters, press OK to apply. Sharpening the photo not only makes the photo more vivid, but also effectively attracts the viewer's eyes.
15. How to change the color of an object in Photoshop
One of the most useful skills when editing photos is the ability to change the color of a specific object in a photo. This tool not only helps you create unique photos but also enhances your creativity. Here is a detailed guide to help you easily do this in Photoshop.
First, open the photo you want to edit in Photoshop. Once the photo is ready, select the Selection Tool and then the Quick Selection Tool.
This tool will help you quickly select the area of the object you want to change the color of. Make sure your selection is precise for best results.
Once you have your subject selected, go to the New menu, select New Adjustment Layer, and then select Hue/Saturation. A new panel will appear, allowing you to rename the new layer.
Next, in the Hue/Saturation tool panel, you can adjust the Hue, Saturation, and Lightness bars to change the color as desired. Experiment with these settings until you get the color you want, and you're done recoloring your photo's subject.
(1).png)
These tips will not only save you time but also improve the quality of your work. Every photo has its own color, and your job is to highlight that story in a subtle and creative way. Experience this software and you will quickly realize the power of Photoshop in turning creative ideas into reality.