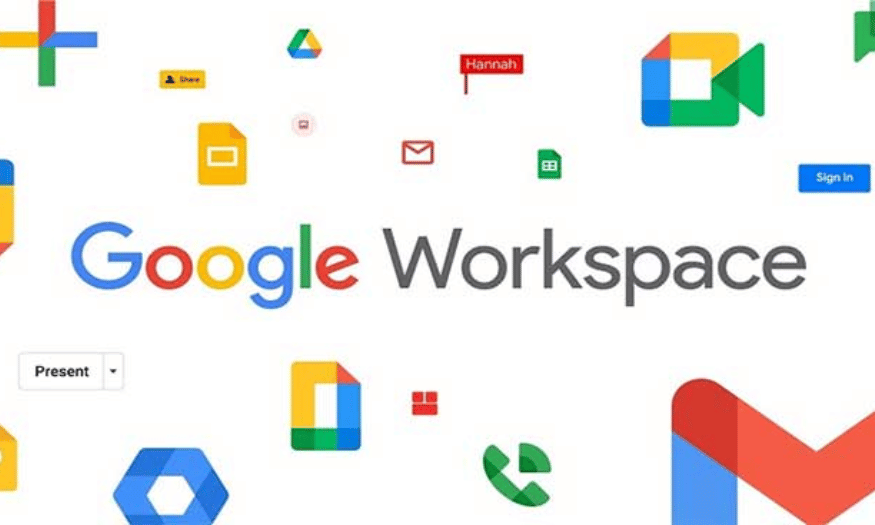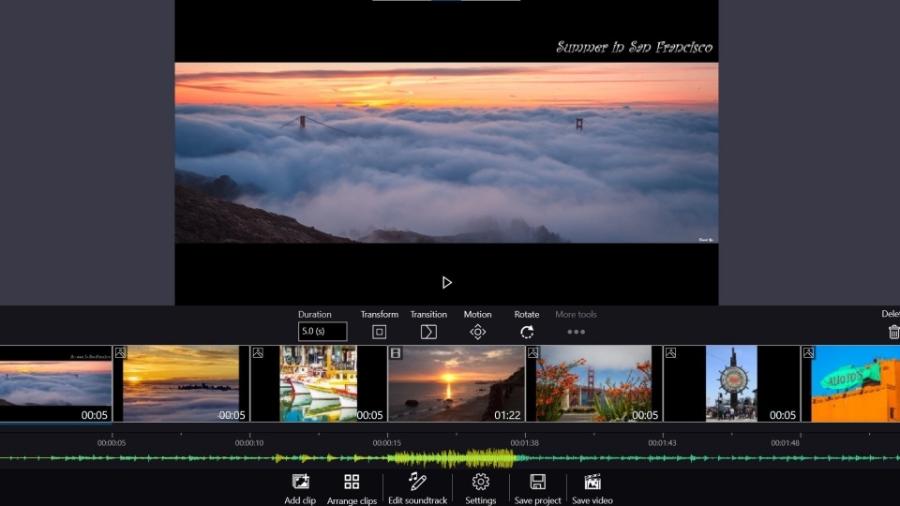Best Selling Products
5 Step Guide to Add Photoshop Effects to Premiere Easily
Nội dung
Discover how to add effects using Photoshop in Premiere in just 5 easy steps. From basic to advanced, this article will help you create unique and professional videos.
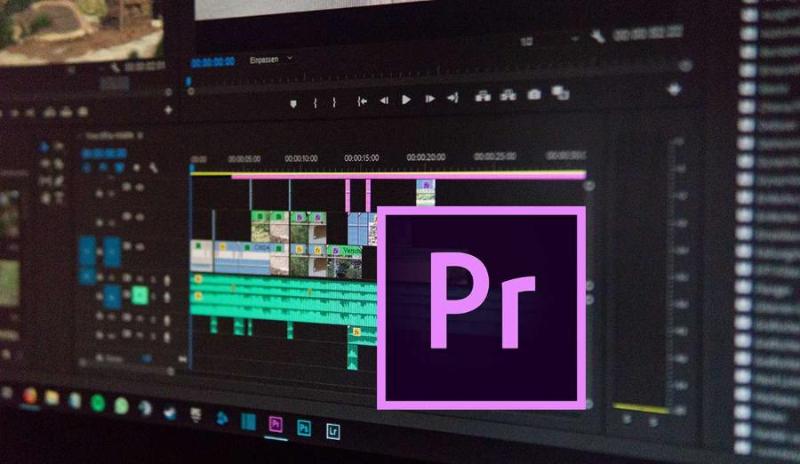
When making a video, one of the most important factors is the ability to add effects to create appeal and highlight. In the process of editing, combining different software to improve the quality of the product is an indispensable strategy. One of the popular combinations is to use Photoshop to create visual effects and then apply them to Premiere Pro . This not only helps you create unique videos but also saves time and improves work efficiency. This article will guide you through 5 simple steps to add Photoshop effects to Premiere , helping you easily use these powerful tools to make your videos more professional.
1. Prepare Documents and Open Both Software
Before you begin, you need to prepare all the necessary materials such as images, videos, and elements that you want to apply effects to. First, you need to open Photoshop to create or edit the image layers that you want to add to the video. Then, make sure that both software, Adobe Photoshop and Adobe Premiere Pro, are installed and ready to work on your computer. Having both software open at the same time will make it easier for you to perform the next steps and ensure a smooth workflow, optimizing time and effort.
.jpg)
Creating and Saving Files in Photoshop
To add Photoshop effects to Premiere simply, you can follow 5 basic steps. First, open Photoshop and create or edit the design file you want to use. When finished, save the file as a PSD file to ensure that the layers and effects are preserved. Next, open Adobe Premiere and import the newly saved PSD file into your project. When importing, Premiere will allow you to select individual layers or the entire design file. Then, arrange and adjust the layers in Premiere's timeline to match your video. Finally, make any additional adjustments if needed and export the finished video. This process helps you get the most out of the combination of Photoshop and Premiere to create professional and impressive products.
2. Import PSD Files Into Premiere Pro
Once you have finished editing and saving your PSD files in Photoshop, the next step is to import them into Premiere Pro . First, make sure that your PSD file is ready with its layers organized. Then, open the project in Premiere Pro, select the “Import” option from the menu or use the corresponding shortcut.
.jpg)
In the import window, find and select the required PSD file, then you will be asked to choose how to import, for example, import as a series of individual layers or merge into a single file. Choose the option that suits your editing needs and click "OK" to complete. Importing correctly will make it easier for you to manipulate and edit the graphic elements in your video project.
How to Import PSD Files Into Premiere
Open Premiere Pro and create a new project or open an existing project.
Switch to the Media Browser window , then navigate to the folder containing the PSD file you just saved.
Drag and drop the PSD file into the Project Panel in Premiere.
When the dialog box appears, select "Import As: Sequence " if you want to keep your Photoshop layers and effects intact. This makes it easy to work with each layer in Premiere without losing any detail.
Importing PSD files as sequences will give you more detailed and flexible control over Photoshop layers during video editing.
3. Arrange Photoshop Layers In Premiere
Once you import your PSD file into Premiere, the Photoshop layers will appear as separate clips in the timeline. You can then arrange them as you like to create animations, overlaps, or special effects for your video.
.jpg)
To organize Photoshop layers in Premiere effectively, you need to make sure that the layers in your Photoshop file (.PSD) are clearly organized before importing it into Premiere. When importing a PSD file, you can select the "Import as Sequence" option to preserve the layer structure. Then, in Premiere, you can manipulate each layer individually, adjusting its position, order, or applying effects as desired. Having layers properly organized not only makes your project look neat, but also increases your flexibility when editing and creating content.
How to Arrange Photoshop Layers
Drag Photoshop layers into Premiere's Timeline .
Arrange layers in the order and position you want them to appear in your video. Each layer can be scaled, rotated, or resized to fit the motion of your video.
You can create overlapping effects between layers to add depth to your video or make effects run continuously.
Additionally, you can easily adjust the opacity , scale , or position of layers to create smooth motion effects or increase or decrease the clarity of elements in the video.
4. Applying Effects and Filters in Premiere
Once you've arranged your Photoshop layers, you can apply effects directly in Premiere to highlight parts of your video. Premiere has a rich collection of effects and filters that can be added to images from Photoshop.
.jpg)
You can use the effects available in Premiere's library to adjust color, lighting, or add special motion effects to accentuate your content. At the same time, using the right filters can help improve the overall tone, creating a professional and consistent feel for your video. For best results, experiment and tweak the effects' parameters to suit the style and purpose of your project.
Apply Basic Effects
Color Correction : Use tools like Lumetri Color to adjust the color and brightness of image layers.
Motion : Use motion effects like position , scale , rotation to make images move or change size throughout the video.
Opacity : Adjust the opacity of layers to create a fading effect into the video or make parts of the video stand out more.
In addition to the basic effects, you can experiment with filters like Gaussian Blur , Drop Shadow , or Glow to create unique effects for your videos.
Create Transition Effects
In Adobe Premiere, applying effects and filters not only enhances the image quality but also creates smooth, professional transitions for your videos. To create transitions, you can use built-in tools like "Cross Dissolve", "Dip to Black" or "Slide", or customize advanced effects to suit your creative style.
Adjusting parameters like time, opacity, or color will give you more control and seamless transitions from frame to frame. Don't forget to tweak your settings and experiment with different options to get the most impressive results for your project.
5. Export Video With Added Effects
Once you’ve finished adding Photoshop effects to Premiere and editing your layers, the final step is to export your video to complete your finished product. The Premiere video export process will result in a high-quality video that includes all the effects you’ve added.
.jpg)
Make sure you check all the details, from the visual effects, audio to the overall quality of the video. Choose the format and resolution that best suits your intended use, such as MP4, AVI or MOV, along with Full HD or 4K resolution if needed. Exporting can take a while depending on the length and complexity of your project, so be patient to ensure the finished product is of the highest quality!
How to Export Video in Premiere
To export a video in Premiere, you need to follow these steps carefully and accurately to ensure the best video quality. First, double-check your entire project, including audio, video, and effects, to make sure there are no errors. Then, go to the "File" menu, select "Export" and continue with "Media".
In the Export Settings window, you can customize parameters such as Format, Preset, Resolution, Frame Rate, and Output Quality according to the needs of the project. Don't forget to choose the correct file save location in the "Output Name" section. When everything is ready, click the "Export" or "Queue" button if you want to process the export via Adobe Media Encoder. This process will help you create a professional video product that is suitable for your intended use. Specifically, the operations are as follows:
Once you've completed all your edits, select File > Export > Media .
Choose the appropriate video export format like H.264 for YouTube or Vimeo.
Make sure you choose parameters like resolution, aspect ratio, and other video settings that are appropriate for the intended use of the video.
Click Export to have Premiere export the video with all the Photoshop effects applied.
6. Conclusion
Adding effects from Photoshop to Premiere Pro is a powerful technique to enhance your videos and make a big impression on your viewers. By using simple steps like importing PSD files, arranging layers, and applying basic effects in Premiere, you can easily create beautiful, professional videos without being a design expert. Experiment with these tools to improve your skills and create even higher-quality video products.