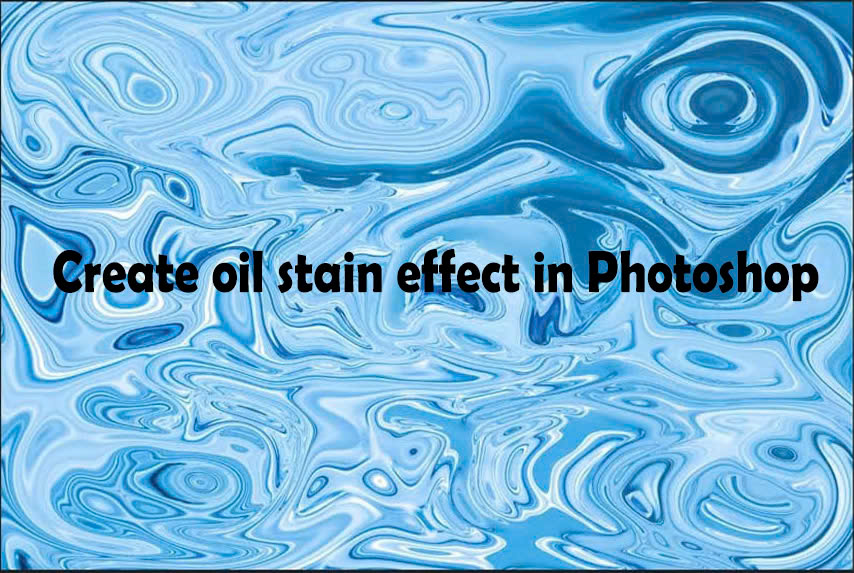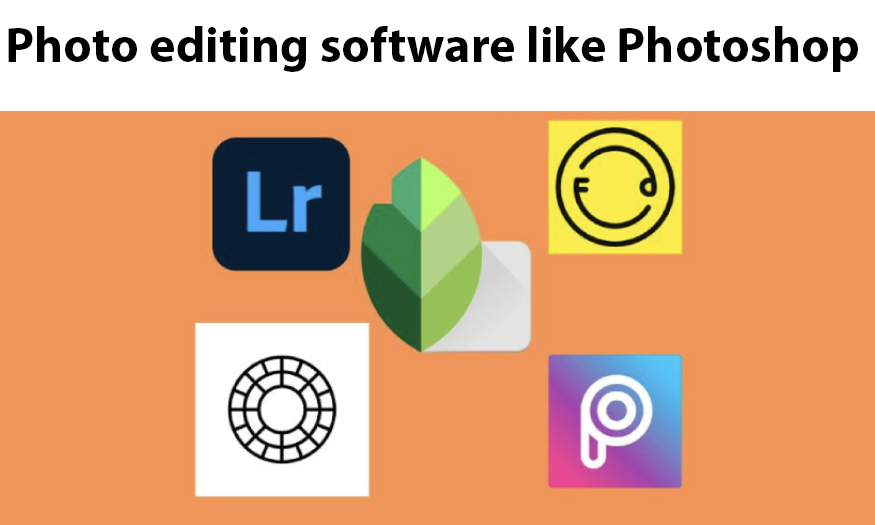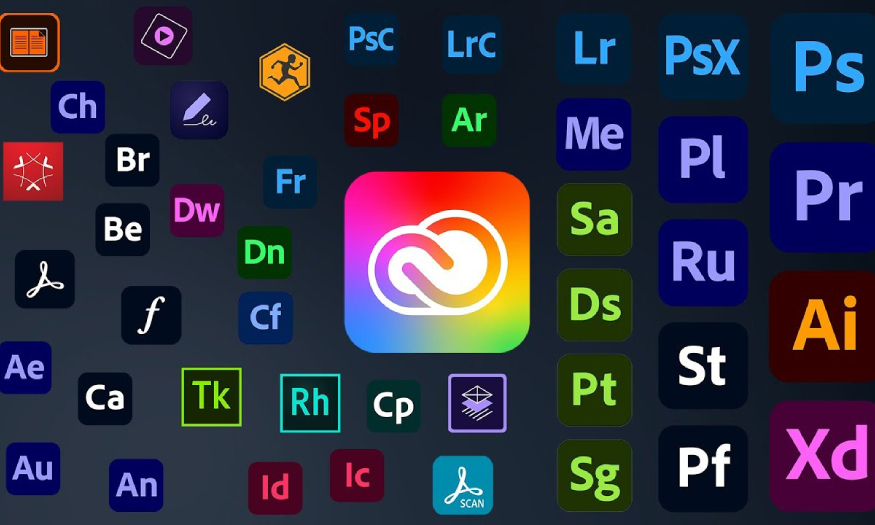Best Selling Products
Adobe Creative Cloud installation error
Nội dung
- 1. What is Adobe Creative Cloud for?
- 2. Summary of some Adobe Creative Cloud installation errors and how to fix them
- 2.1. Error installing Adobe Creative Cloud on Windows computer
- 2.2. Adobe Creative Cloud installation error on Mac
- 3. Address providing Adobe Full App License at cheap price
- 4. Conclusion
In this article, SaDesign will summarize some common Adobe Creative Cloud installation errors and guide you on how to fix them effectively. Let's refer to them to handle the problem you are facing!
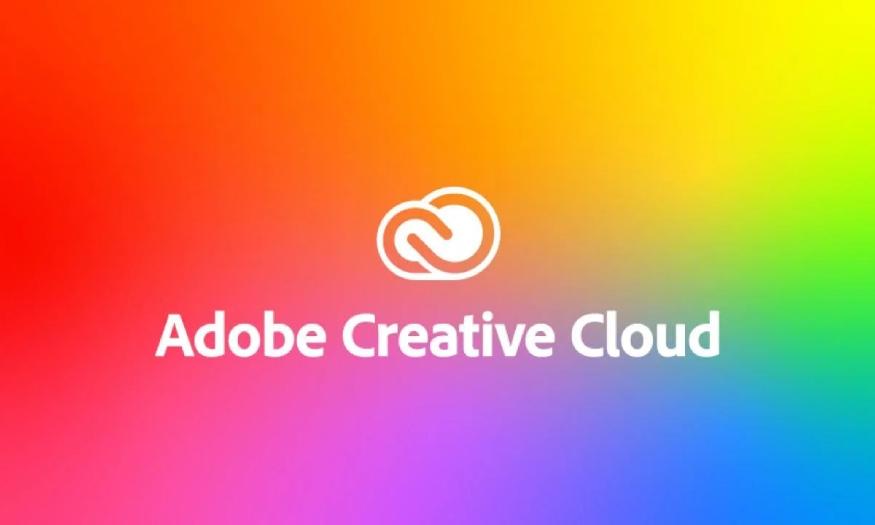
Adobe Creative Cloud is a cloud application that allows users to access, edit, and use data from Adobe's specialized software from many different devices. When installing Adobe Creative Cloud, users may encounter some errors that hinder this process, causing them to waste time and not be able to complete the work as desired. In this article, SaDesign will summarize some common Adobe Creative Cloud installation errors and guide you on how to fix them effectively. Let's refer to them to handle the problem you are facing!
1. What is Adobe Creative Cloud for?
Adobe Creative Cloud (abbreviated CC) is a cloud-based software service developed by Adobe Systems. It supports a range of creative tools, Adobe software such as Photoshop, Illustrator, Premiere Pro, After Effects,... in copying, storing, allowing users to access and use software, design products from anywhere, on many devices with just an Internet connection.
.png)
Adobe Creative Cloud is used to store and support access and editing for a variety of creative purposes, including:
Graphic design, integration, support for software such as Adobe Illustrator and Photoshop,... users can create image designs, logos and media publications.
Video editing, integration, support for software such as Premiere Pro and After Effects allow editing, filmmaking and adding special effects to videos.
Audio editing, integration, support for Adobe Audition software for audio editing and processing.
Web design and UX/UI, hosting support, access to software like Adobe XD and Dreamweaver that help users develop user interfaces for websites and applications.
Adobe Creative Cloud can be used on a variety of platforms, including:
Desktops, personal laptops with Windows and macOS operating systems.
Mobile phones and tablets running iOS and Android operating systems can also access Adobe Creative Cloud to use some Adobe CC applications such as: Photoshop Express, Adobe Premiere Rush, Adobe Spark,...
.png)
2. Summary of some Adobe Creative Cloud installation errors and how to fix them
When installing Adobe Creative Cloud on a computer, users may encounter some common errors. Below are some common errors on Windows and Mac OS operating systems, below are instructions for fixing them:
2.1. Error installing Adobe Creative Cloud on Windows computer
With Windows computers, due to a number of reasons such as Computer configuration, internet connection, network speed,... the Adobe Creative Cloud installation process encounters some errors as follows:
2.1.1. Lỗi Adobe Creative Cloud needed to resolve this problem is missing or damaged
When installing Creative Cloud on a Windows computer or after successfully installing a Creative Cloud product, you are often asked to restart your computer but receive an error message: “Adobe Creative Cloud, needed to resolve the problem, is missing or damaged. You can try to repair to fix the issue. If the problem persists, download and install the new copy from https://www.adobe.com/go/adobecreativecloudapp ”.
To fix this error, you can do one of the following:
Method 1: When the error message “Adobe Creative Cloud, needed...) appears, with 2 options, click “Repair” to fix the problem.
.png)
Method 2: Uninstall the Creative Cloud application on your computer and reinstall it.
Method 3: Use the “Adobe CC Cleaner Tool” application to uninstall the current version of Adobe Creative Cloud.
You need to find and download the application named “Adobe Creative Cloud Cleaner Tool”, then run the file AdobeCreativeCloudClenerTool.exe as admin. Then you select the language as “E-English” and press “Enter”. Press “Yes” and “Enter”.
In CC Cleaner Tool, select option number 3: “Creative Cloud 2017, 2015, 2014, Creative Cloud & CS6 Products”, then select “Enter”. Press “Y-Yes”, then press “Enter” to confirm we want to uninstall. When the message “Adobe Creative Cloud Cleaner Tool completed successfully” press “Enter”. Rename the OOBE item to OOBE.old, download and reinstall Creative Cloud and just select the application you want to uninstall and you’re done.
.png)
Method 4: Reinstall Creative Cloud using an administrator account.
This way you need to create a new local account for the user and log in with that account. Then download and reinstall Creative Cloud.
2.1.2. Lỗi There was a problem installing.
While installing an application from the Adobe Creative Cloud desktop suite, if you see the message “There was a problem installing”. This error usually comes from internet connection issues, conflicting settings, or lack of system access to complete the installation process.
How to fix the error as follows:
Method 1: Check your Internet connection, make sure your computer has a stable Internet connection during the installation process. If you are using VPN or Proxy software, temporarily disable them to avoid connection interruption.
Method 2: Reinstall the product from Creative Cloud
You need to close and restart Creative Cloud, try reinstalling the product by clearing the installation cache. Do this: Find “Preferences” in Creative Cloud > Apps > Clear all > Cached Files).
.jpg)
Method 3: Reinstall the Creative Cloud application
You need to uninstall and reinstall Creative Cloud, choose the latest version of Creative Cloud to avoid the above error.
Method 4: Using an administrator account
You need to set up administrator rights for your account and proceed to install the product with that account. Install with admin rights as follows: Right-click on the Creative Cloud application and select “Run as Administrator” and install the product.
.jpg)
2.1.3. Adobe Creative Cloud error "failed to install" or "failed to update"
Problem: The Creative Cloud desktop app crashes when installing or updating, resulting in common errors with error codes like the following:
+ Error code 1
+ Error code P1
+ Error code 50
+ Error code P50
+ Error code 301
+ Error code C301
+ Error code 1001
+ Error code 1002.
This error usually appears when the Creative Cloud application you choose to install is corrupted/faulty or unable to connect properly to Adobe servers. Here are the fixes:
Method 1: Uninstall and reinstall the Creative Cloud application with the latest version.
Method 2: Use the Adobe Creative Cloud Cleaner Tool to uninstall and reinstall. This tool is designed to remove old Adobe software, clean up corrupted installation files, and repair server files needed to connect to the Adobe system.
.jpg)
2.1.4. Error Creative Cloud App stuck on the launch screen and show error message
During the process of installing the Adobe Creative Cloud application for your computer, the process stops or an error message is displayed such as:
“Your application is taking longer than usual.”
“The app seems to be taking longer than usual to load.”
“Creative Cloud seems to take longer than usual to start up.”
The above errors often come from the quality of the network connection or the device configuration, the device memory affects the performance of downloading and installing the application. If you encounter this problem, you can fix it as follows:
Method 1: Emergency restart your computer and reopen the Creative Cloud application. To exit, do the following: Select Menu > File > Quit Creative Cloud (or press Ctrl+W).
Method 2: Uninstall and reinstall the Creative Cloud application.
Method 3: Upgrade your operating system and reinstall the app. Upgrade to the latest version, as the latest version of Creative Cloud is only supported on: Windows 10 (64-bit) or later.
.jpg)
2.2. Adobe Creative Cloud installation error on Mac
With MacOS operating system, users may encounter more errors when installing Adobe Creative Cloud, the most common of which are the following errors:
2.2.1. "We are unable to install Adobe xxx by RiD this time" error
This error usually occurs when you have not installed Anticc - a tool needed to bypass Adobe's protection before installing the software.
Solution: Install Anticc first, then run the installation file (Install).
2.2.2. "Error: SyntaxError: Json Parse... (-2700)"
This error usually occurs when installing or updating Adobe software that has a problem with a configuration file that is corrupted or missing important components. This can be due to conflicts from previous installations or a corrupted installation file.
How to fix: Download and open Adobe Cleaner Tool > Select all items related to Creative Cloud > Select Clean Selected. Next, you need to install Anticc and CC Runtime 2023 > Go back to the installation file, right-click and select Open to continue the installation.
.jpg)
2.2.3. "Failed with error code 131, 141" error
This error usually appears when installing new versions of Adobe software, especially version 2024, but the installation download file is corrupted or the system has leftover files or folders from previous installations that cause conflicts.
Solution: You need to download and run the Adobe Cleaner Tool to delete all Adobe-related files. Then check the Application folder on your macOS and delete any remaining software folders. Restart your computer, reinstall Anticc, and try to install Adobe software again.
.jpg)
2.2.4. "Sorry, this Adobe app is not available" error
This error usually appears when the Adobe software you are trying to install is not available or there is a problem downloading and installing. This could be because some Adobe applications may not be available in certain geographic areas or are not authorized in your country or that version is no longer supported by Adobe. Another possible cause is that there is a connection error with the server, your account may not have access to the application.
The solution is as follows:
Check your geographic region and Adobe account to make sure the app you install is supported in your country and that your Adobe account has access.
Make sure your internet connection is stable and try again.
If the current version is not available, try installing another version of the app.
.jpg)
2.2.5. "The installation cannot continue as installer file may be damaged..." error
This error indicates that your Adobe installation file is corrupted or incomplete. Possible causes include: an incomplete/interrupted download, a modified or missing installation file, the installation version may not be compatible with your current operating system, or administrative rights or security settings preventing the file from being installed.
The solution is as follows:
Try downloading the installation file again from the official Adobe site, choosing the appropriate version for your machine to make sure the file is not corrupted or missing.
If you're using an older installation file, download the latest version from Adobe.
Make sure your network connection is stable so that the download is not interrupted.
Re-run the installation file with administrator rights by: Right-clicking on the installation file and selecting "Run as administrator" to ensure sufficient rights for the installation.
Change machine version: Right-click on the installation file, select Install file > select Show Package Content > Contents > macOS.
.jpg)
2.2.6. Camera Raw black error
This error occurs when you cannot open or use Camera Raw in Adobe Photoshop, resulting in a black screen or no image displayed. The specific causes are:
Older version of Camera Raw, not compatible with your current version of Photoshop.
Camera Raw may not be installed properly, or some necessary files may be missing or corrupt.
Issues related to the graphics cards or incompatible graphics drivers can cause errors when opening Camera Raw.
Photoshop installation error.
How to fix: You need to check your device configuration again. If it is compatible, just delete it and download the latest version of Camera Raw from Google and reinstall it.
.jpg)
2.2.7. "Photoshop can’t be installed on this disk. Target not found..." error
This error usually appears when you try to install Photoshop on a drive or partition that does not have sufficient access rights or is not supported. The error is usually caused by insufficient disk space or you do not have the necessary administrative rights or access rights to install the software on that drive.
Solution: Make sure that the drive has enough free space to install Photoshop, if necessary install on a different drive. If it is due to permissions error, simply install with administrator rights by: Right-clicking on the setup file and selecting "Run as administrator" to ensure you have full access.
2.2.8. “This feature can only be used by those 18 and older...” error
This error originates from Adobe's regulations on the age of users requiring 18 years or older. When you register for an account, from the information you provide, if Adobe detects that you are not 18 years old enough to create an account and use the applications, this error message will appear.
How to fix:
Method 1: Please check the information you entered when registering is correct or register a new Adobe account with satisfactory date of birth information over 18 years old.
Method 2: Create an account on Behance.net and then log in to Adobe from there. This will allow you to select your date of birth and ensure that you are 18 years of age or older.
Method 3: If you use a Gmail account to sign in, check your Google profile settings to make sure your age is public and correct.
.jpg)
3. Address providing Adobe Full App License at cheap price
If you want to buy Adobe Full App License, please contact SaDesign to own the entire software at the most preferential price. The software suite provided by SaDesign includes 22 software, design tools, image editing, video, audio,... released by Adobe itself, with clear legality.
You can choose to buy the Adobe Full App License software package or the software in the product set that meets the needs of work and study. SaDesign is also the leading prestigious unit in Vietnam specializing in providing accounts, tools, and digital software.
Buying software at SaDesign you will receive the following benefits:
Reasonable and competitive prices, with many incentives to help users save costs.
SaDesign commits to a lifetime warranty for legal license bridge products to help you feel secure with products used for commercial projects.
SaDesign staff are all experienced, ready to advise and support 24/7, 1 for 1 exchange for defective products or products that cannot be accessed by customers.
The online buying and selling process is convenient and fast. Customers can receive an account and proceed to install and use it after a few minutes.
Supports multiple payment methods such as e-wallets and bank cards.

4. Conclusion
Installing Adobe Creative Cloud does not always go smoothly, hopefully through the information summarizing Adobe Creative Cloud installation errors and shared solutions, it will help you easily fix the errors encountered. If you still have difficulties or need to buy Adobe Full App License or any work support software (Photoshop, Illustrator, Premiere Pro, After Effects, ...) please contact SaDesign for support and quick installation instructions.

Installation and support contact information:
🏡 SADESIGN Software Company Limited
📨 Email: phamvansa@gmail.com
🌍 Website: https://sadesign.ai















.png)