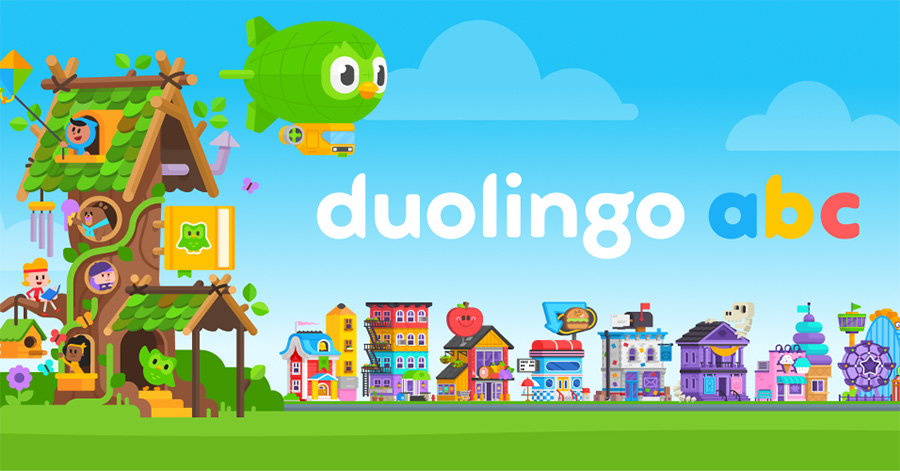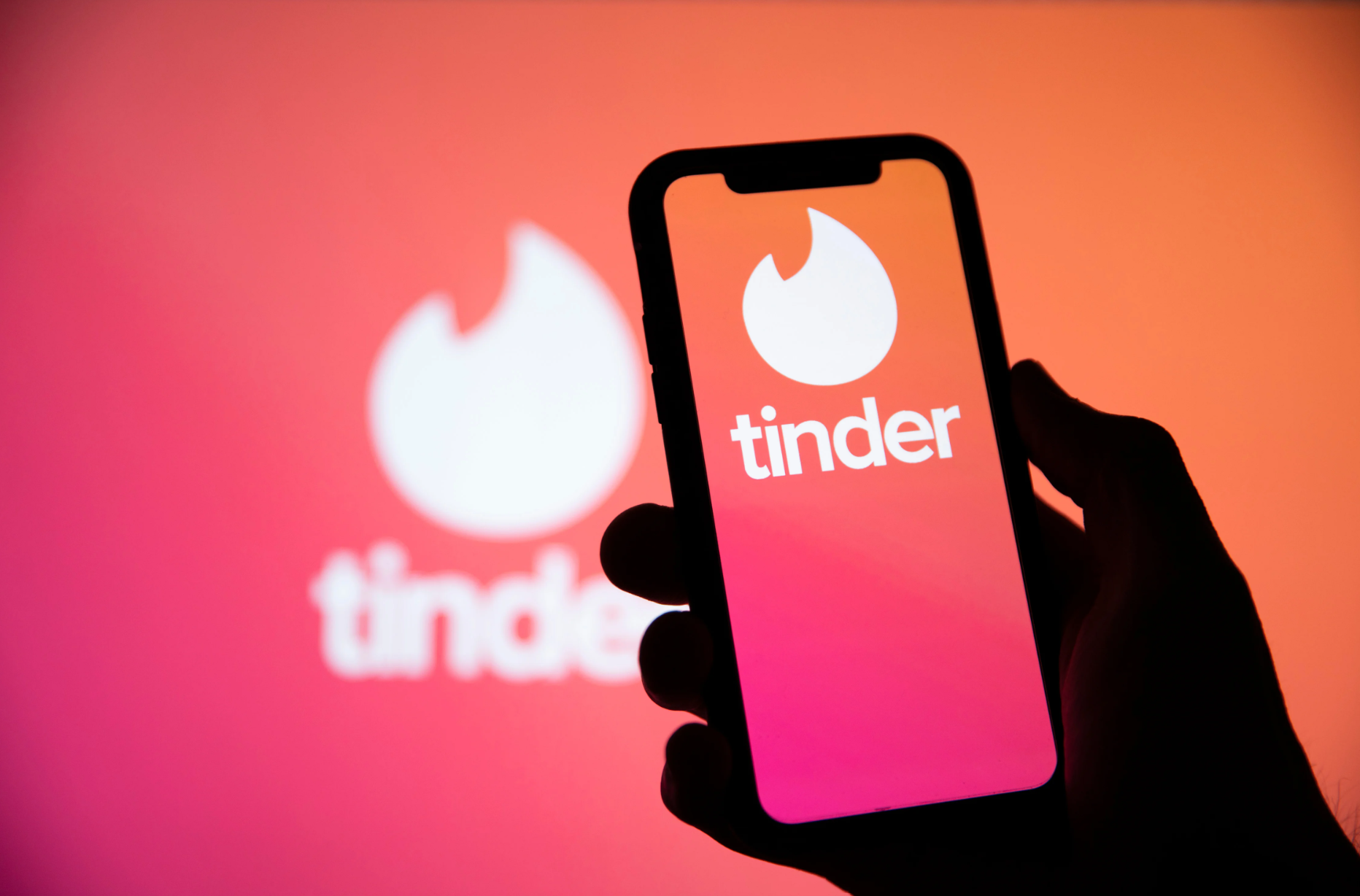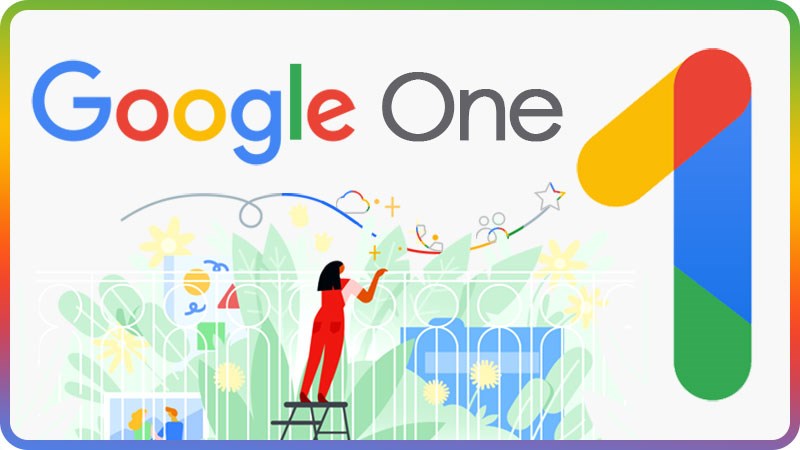Best Selling Products
All about Notion tool for beginners
Nội dung
- 1. Some basic features in Notion
- 2. Create workspace with Notion
- 2.1 Setting up Workspace
- 2.2 Project Management
- 2.3 Create a group workspace
- 3. How to use Notion documents
- 3.1 Step 1: Create a new document page
- 3.2 Step 2: Customize the document page
- 3.3 Step 3: Save and manage documents
- 4. Instructions for using Notion Wikis
- 4.1 Create a personal Wiki page
- 4.2 Using available templates
- 4.3 Customize to your own style
- 4.4 Organize information effectively
- 5. How to take notes in Notion
- 5.1 Start by creating a notes page
- 5.2 Using Web Clipper
- 6 Create To do list with Notion
- 6.1 Step 1: Open the Notion app
- 6.2 Step 2: Create a new page
- 6.3 Step 3: Add icons to the page
- 6.4 Step 4: Classify work
- 6.5 Step 5: Create a To Do list
- 6.6 Step 6: Enter jobs into the list
- 7. Conclusion
Notion is known as a versatile tool that helps you take notes, manage work and store information effectively. With a friendly interface and many useful features, Notion allows you to easily create your own workspace and store documents. Whether you are a student, office worker or freelancer, Notion will be a great assistant to help you increase productivity and manage work easily. If you want to use Notion but don't know how to use it, don't worry, Sadesign will introduce everything to you in the following article.
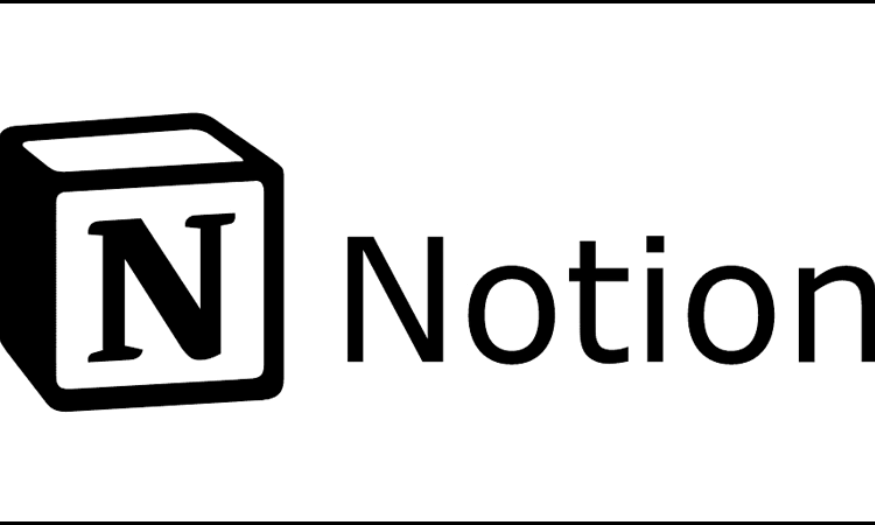
1. Some basic features in Notion
Notion is not only a simple note-taking tool but also integrates many advanced features to help users manage information effectively. Below are some outstanding features of Notion, helping you make the most of your usage goals.
Features
Describe
Table
Helps manage information on spreadsheets, organize data clearly and intuitively, and make it easy to search.
List
Used for to-do lists, shopping lists, products and daily tasks.
Board
Similar to Table but allows tracking of work progress with statuses such as completed, in progress, or just started.
Calendar
Daily task reminder tool, allows creating events to conveniently manage schedules.
Timeline
Helps track the stages of activities, from start to finish, with detailed notes so no work is missed.
Gallery
Archive images and moments, allowing for later review and use.
Wikis
Create linked information pages, helping to organize knowledge and documents in a systematic way.
Database
Create custom databases to manage complex information, allowing for fast filtering and searching.
Kanban
Supports project management using the Kanban method, helping you visualize your workflow.
Embeds
Allows embedding of external documents like Google Docs, Spotify, and many other platforms into Notion.
.png)
2. Create workspace with Notion
When you sign in to your Notion account, a prominent message will appear with the text “all-in-one workspace”. This is the first step to building a personalized workspace according to your needs. With Notion, you have full control to create a new workspace, customize it to your preferences or use the default space that is already available.
2.1 Setting up Workspace
First, you can set a name for your workspace. Choose a name that reflects the content and purpose, such as “Marketing Projects” or “Personal Task Management.” A clear name will help you and other team members easily identify the workspace.
Next, choosing an icon for your workspace is also an essential part of the customization process. Icons not only highlight your workspace, but also set the tone when you open the app. You can choose from a variety of pre-made icons or upload your own images to express your personal style.
2.2 Project Management
Notion’s workspace is more than just a storage space; it’s also a place where you can take notes and manage to-do lists, projects, and tasks. You can create different pages for each project, making it easy to track your progress. Dividing your work into specific categories will help you organize information scientifically, limiting confusion while working.
Additionally, you can create new projects on a schedule and add specific goals, deadlines, and necessary notes. Notion allows you to use a variety of tools such as tables, lists, and charts to present information in a visual and easy-to-understand way.
2.3 Create a group workspace
Notion is not just for individuals, it is also great for building team workspaces. You can invite multiple members to your workspace, allowing them to contribute, edit, and track information securely. This creates a collaborative work environment where people can easily share ideas and documents.
.png)
3. How to use Notion documents
Notion is an indispensable multi-purpose tool for managing information and documents. Many users when participating in the Notion workspace often start by creating and editing documents. To help you understand how to manipulate documents in Notion, here is a detailed step-by-step guide:
3.1 Step 1: Create a new document page
First, you need to access the main interface of Notion. Here, find and click on the line “New page”. This action will open a blank document page, ready for you to start working. Creating a new page is simple and quick, helping you get started immediately with the ideas or information you want to record.
3.2 Step 2: Customize the document page
When the new document page opens, you'll see a large, blank space to get creative. Here, you can use a variety of features to enrich your content:
Insert images : To make your document more vivid, you can add images by dragging and dropping from your computer onto the page or use the “/image” option to insert images from the internet or your library.
Formatting text : Notion allows you to format text in a variety of ways. You can choose headings, bold, italics, or create numbered and unnumbered lists. This makes your document more readable and professional.
Adding tables : If you need to organize information in a tabular format, you can add a table by typing “/table” and selecting the type of table you want. Tables are useful for comparing data or organizing information systematically.
3.3 Step 3: Save and manage documents
Once you've created your document the way you want, simply save it to ensure all your changes are recorded. Notion automatically saves your progress, so you can rest assured that your information is always preserved. You can reopen the document to view or edit it when needed. Notion also allows you to create different versions of your document, allowing you to go back and trace the history of changes if necessary.
.png)
4. Instructions for using Notion Wikis
Notion Wikis is a feature that allows users to organize and store information in a systematic way. With the ability to create personal Wiki pages, you can easily store and share knowledge, documents, or any information you want. This not only helps you manage information better but also creates opportunities for others to contribute ideas and additional information.
4.1 Create a personal Wiki page
To get started with Notion Wikis, first create a new Wiki page. You can do this by clicking the “Add a page” button in Notion. You can then name your Wiki page, such as “Knowledge Library” or “Project Guide.” This will help you easily identify the content of the page.
4.2 Using available templates
Notion has a variety of useful Wiki templates that you can use right away. To find these templates, go to the “Templates” menu and search for “Wiki”. If you don’t find a template that suits your needs, don’t worry! Notion allows you to search for templates shared by the community. Just type “Wiki” into the search bar and you’ll see a wide variety of options from other users.
4.3 Customize to your own style
If you want to create a completely unique Wiki page, you can design your own templates. Start by adding elements like titles, text, images, and links. You can also use tools like tables, lists, or image galleries to make your Wiki page more dynamic and easy to understand.
4.4 Organize information effectively
When building a Wiki, pay attention to how you organize information. You can create subpages for specific topics, making it easier for users to find and access information. For example, if you're creating a Wiki for a project, you might have subpages like "Agenda," "Documents," and "Meeting Notes." This not only helps you keep things organized, but also improves the accessibility of information for other users.
Alternatively, simply tap the “Share” button and enter the email addresses of the people you want to invite. They will be able to comment, edit, or add information, creating an efficient collaborative workspace.
.png)
5. How to take notes in Notion
With the Web Clipper feature, Notion allows users to save favorite websites and take notes of important information, making it easy to access later without worrying about losing them.
5.1 Start by creating a notes page
First, simply open Notion and create a new page. Next, you can explore a variety of options to personalize your note page.
Create New Page : Click the "New Page" button to begin.
Select Template : In the left menu, you will see the “Template” option. Click on it and select “Education” to find suitable note templates.
Customize and Design : You can choose from a pre-made template or design a completely new one to your liking. Notion allows you to add different blocks like text, lists, images and more, making your notes page lively and easy to read.
5.2 Using Web Clipper
The Web Clipper is one of Notion's highlights. When you surf the web and find important information, just use the Web Clipper to save it. This not only helps you retain the information, but also allows you to add notes and organize them efficiently.
.png)
6 Create To do list with Notion
Among the many useful features of Notion, the ability to create a To Do List is one of the most loved and sought-after functions by users. Managing work effectively not only helps you increase productivity but also brings a sense of satisfaction when completing each task. Below is a detailed guide for you to easily create a To Do List in Notion:
6.1 Step 1: Open the Notion app
First, open the Notion app on your device. If you don’t have it installed, download it from Notion’s official website. After logging in, you will see the main interface of the app.
6.2 Step 2: Create a new page
To get started, click on the “Add a page” button on the left sidebar. A new page will be automatically created for you. Here, you need to name the page by clicking on “Untitled” and entering the name you want, such as “To Do List”.
6.3 Step 3: Add icons to the page
If you want to make your list more vivid and recognizable, add an icon. Click “Add icon” and choose an icon that matches the content of your list. This will not only help you find the page easily, but also add inspiration to your work.
6.4 Step 4: Classify work
One of the advantages of Notion is its ability to organize information flexibly. To categorize tasks, you need to do a few simple steps. Click on “Turn into” and select “Toggle list”. Then, you can enter task categories such as “Daily tasks”, “Upcoming projects”, or “Personal tasks” for easy management and tracking.
6.5 Step 5: Create a To Do list
Once you have categorized your tasks, move your mouse cursor to the top of the list. Here, find and click on the “+” icon, then select “To do list”. This will allow you to create a list of tasks that can be checked off.
6.6 Step 6: Enter jobs into the list
Finally, simply enter your to-dos into your newly created list. Type in specific tasks like “Send email to client,” “Prepare report,” or “Go to meeting” to create a clear and manageable list. You can also customize your list by adding due dates, notes, or assigning tasks to other members if you’re working in a team.
.png)
7. Conclusion
Notion is a useful tool for anyone who wants to organize information effectively. With the ability to create workspaces, take notes, manage documents, and many other features, Notion not only helps you work more efficiently but also creates a creative workspace. Especially if you want to take full advantage of Notion's advanced features, upgrade today and discover the interesting things that Notion brings!