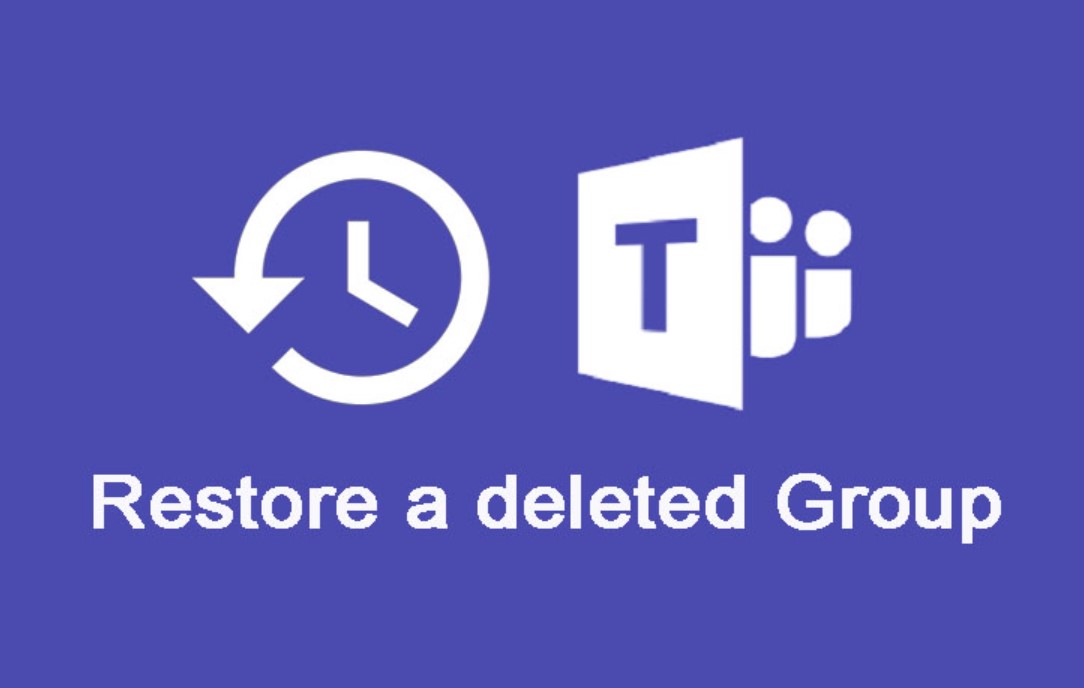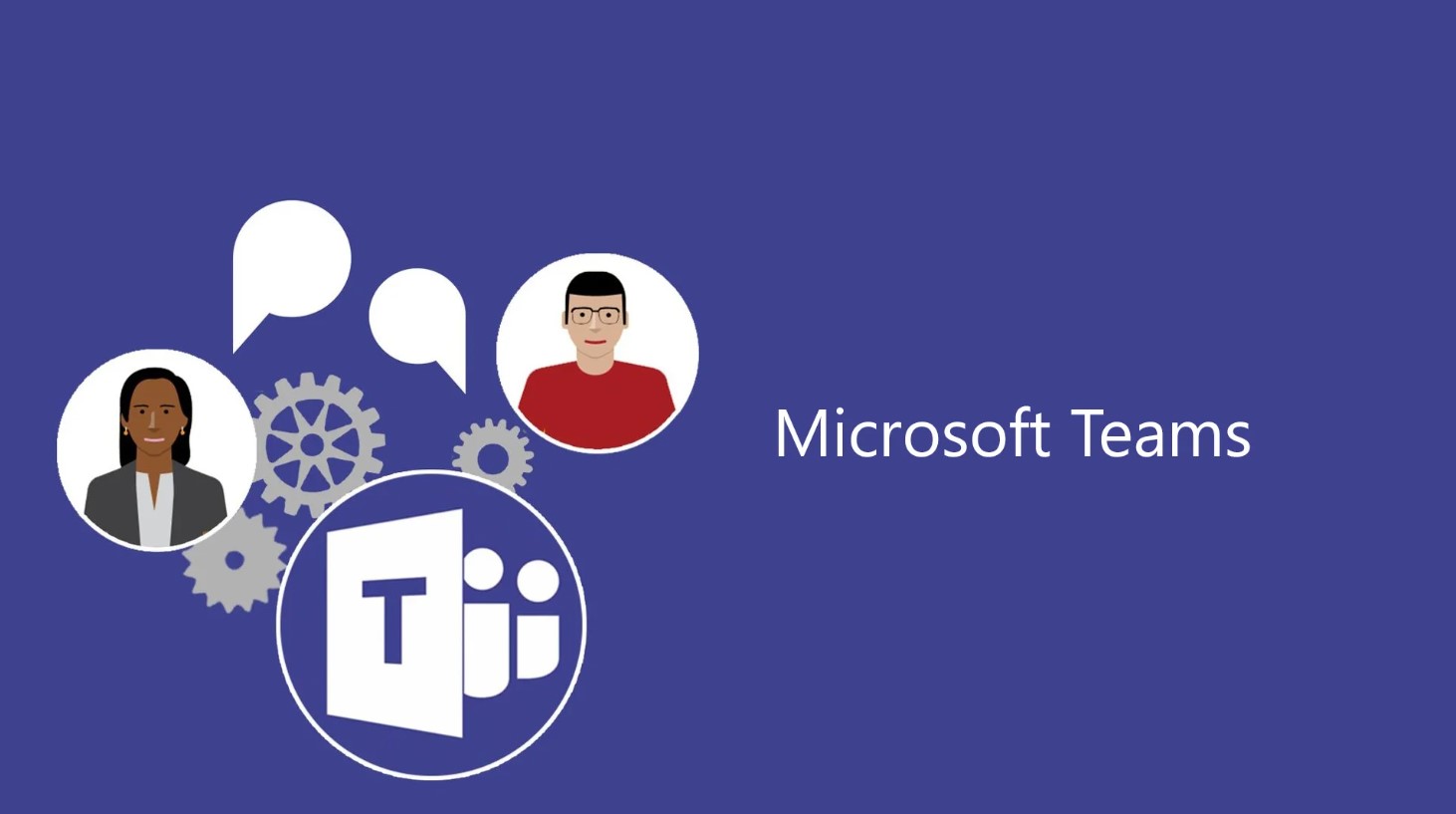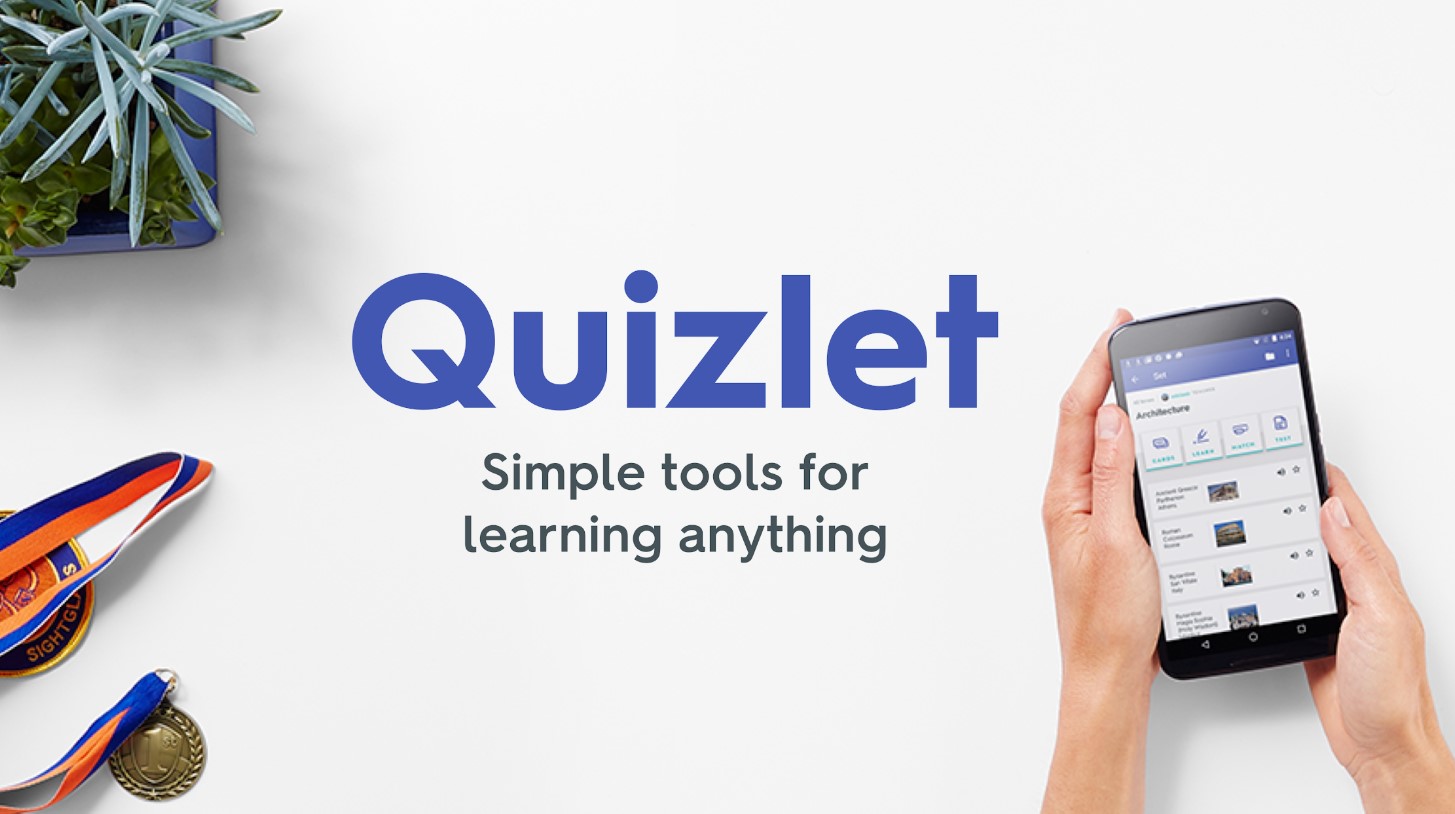Best Selling Products
Archiving and Restoring Microsoft Teams: A Step-by-Step Guide
Nội dung
Archiving and restoring teams in Microsoft Teams are important features that help you manage teams flexibly and efficiently, especially when you don't want a team to continue operating but still need to preserve related information and data.
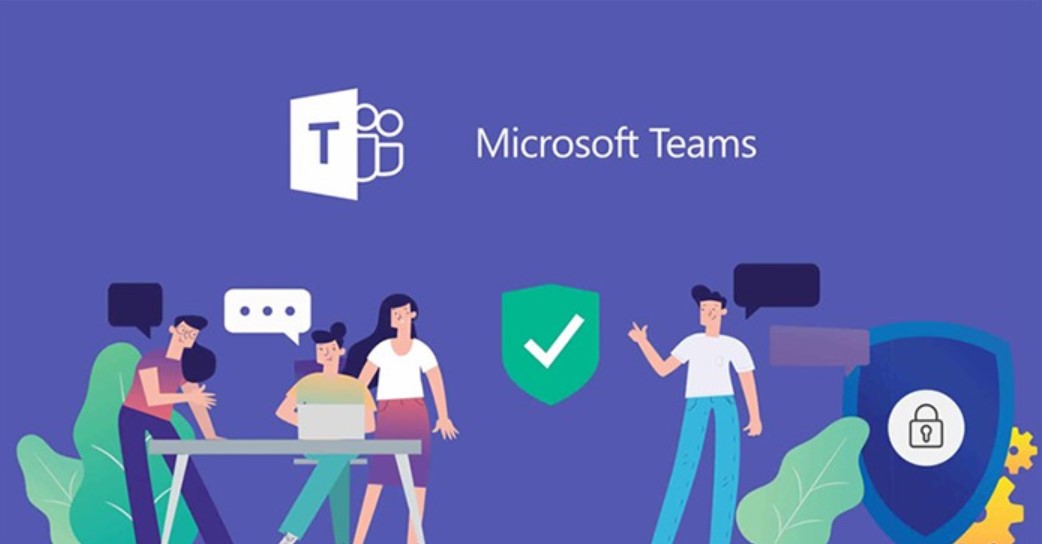
Hi everyone! If you are using Microsoft Teams for work or collaborative projects, you will probably need to archive or restore a team at some point. Sometimes the team is no longer active but you still want to keep the information so you can access it when needed. Let's explore with SaDesign how to archive and restore a Microsoft Teams team easily, efficiently and securely!
1. Why do we need to archive Microsoft Teams groups?
Before we get into the steps, let’s understand why archiving a team is important. In the modern workplace, Microsoft Teams is not just a tool for chatting, but also a place to store all your important documents, meetings, and information. Sometimes, you don’t want your team to be deleted, but you also don’t need it to continue. Archiving a team helps you retain all the data without taking up resources.
2. How to archive a Microsoft Teams group
Step 1. Click Teams on the left menu bar Microsoft Teams
.png)
Step 2. At the top of the list of teams, select More Options > Manage Teams

Step 3. In the list of active teams, find the team you want to archive, then select More Options > Archive Team
(1).png)
Step 4. To prevent people from editing content in the SharePoint site and Wiki tab associated with the team, select Make the SharePoint site read-only for team members. (The team owner can still edit this content.) > Click Archive
.png)
To view and search through the contents of an archived group, click its name in the Archived groups list.
All group activity is frozen while a group is archived. No one can Chat or reply to posts in a channel, add or delete channels, edit group settings, or add apps. Owners can still add or remove members, update and change group roles, and renew or restore archived groups.
3. Restore an archived team on Microsoft Teams
To restore a storage group, go to the storage list (Do steps 1 and 2 above). Then go to the storage list, in the Storage list, find the name of the group you want to restore and select More Options > Restore Team.
(1).png)
4. Notes when archiving and restoring groups
hile the process of archiving and restoring a Microsoft Teams team is simple and quick, there are some important points to keep in mind to ensure effective team management. Here's what you need to know:
4.1. Storage time
When you archive a team in Microsoft Teams, it doesn't delete the team immediately. Archiving simply pauses the team's activities, meaning the team will still exist but will no longer function as usual. This means you can still archive all the information, documents, and conversations in the team, but members won't be able to send messages or join new conversations.
However, the group won't be able to continue working until you restore it. You can restore the group at any time, and when the group is restored, all of the group's features, including sending messages, sharing documents, and adding new members, will be re-enabled.
4.2. Member rights
(1).png)
One important thing to keep in mind when archiving a group is the permissions of group members. When a group is archived, only the admin has the ability to restore the group. This means that group members cannot perform actions to restore the group.
Additionally, while the group is archived, members will also have limited access to the group. They cannot:
Send new message to the conversation.
Add new members to the group.
Participate in group meetings or events.
However, members can still view documents and information that were already in the group until the group is restored.
4.3. Data Remains Available
(1).png)
One of the biggest benefits of archiving a Microsoft Teams team is that all the data in the team is preserved. When a team is archived, Microsoft Teams does not delete the chats, documents, notes, or attachments. All of this will still exist and can be accessed again when you restore the team.
This is useful if you want to protect and retain all of your team's important data without disrupting other teams. You can restore the team and pick up where you left off without worrying about losing information.
However, it's important to note that the data in the group won't change while it's archived. If you want to make changes, like updating documents or editing conversations, you'll need to restore the group before doing so.
With Microsoft Teams, archiving and restoring teams is an extremely useful feature that helps you retain important information while saving space and resources. Whether you are managing a temporary project team or just want to pause team activities, using the archiving feature will help you save time and manage better. Hopefully, through this article, you have a better understanding of how to archive and restore Microsoft Teams teams.