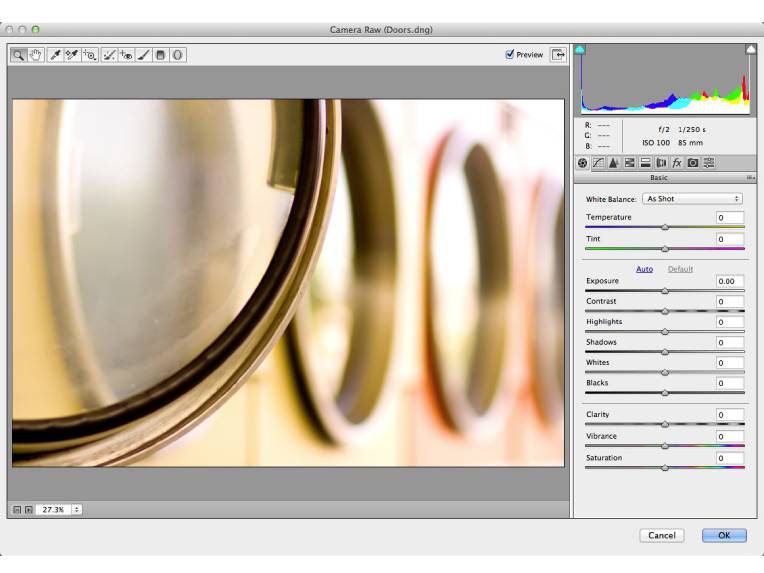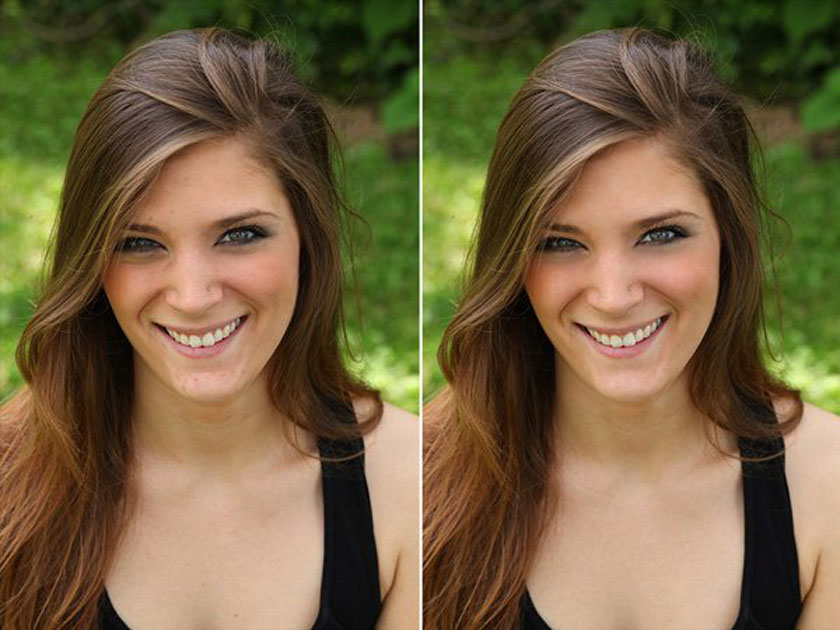Best Selling Products
How to Blend Vintage Colors in Photoshop
Nội dung

If you want to transform a modern photo with vintage and elegant colors, please refer to the article below to know how to blend vintage colors in Photoshop the easiest.  Blend Vintage Colors in Photoshop
Blend Vintage Colors in Photoshop  Color in Vintage style The special feature that is that the aberration is the highlight that makes the photo great to attract viewers and create feelings of nostalgia, awaken emotions, or memorable memories about a time in the past. Vintage can be a very impressive visual color that everyone should try. Photos with retro style and vintage color will easily create incredible charm.
Color in Vintage style The special feature that is that the aberration is the highlight that makes the photo great to attract viewers and create feelings of nostalgia, awaken emotions, or memorable memories about a time in the past. Vintage can be a very impressive visual color that everyone should try. Photos with retro style and vintage color will easily create incredible charm. 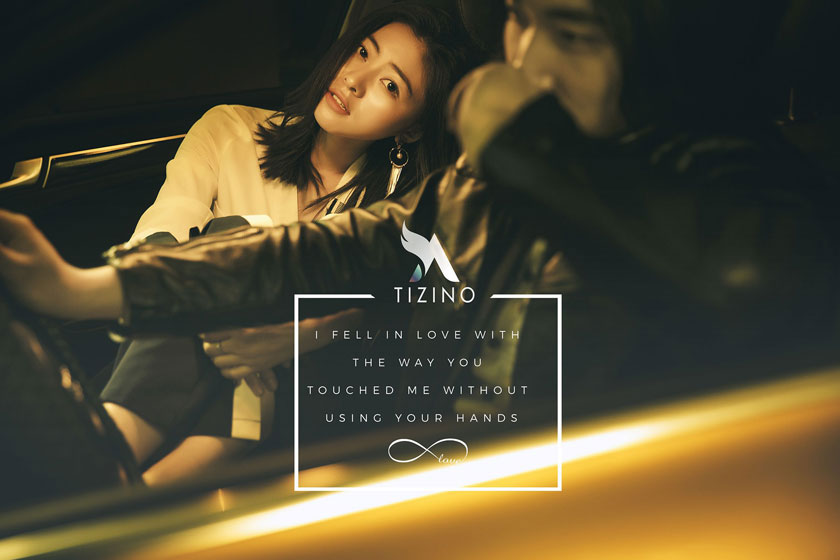 How to blend Vintage colors in Photoshop Vintage color Step 1: Open the file of the image you want to edit in Photoshop. Then, duplicate the Background layer thanks to the keyboard shortcut Ctrl + J. The purpose of duplicating the original layer is when you make mistakes on the duplicated layer, you can delete and do the step again easily without affecting the original layer. Step 2: Create an Adjustments layer Shadows / Highlights, to make the image faded, you do the following: Image => Adjustments => Shadows => Highlights and adjust the parameters according to the image. Step 3: To blend colors you need to create Adjustments layer. So, when you need to merge everything into one step, you choose Adjustments layer and adjust the parameters suitably. Starting with Selective color, go to: Image => Adjustments => Selective color. In the Selective color panel, you will use 4 colors: Reds (red), Whites (white), Greens (green) and Neutrals (grey). You click on the box next to the word “colors” and proceed to adjust the color scale of each selected color. In the Shadows, usually use a slightly Hue value of 45 and go up the Saturation value to 50 to create a darker color effect.
How to blend Vintage colors in Photoshop Vintage color Step 1: Open the file of the image you want to edit in Photoshop. Then, duplicate the Background layer thanks to the keyboard shortcut Ctrl + J. The purpose of duplicating the original layer is when you make mistakes on the duplicated layer, you can delete and do the step again easily without affecting the original layer. Step 2: Create an Adjustments layer Shadows / Highlights, to make the image faded, you do the following: Image => Adjustments => Shadows => Highlights and adjust the parameters according to the image. Step 3: To blend colors you need to create Adjustments layer. So, when you need to merge everything into one step, you choose Adjustments layer and adjust the parameters suitably. Starting with Selective color, go to: Image => Adjustments => Selective color. In the Selective color panel, you will use 4 colors: Reds (red), Whites (white), Greens (green) and Neutrals (grey). You click on the box next to the word “colors” and proceed to adjust the color scale of each selected color. In the Shadows, usually use a slightly Hue value of 45 and go up the Saturation value to 50 to create a darker color effect.  add sepia tones to an image For Highlights, users set the value to 40 for a nice orange-yellow color, set the Saturation up to 20. Note that you won't be able to see any changes in the color of the image until you have performed the saturation increase from the default value of 0.
add sepia tones to an image For Highlights, users set the value to 40 for a nice orange-yellow color, set the Saturation up to 20. Note that you won't be able to see any changes in the color of the image until you have performed the saturation increase from the default value of 0.
 Blend Vintage Colors in Photoshop
Blend Vintage Colors in PhotoshopColor in Vintage style
In every picture color is the most important factor. Colors used in the Vintage style are usually gentle and very courteous. Therefore, vintage images will often have a slightly wrong color and do not match the actual color, it is always prone to old, faded and possibly dusty. Color in Vintage style
Color in Vintage styleHow to blend Vintage colors in Photoshop Vintage color
Ways to blend with Photoshop software are very simple. Firstly, you need to open Photoshop software on your computer and follow the steps below: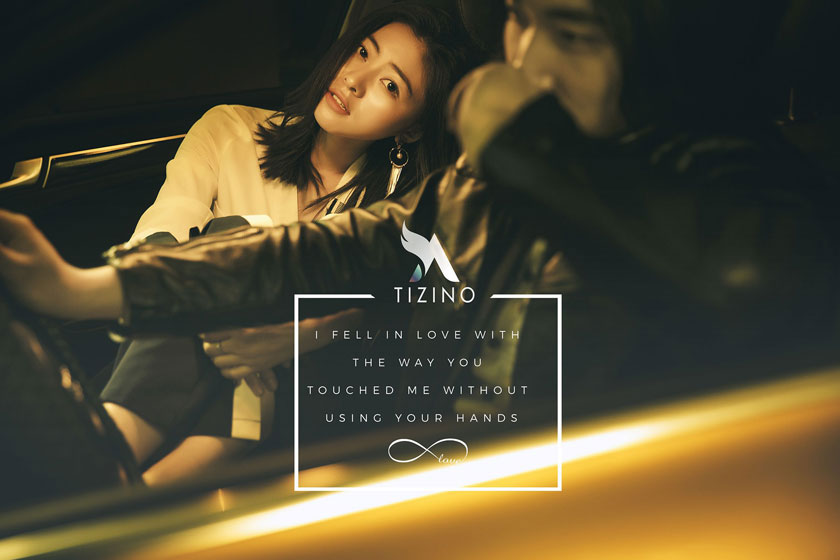 How to blend Vintage colors in Photoshop Vintage color
How to blend Vintage colors in Photoshop Vintage colorHow to add sepia tones to an image
On the Split Toning panel, you can add sepia tones to a black and white image if you want. Do this activity by using the Hue and Saturation options. add sepia tones to an image
add sepia tones to an imageHow to lower the overall contrast of an image
The image will fade over time when there is less overall contrast, so you will reduce image contrast with a few simple sliders in the Basic panel. To reduce highlights, you lower the values by dragging the slider to the left. If you want, you can also lower it to -70. Then you can make the shadows lighten by dragging the Shadows slider to the right. You can increase your Shadows value to +80. Finally, to reduce the contrast in midtones, click on the Clarity slider and drag it to the left. You lower the Clarity value to -40. At this point, your image becomes softer without losing so much detail. Above shares about how to blend vintage colors in Photoshop in the most detailed. If you want to edit images in a professional vintage style, please contact SaDesign for fastest support. Sadesign Co., Ltd. provides the world's No. 1 warehouse of cheap copyrighted software with quality: Panel Retouch, Adobe Photoshop Full App, Premiere, Illustrator, CorelDraw, Chat GPT, Capcut Pro, Canva Pro, Windows Copyright Key, Office 365 , Spotify, Duolingo, Udemy, Zoom Pro...
Contact information
SADESIGN software Company Limited
Sadesign Co., Ltd. provides the world's No. 1 warehouse of cheap copyrighted software with quality: Panel Retouch, Adobe Photoshop Full App, Premiere, Illustrator, CorelDraw, Chat GPT, Capcut Pro, Canva Pro, Windows Copyright Key, Office 365 , Spotify, Duolingo, Udemy, Zoom Pro...
Contact information
SADESIGN software Company Limited