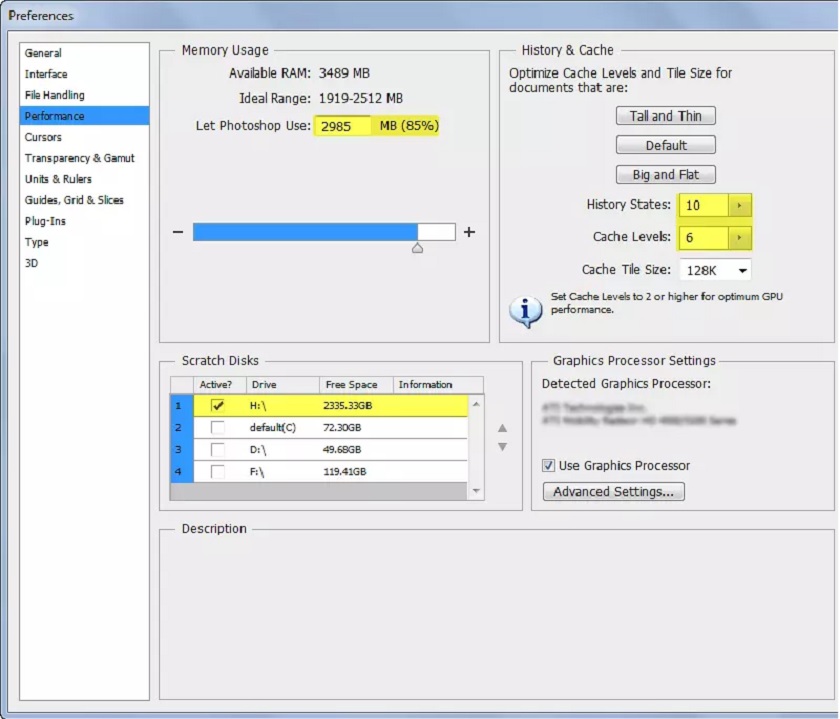Best Selling Products
How to change hair color in photoshop
Nội dung

In fashion and beauty photography, sometimes we want our models to look more glamorous. However, there are many models that will allow changes in her appearance such as in terms of hair. But for models that do not want to change, we have Photoshop to help change their appearance.  In this tutorial, we will look at some hair coloring techniques in Photoshop. I show you how you can create three hair color variations, Brown, Black, and Yellow. Once you master this technique, you will be able to turn any hair color into another color. So without any more ads, let's get started!
In this tutorial, we will look at some hair coloring techniques in Photoshop. I show you how you can create three hair color variations, Brown, Black, and Yellow. Once you master this technique, you will be able to turn any hair color into another color. So without any more ads, let's get started!  Now we will change the hair color to brown. Coloring her hair brown was an easy job because my model has red hair. We will now target the red using the Select Color adjustment. It is very easy to define red hair using this adjustment layer. Go to Layer > New Adjustment Layer > Selective Color . Change the settings of Red & Yellow to turn red hair into brown hair. You can see my settings in the image below, and you can pretty much use the same settings if your model's hair color is red. If you need to tweak the settings, do it.
Now we will change the hair color to brown. Coloring her hair brown was an easy job because my model has red hair. We will now target the red using the Select Color adjustment. It is very easy to define red hair using this adjustment layer. Go to Layer > New Adjustment Layer > Selective Color . Change the settings of Red & Yellow to turn red hair into brown hair. You can see my settings in the image below, and you can pretty much use the same settings if your model's hair color is red. If you need to tweak the settings, do it. 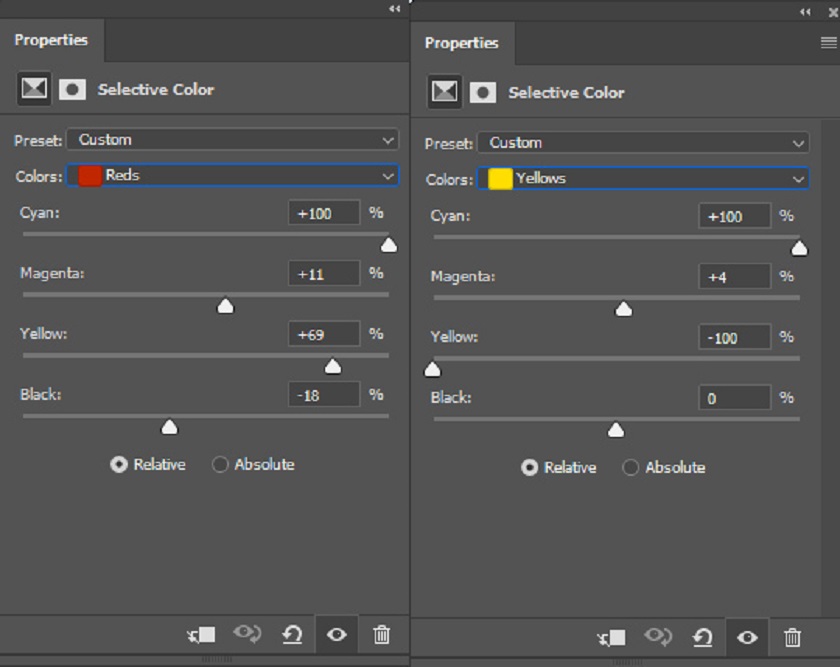 This is brown hair or maybe brown hair:
This is brown hair or maybe brown hair:  As you may have noticed, it changed the skin color of the model as well as it had a red tint. We need to fix it, to do that remove the effect of Selective Color on the skin by painting over the mask with a black brush.
As you may have noticed, it changed the skin color of the model as well as it had a red tint. We need to fix it, to do that remove the effect of Selective Color on the skin by painting over the mask with a black brush. 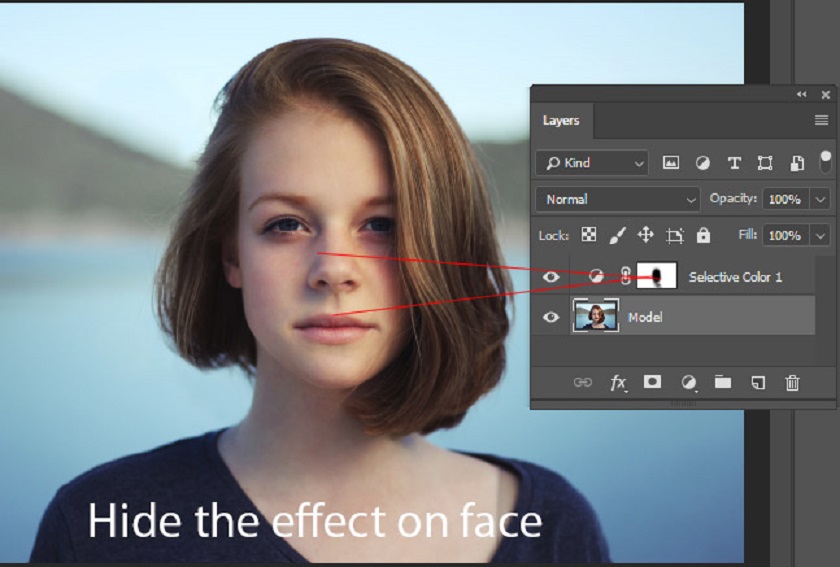 Note: We'll be doing this throughout the tutorial to make sure we can keep the skin tone intact. So always use a mask to remove the effect of any adjustment layers on the skin.
Note: We'll be doing this throughout the tutorial to make sure we can keep the skin tone intact. So always use a mask to remove the effect of any adjustment layers on the skin. 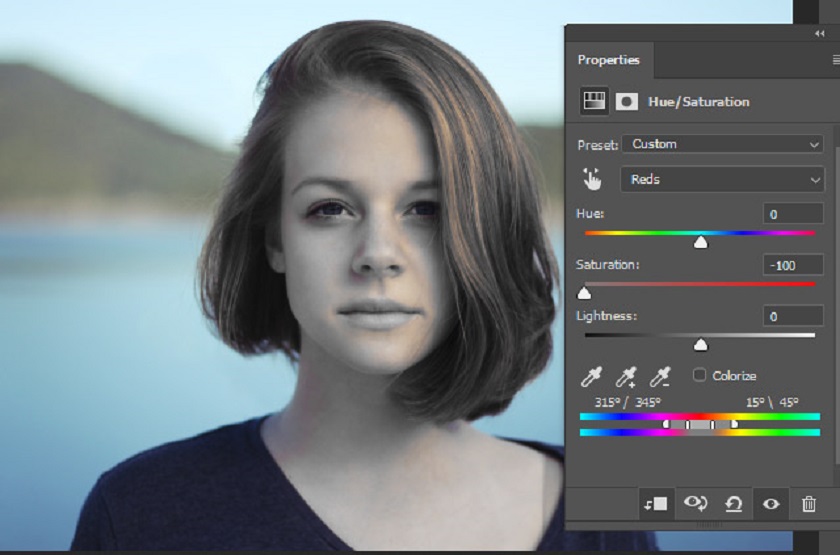 As you may have noticed that the hair also has a striking blonde color. We also need to remove that to target the yellow highlight using Yellow . so after Reds choose Yellows to desaturate yellow.
As you may have noticed that the hair also has a striking blonde color. We also need to remove that to target the yellow highlight using Yellow . so after Reds choose Yellows to desaturate yellow. 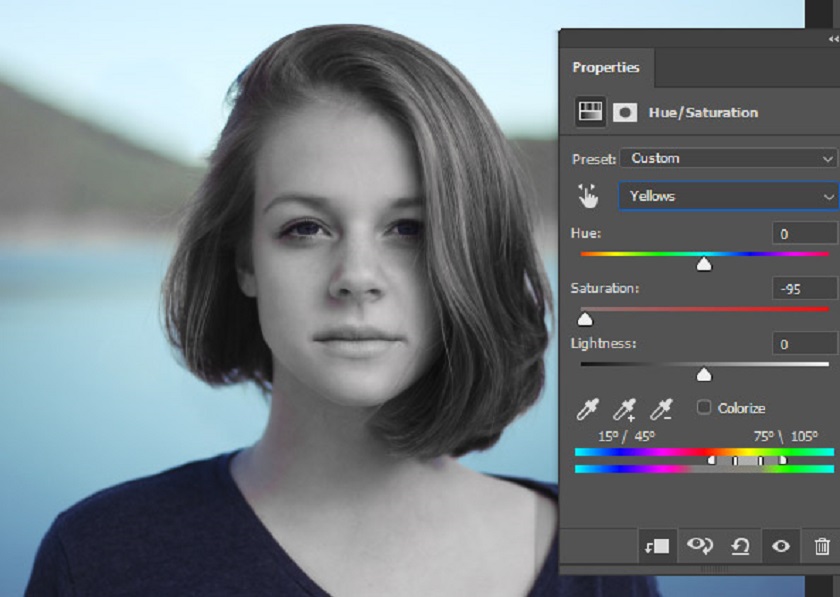 Again use a Hue/Saturation mask to bring back the skin tone by painting over it with a black brush. Like I said, we'll be using a mask throughout the tutorial to keep the skin tone.
Again use a Hue/Saturation mask to bring back the skin tone by painting over it with a black brush. Like I said, we'll be using a mask throughout the tutorial to keep the skin tone. 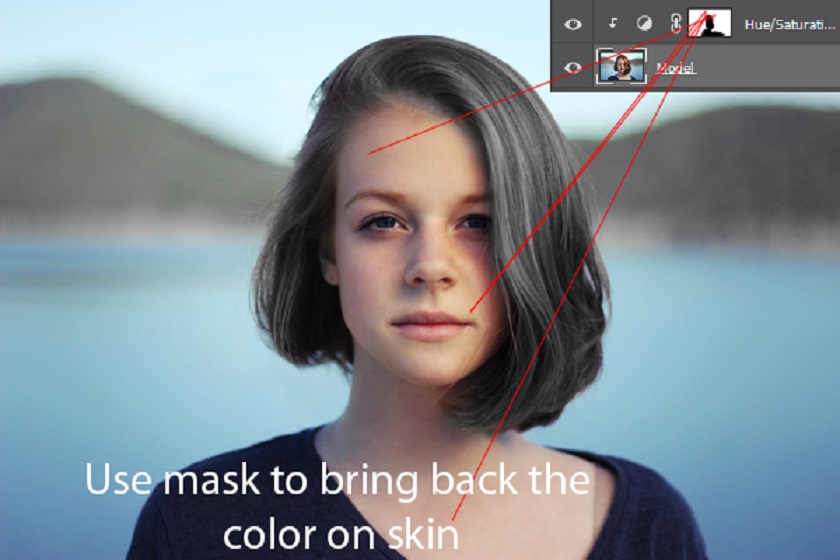 Now use Curves adjustment to darken the image. Use the settings below to darken the image.
Now use Curves adjustment to darken the image. Use the settings below to darken the image. 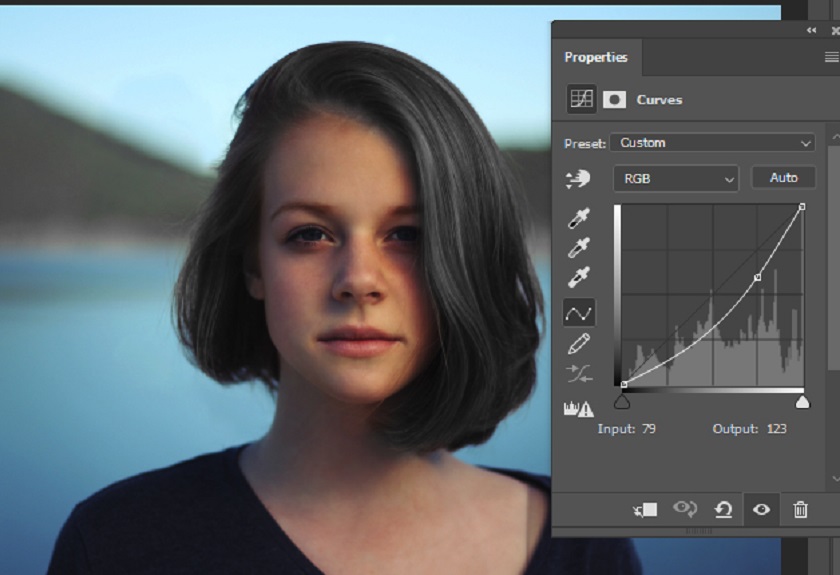 Click on the Curves mask and press CTRL + I to create an inverted layer mask. Then use a soft white brush to reveal the dark effect only on the hair. This will make the hair darker and darker than we want. Take a look at the results below and we have black hair.
Click on the Curves mask and press CTRL + I to create an inverted layer mask. Then use a soft white brush to reveal the dark effect only on the hair. This will make the hair darker and darker than we want. Take a look at the results below and we have black hair. 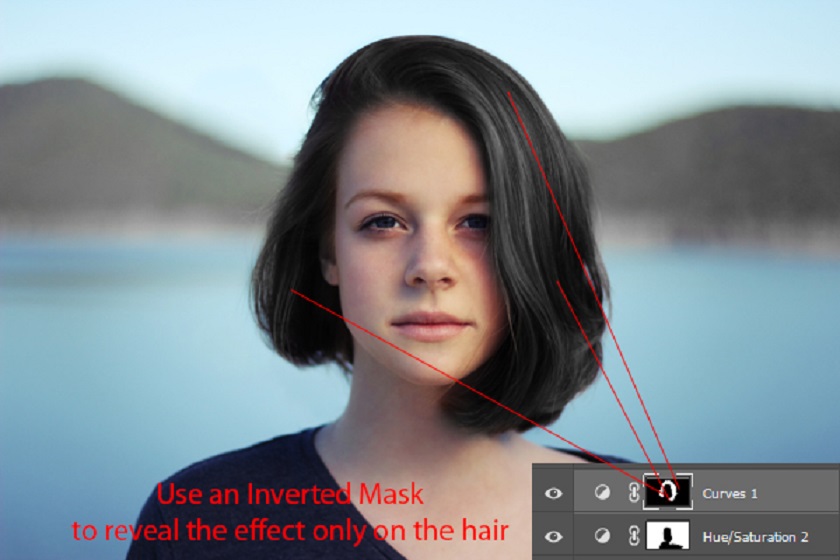 I have further darkened the hair sections using another Curves layer. Always use the mask in reverse layers to limit the shadow effect on the hair.
I have further darkened the hair sections using another Curves layer. Always use the mask in reverse layers to limit the shadow effect on the hair. 
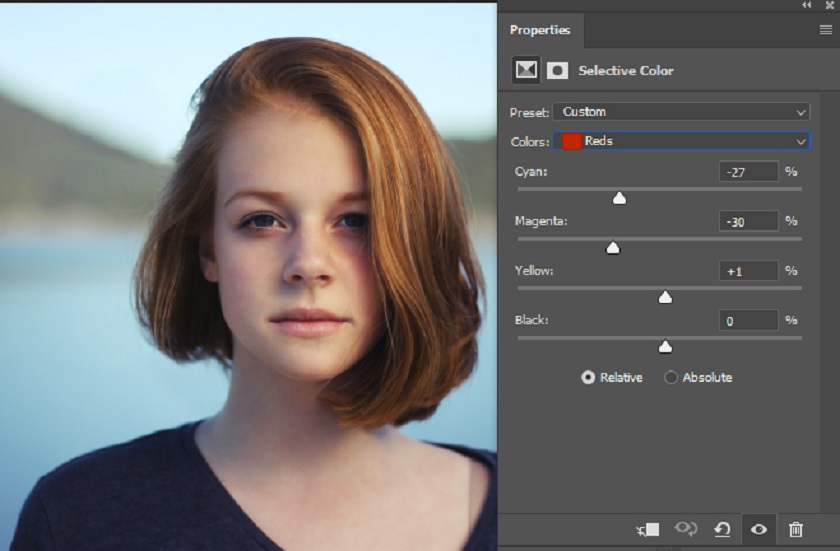 Create a new layer by pressing CTRL + SHIFT + N and name it “Color”. Picked a yellow color and I chose this color # dbc17c . Use a soft brush to paint on the hair. See pictures below for reference.
Create a new layer by pressing CTRL + SHIFT + N and name it “Color”. Picked a yellow color and I chose this color # dbc17c . Use a soft brush to paint on the hair. See pictures below for reference.  Change the blend mode to Soft Light . You can see that the hair color has turned quite a bit blonde and we can start adding highlights to the hair to give it a blonde color.
Change the blend mode to Soft Light . You can see that the hair color has turned quite a bit blonde and we can start adding highlights to the hair to give it a blonde color. 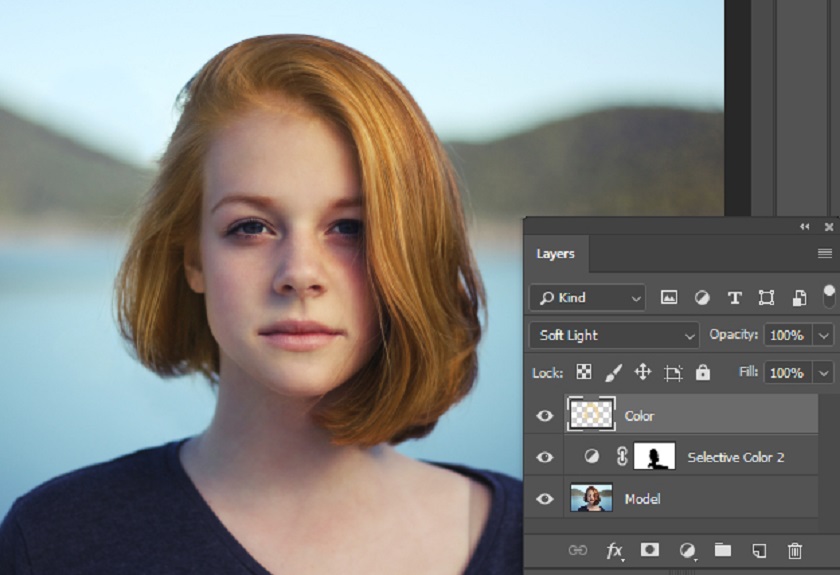 Create a new layer and name it "white". Use a soft brush to paint white on the hair like I did below. You need to be subtle but don't worry if you overdo it because you can fix it later
Create a new layer and name it "white". Use a soft brush to paint white on the hair like I did below. You need to be subtle but don't worry if you overdo it because you can fix it later 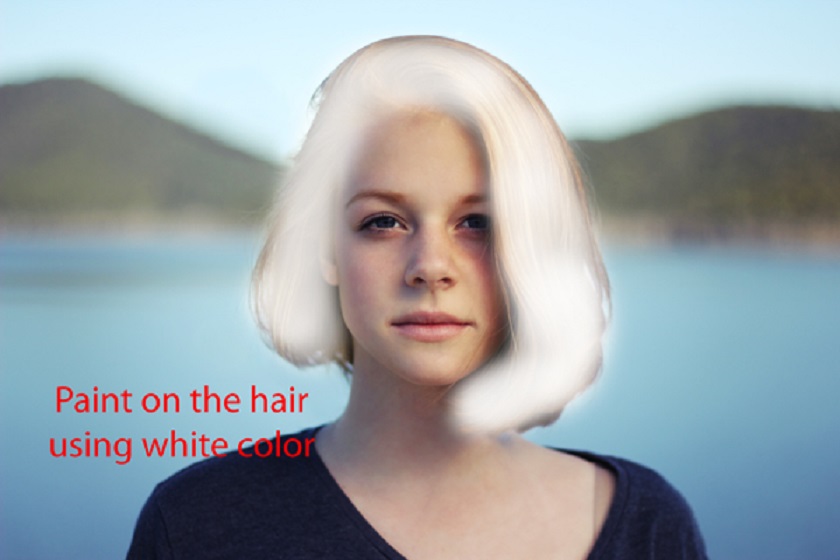 Double-click the white layer to light up the Blending Option dialog box. Go to the Blend IF section, hold down the ALT key and drag the black slider to the right. The slider will split and you can drag both to the right, which means it will help blend the white into lighter areas of hair, creating more realistic highlights.
Double-click the white layer to light up the Blending Option dialog box. Go to the Blend IF section, hold down the ALT key and drag the black slider to the right. The slider will split and you can drag both to the right, which means it will help blend the white into lighter areas of hair, creating more realistic highlights. 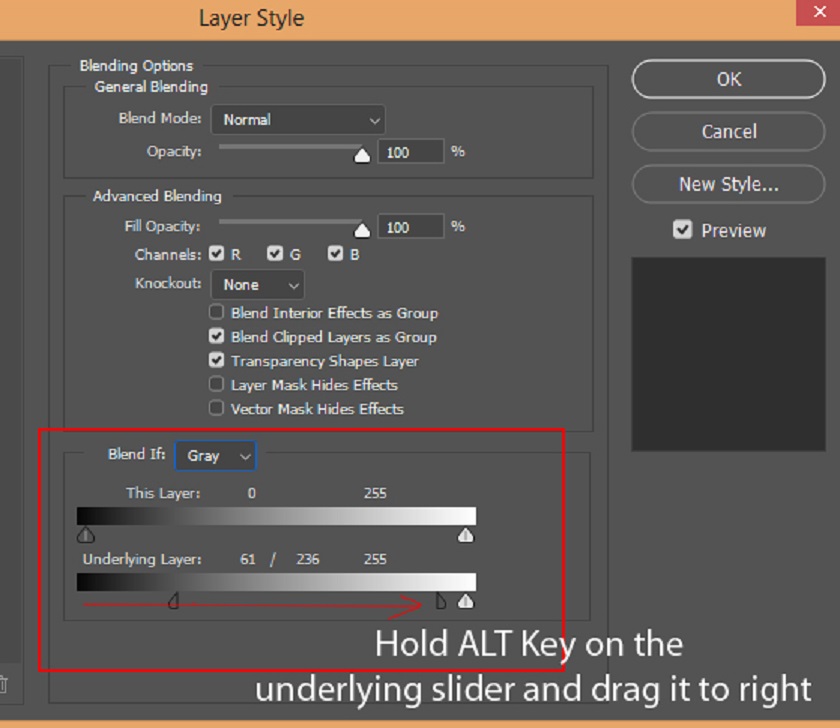 Here are the results with blonde hair:
Here are the results with blonde hair:  Finally, you can control where the highlights are visible using a mask. Add the mask to the white layer by Layer > Layer Mask > Reveal All and using the black brush remove the highlights they can't be seen like the left side or maybe if you paint too much white you can fix it here.
Finally, you can control where the highlights are visible using a mask. Add the mask to the white layer by Layer > Layer Mask > Reveal All and using the black brush remove the highlights they can't be seen like the left side or maybe if you paint too much white you can fix it here. 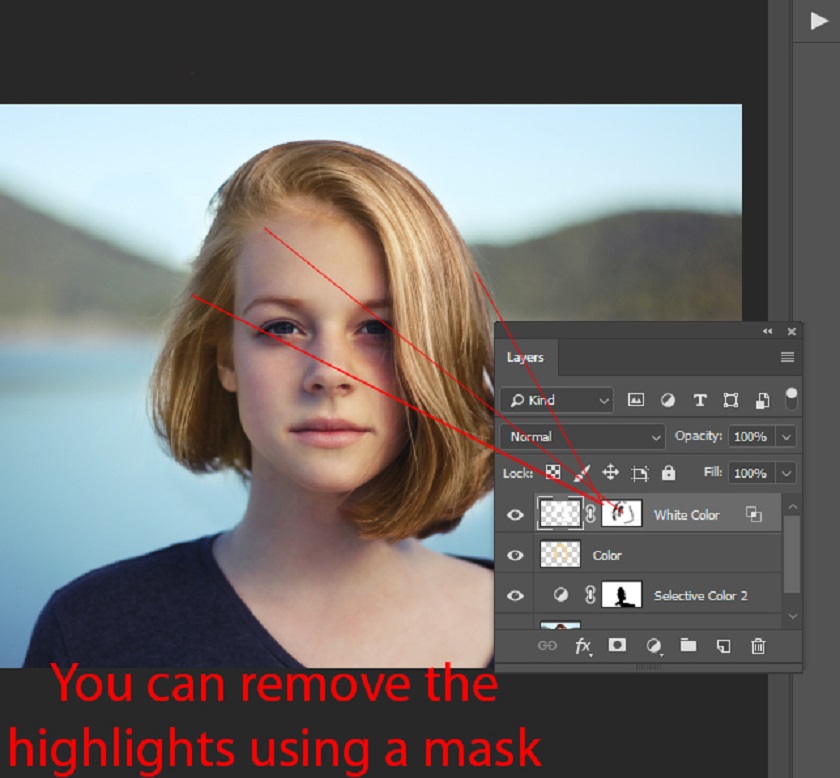 Here is my final result:
Here is my final result:  You can follow the video tutorial by Anita Sadowska, a fashion, beauty and portrait photographer and photo editor, who shared a simple video tutorial that will help you change the hair color in your images. in one minute. This method will work on any hair color from blonde to brown, as long as there is a clear separation between highlights, medium tones, and shadows. It can also be very helpful to even out skin tone during beauty retouching. Watch her video explaining this quick process: [embed]https://www.youtube.com/watch?v=QV4UgtYS70w[/embed]
You can follow the video tutorial by Anita Sadowska, a fashion, beauty and portrait photographer and photo editor, who shared a simple video tutorial that will help you change the hair color in your images. in one minute. This method will work on any hair color from blonde to brown, as long as there is a clear separation between highlights, medium tones, and shadows. It can also be very helpful to even out skin tone during beauty retouching. Watch her video explaining this quick process: [embed]https://www.youtube.com/watch?v=QV4UgtYS70w[/embed]
 In this tutorial, we will look at some hair coloring techniques in Photoshop. I show you how you can create three hair color variations, Brown, Black, and Yellow. Once you master this technique, you will be able to turn any hair color into another color. So without any more ads, let's get started!
In this tutorial, we will look at some hair coloring techniques in Photoshop. I show you how you can create three hair color variations, Brown, Black, and Yellow. Once you master this technique, you will be able to turn any hair color into another color. So without any more ads, let's get started! Brown hair
I'm using this woman image and I found it on Unsplash. You can download the same image to follow the instructions from the link mentioned in the tutorial resources section. At first glance, the image looks blurry and flat because the colors aren't popped out. I just made a basic adjustment on the image just to bring out the colors. If your image has good contrast and color, you should use it. You don't need to do anything here. Now we will change the hair color to brown. Coloring her hair brown was an easy job because my model has red hair. We will now target the red using the Select Color adjustment. It is very easy to define red hair using this adjustment layer. Go to Layer > New Adjustment Layer > Selective Color . Change the settings of Red & Yellow to turn red hair into brown hair. You can see my settings in the image below, and you can pretty much use the same settings if your model's hair color is red. If you need to tweak the settings, do it.
Now we will change the hair color to brown. Coloring her hair brown was an easy job because my model has red hair. We will now target the red using the Select Color adjustment. It is very easy to define red hair using this adjustment layer. Go to Layer > New Adjustment Layer > Selective Color . Change the settings of Red & Yellow to turn red hair into brown hair. You can see my settings in the image below, and you can pretty much use the same settings if your model's hair color is red. If you need to tweak the settings, do it. 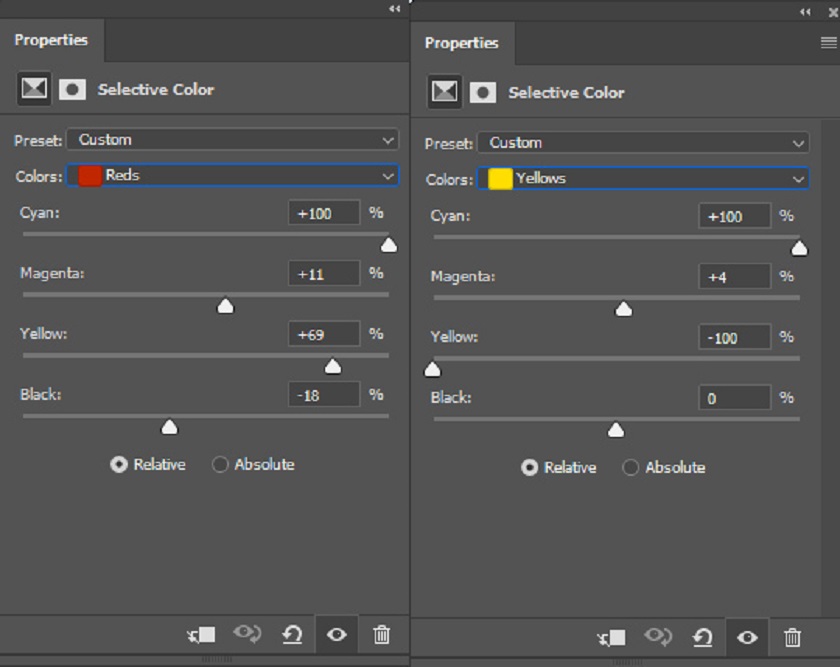 This is brown hair or maybe brown hair:
This is brown hair or maybe brown hair:  As you may have noticed, it changed the skin color of the model as well as it had a red tint. We need to fix it, to do that remove the effect of Selective Color on the skin by painting over the mask with a black brush.
As you may have noticed, it changed the skin color of the model as well as it had a red tint. We need to fix it, to do that remove the effect of Selective Color on the skin by painting over the mask with a black brush. 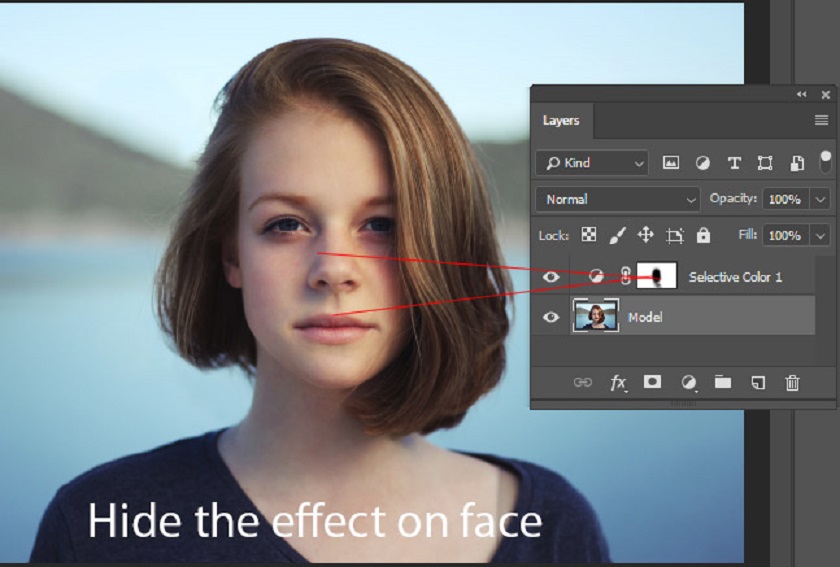 Note: We'll be doing this throughout the tutorial to make sure we can keep the skin tone intact. So always use a mask to remove the effect of any adjustment layers on the skin.
Note: We'll be doing this throughout the tutorial to make sure we can keep the skin tone intact. So always use a mask to remove the effect of any adjustment layers on the skin. Black hair
To make the hair black, we need to desaturate the hair color first and then we will darken it to make it black. To desaturate the hair color, go to Layer > New Adjustment Layer > Hue/Saturation and select Reds and now desaturate the red by dragging the Saturation Slider to the left.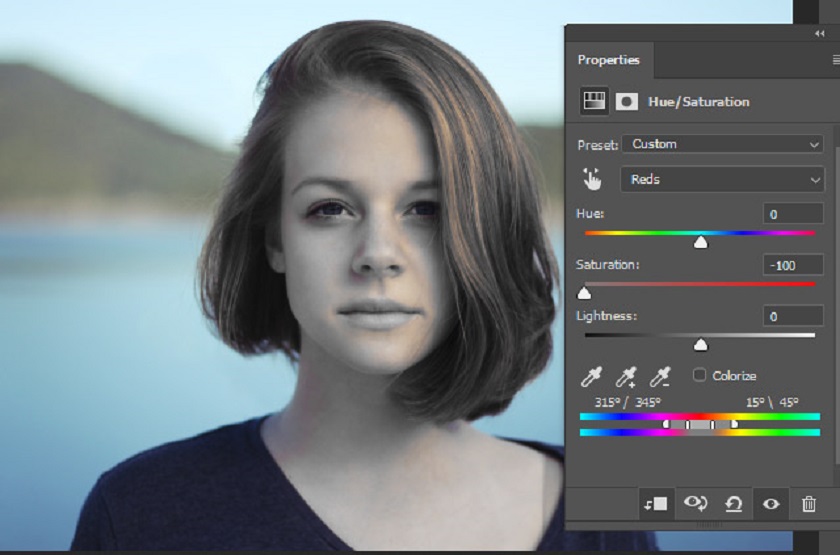 As you may have noticed that the hair also has a striking blonde color. We also need to remove that to target the yellow highlight using Yellow . so after Reds choose Yellows to desaturate yellow.
As you may have noticed that the hair also has a striking blonde color. We also need to remove that to target the yellow highlight using Yellow . so after Reds choose Yellows to desaturate yellow. 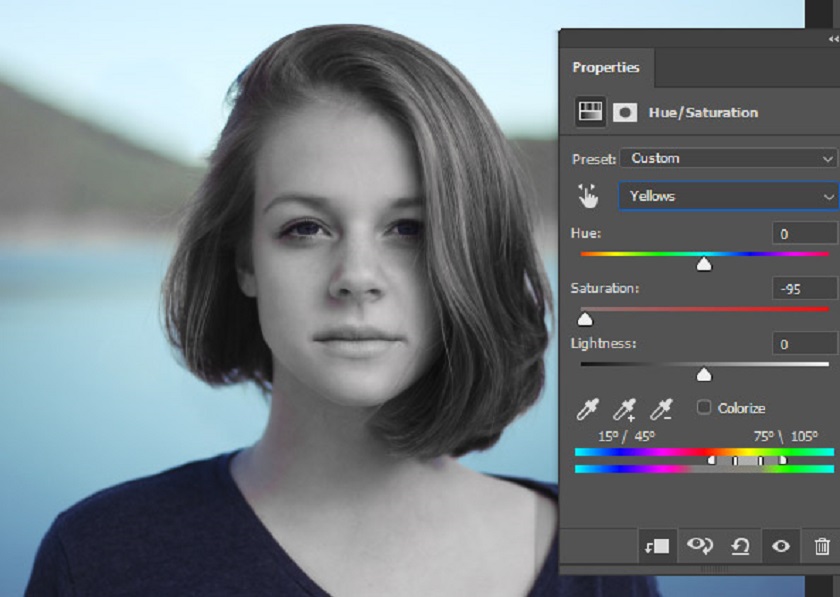 Again use a Hue/Saturation mask to bring back the skin tone by painting over it with a black brush. Like I said, we'll be using a mask throughout the tutorial to keep the skin tone.
Again use a Hue/Saturation mask to bring back the skin tone by painting over it with a black brush. Like I said, we'll be using a mask throughout the tutorial to keep the skin tone. 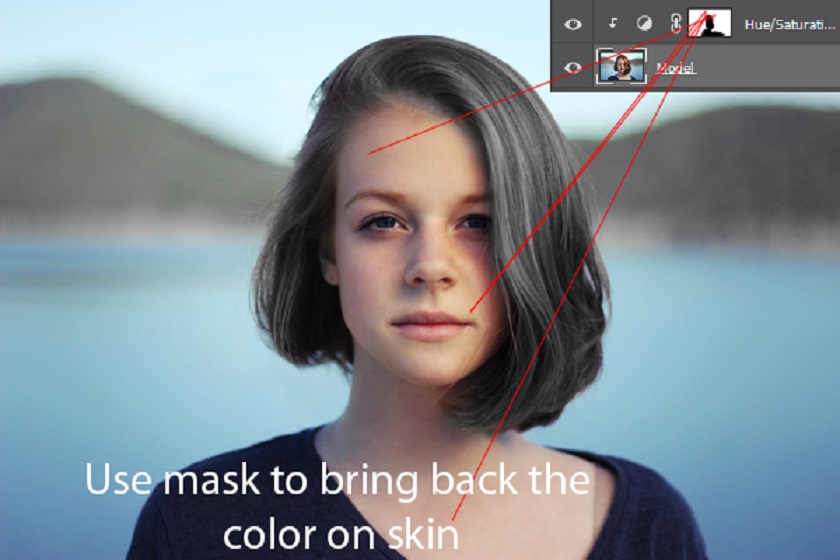 Now use Curves adjustment to darken the image. Use the settings below to darken the image.
Now use Curves adjustment to darken the image. Use the settings below to darken the image. 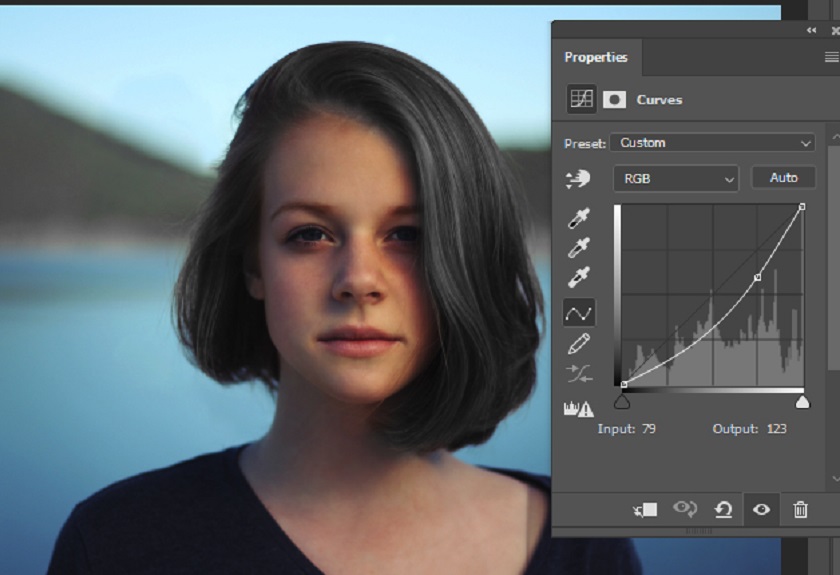 Click on the Curves mask and press CTRL + I to create an inverted layer mask. Then use a soft white brush to reveal the dark effect only on the hair. This will make the hair darker and darker than we want. Take a look at the results below and we have black hair.
Click on the Curves mask and press CTRL + I to create an inverted layer mask. Then use a soft white brush to reveal the dark effect only on the hair. This will make the hair darker and darker than we want. Take a look at the results below and we have black hair. 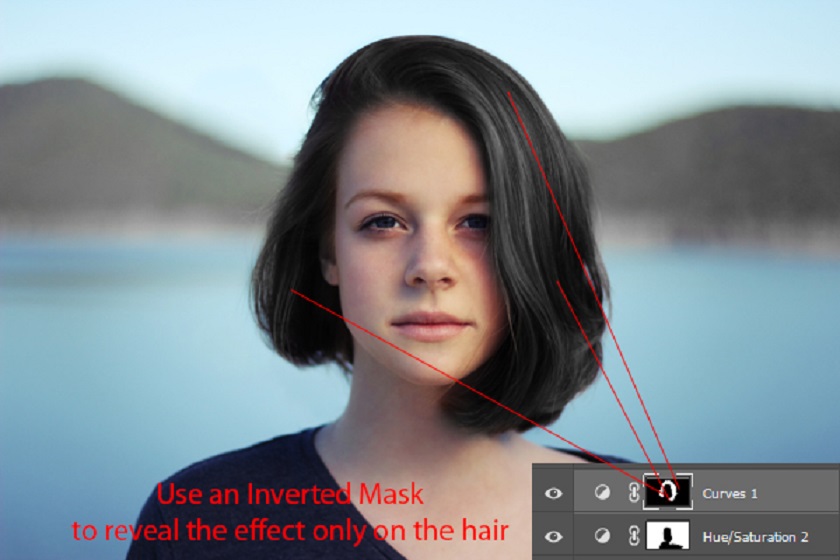 I have further darkened the hair sections using another Curves layer. Always use the mask in reverse layers to limit the shadow effect on the hair.
I have further darkened the hair sections using another Curves layer. Always use the mask in reverse layers to limit the shadow effect on the hair. 
Blonde hair
This is the hardest part of the tutorial as it's not easy to recreate the blonde but it's also a fun part if you do it right. First, I targeted the reds using a Selective Color to make them slightly yellow. As you know blonde is akin to blonde and what makes blonde hair different from blonde is the highlights in the hair. See the settings below and don't forget to mask the effect of Selective Color on the skin using a mask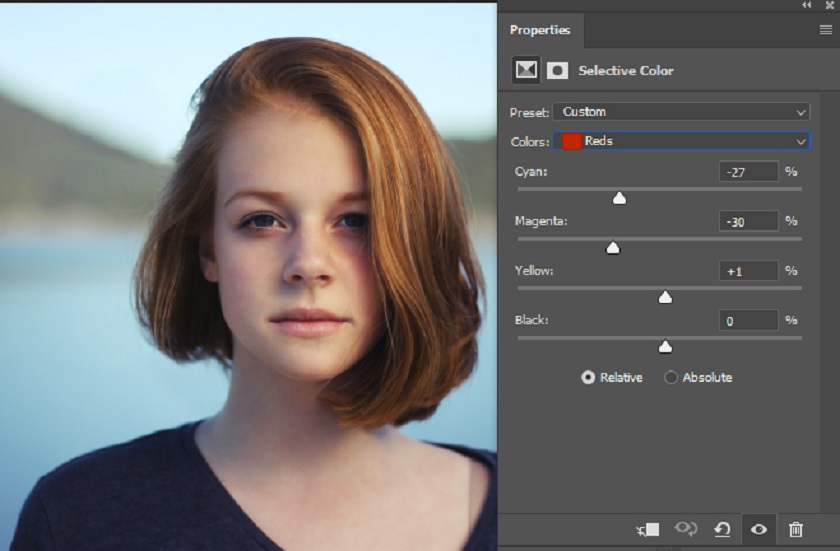 Create a new layer by pressing CTRL + SHIFT + N and name it “Color”. Picked a yellow color and I chose this color # dbc17c . Use a soft brush to paint on the hair. See pictures below for reference.
Create a new layer by pressing CTRL + SHIFT + N and name it “Color”. Picked a yellow color and I chose this color # dbc17c . Use a soft brush to paint on the hair. See pictures below for reference.  Change the blend mode to Soft Light . You can see that the hair color has turned quite a bit blonde and we can start adding highlights to the hair to give it a blonde color.
Change the blend mode to Soft Light . You can see that the hair color has turned quite a bit blonde and we can start adding highlights to the hair to give it a blonde color. 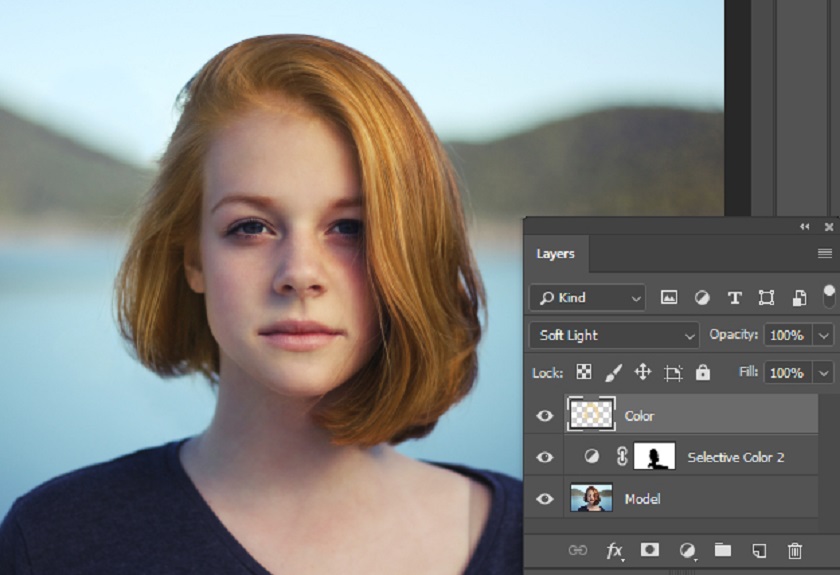 Create a new layer and name it "white". Use a soft brush to paint white on the hair like I did below. You need to be subtle but don't worry if you overdo it because you can fix it later
Create a new layer and name it "white". Use a soft brush to paint white on the hair like I did below. You need to be subtle but don't worry if you overdo it because you can fix it later 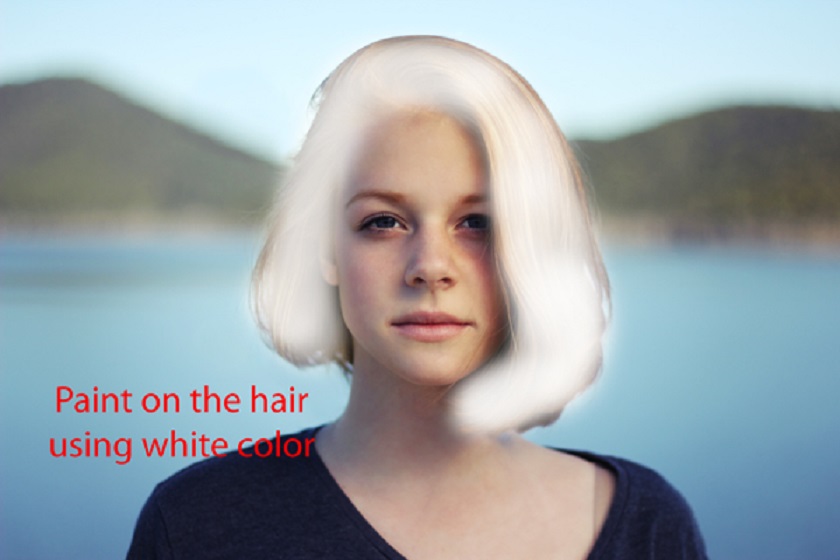 Double-click the white layer to light up the Blending Option dialog box. Go to the Blend IF section, hold down the ALT key and drag the black slider to the right. The slider will split and you can drag both to the right, which means it will help blend the white into lighter areas of hair, creating more realistic highlights.
Double-click the white layer to light up the Blending Option dialog box. Go to the Blend IF section, hold down the ALT key and drag the black slider to the right. The slider will split and you can drag both to the right, which means it will help blend the white into lighter areas of hair, creating more realistic highlights. 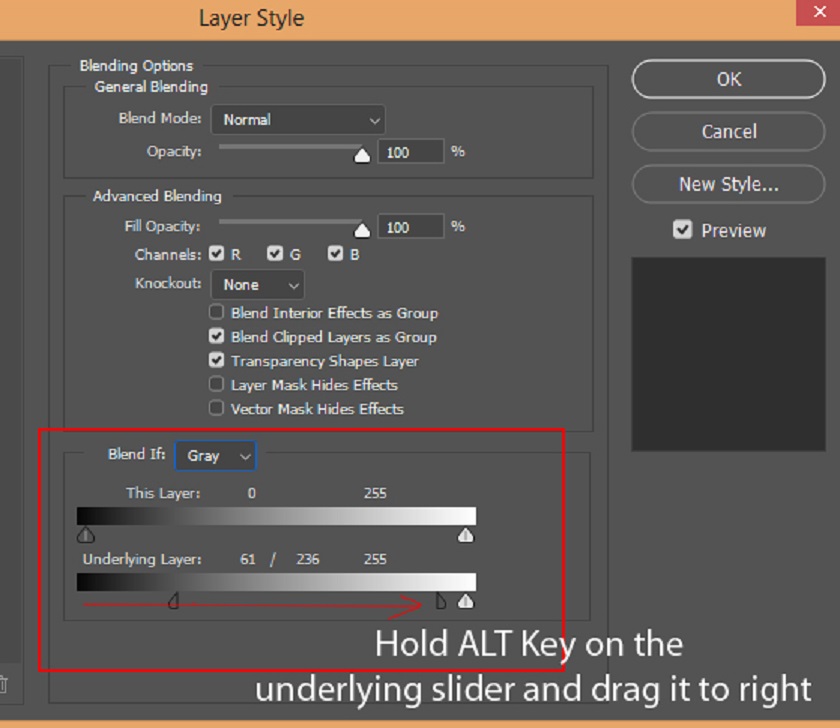 Here are the results with blonde hair:
Here are the results with blonde hair:  Finally, you can control where the highlights are visible using a mask. Add the mask to the white layer by Layer > Layer Mask > Reveal All and using the black brush remove the highlights they can't be seen like the left side or maybe if you paint too much white you can fix it here.
Finally, you can control where the highlights are visible using a mask. Add the mask to the white layer by Layer > Layer Mask > Reveal All and using the black brush remove the highlights they can't be seen like the left side or maybe if you paint too much white you can fix it here. 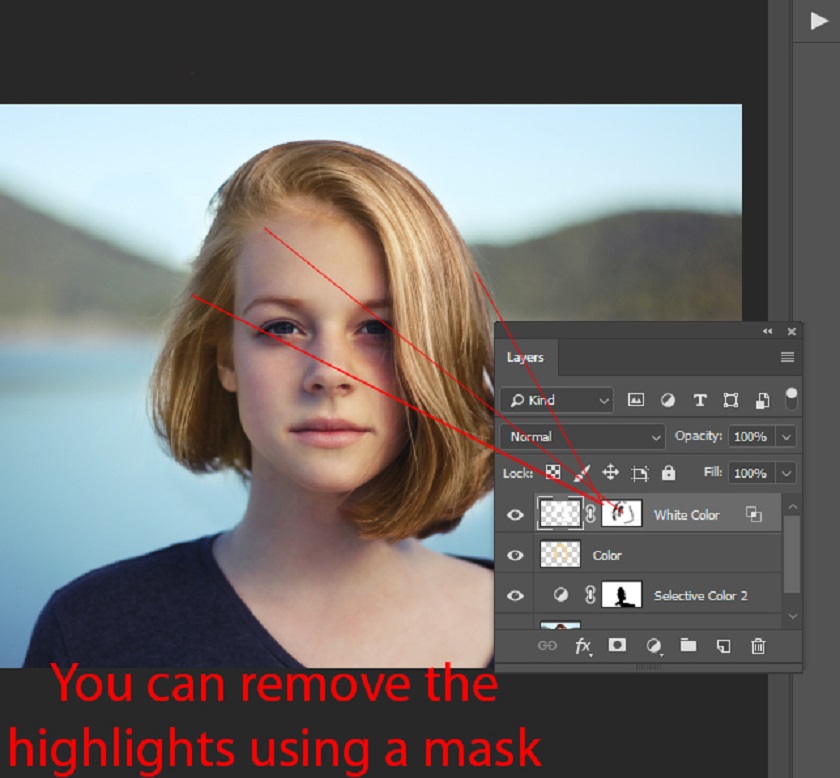 Here is my final result:
Here is my final result:  You can follow the video tutorial by Anita Sadowska, a fashion, beauty and portrait photographer and photo editor, who shared a simple video tutorial that will help you change the hair color in your images. in one minute. This method will work on any hair color from blonde to brown, as long as there is a clear separation between highlights, medium tones, and shadows. It can also be very helpful to even out skin tone during beauty retouching. Watch her video explaining this quick process: [embed]https://www.youtube.com/watch?v=QV4UgtYS70w[/embed]
You can follow the video tutorial by Anita Sadowska, a fashion, beauty and portrait photographer and photo editor, who shared a simple video tutorial that will help you change the hair color in your images. in one minute. This method will work on any hair color from blonde to brown, as long as there is a clear separation between highlights, medium tones, and shadows. It can also be very helpful to even out skin tone during beauty retouching. Watch her video explaining this quick process: [embed]https://www.youtube.com/watch?v=QV4UgtYS70w[/embed] Sadesign Co., Ltd. provides the world's No. 1 warehouse of cheap copyrighted software with quality: Panel Retouch, Adobe Photoshop Full App, Premiere, Illustrator, CorelDraw, Chat GPT, Capcut Pro, Canva Pro, Windows Copyright Key, Office 365 , Spotify, Duolingo, Udemy, Zoom Pro...
Contact information
SADESIGN software Company Limited
Sadesign Co., Ltd. provides the world's No. 1 warehouse of cheap copyrighted software with quality: Panel Retouch, Adobe Photoshop Full App, Premiere, Illustrator, CorelDraw, Chat GPT, Capcut Pro, Canva Pro, Windows Copyright Key, Office 365 , Spotify, Duolingo, Udemy, Zoom Pro...
Contact information
SADESIGN software Company Limited