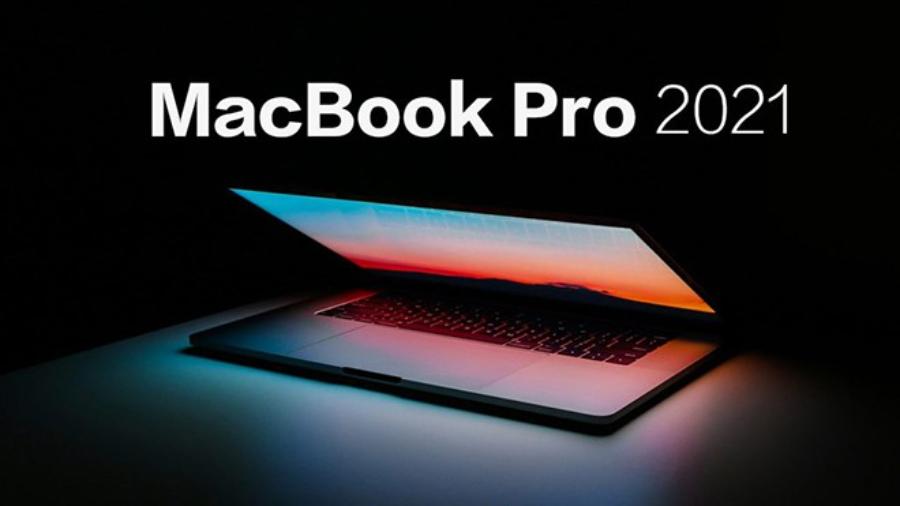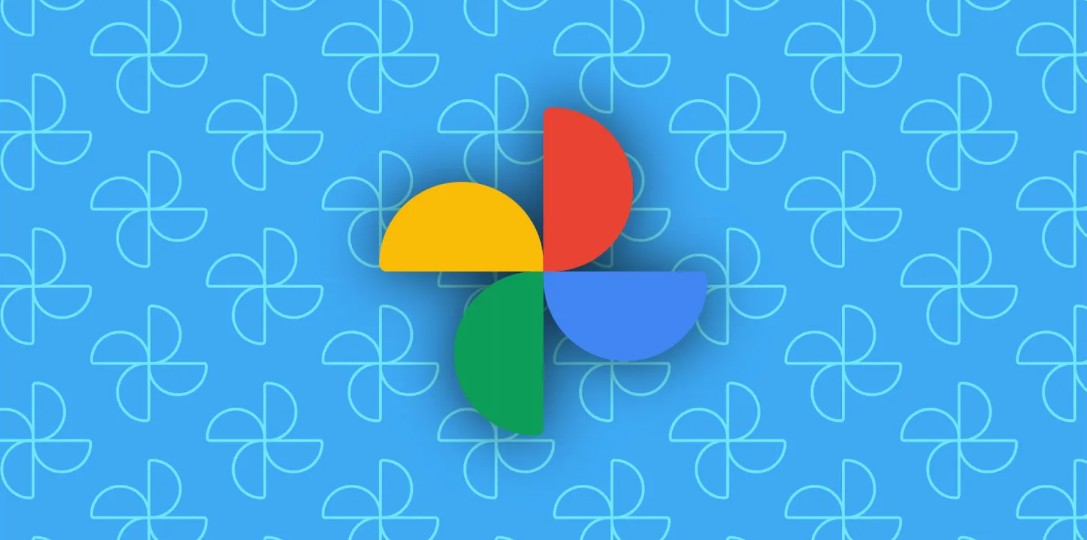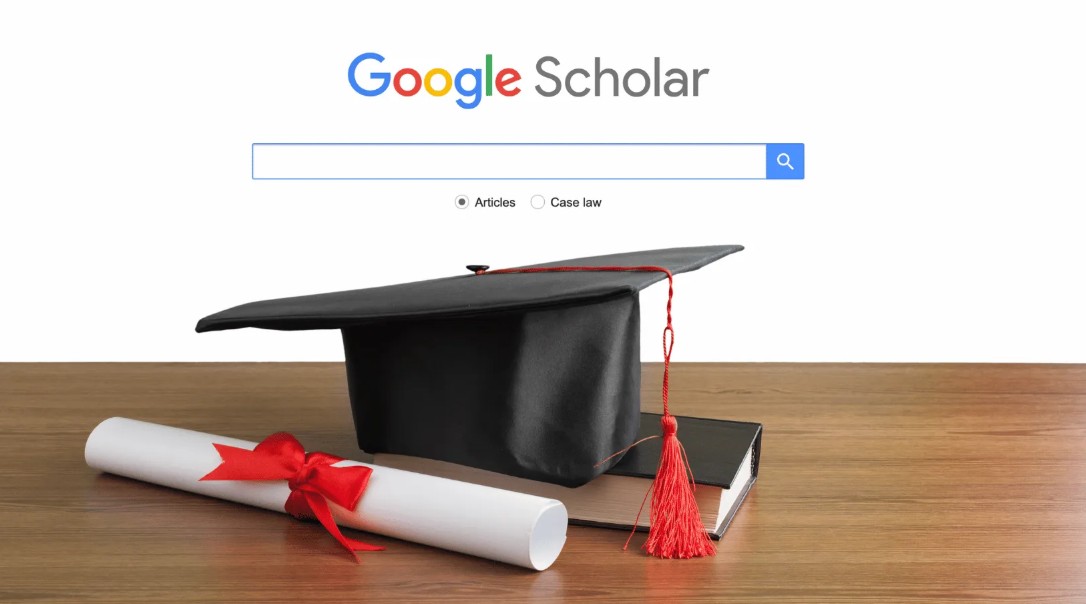Best Selling Products
Completely fix the error “Not Enough Memory (RAM)” in Photoshop
Nội dung
- 1. Causes of the error “Not Enough Memory (RAM)” in Photoshop
- 2. How to check and optimize RAM capacity for Photoshop
- 3. Steps to optimize work performance in Photoshop
- 4. Optimize the system to free up RAM for Photoshop
- 5. Upgrade your hardware to boost Photoshop performance
- 6. Use support tools to manage RAM effectively
- 7. Fix software and driver errors related to RAM
- 8. Tips and tricks to improve Photoshop performance
- 9. How to fix “Not Enough Memory (RAM)” error in Photoshop
- 9.1. Increase the amount of RAM available to Photoshop
- 9.2. Purge Memory
- 9.3. Changing and cleaning Scratch Disk
- 9.4. Reduce the number of Undos to save RAM
- 9.5. Using GPU for performance support
- 9.6. Update Photoshop and operating system
- 10. Hardware upgrade solution to increase RAM for Photoshop
- 10.1. Upgrade RAM
- 10.2. Move OS and Photoshop to SSD
- 10.3. Check CPU and GPU
- 11. Final Tip: Keep Your System Clean and Optimize Photoshop Regularly
- 12. Conclusion
Fix the “Not Enough Memory (RAM)” error in Photoshop effectively with ways to optimize memory, adjust settings, and upgrade hardware for a smoother design experience.
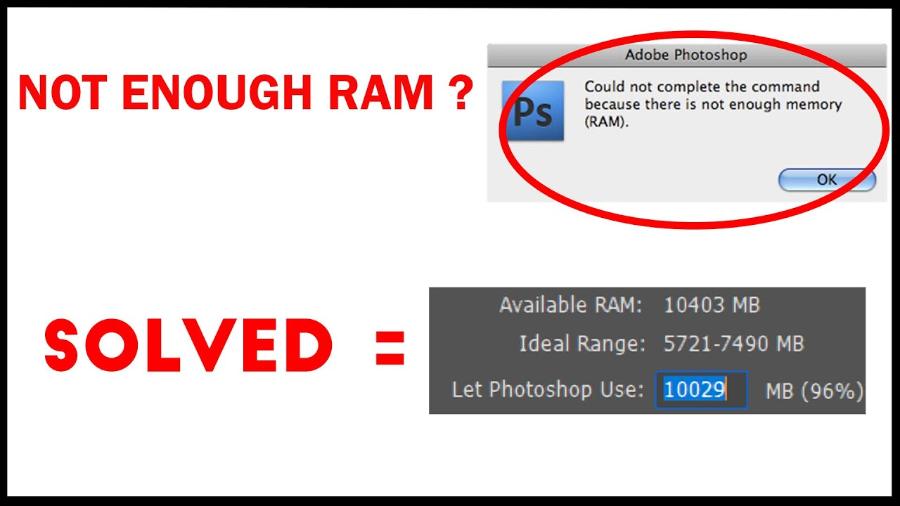
The “Not Enough Memory (RAM)” error in Photoshop is a nuisance to users, especially when processing large files. Optimizing RAM and adjusting appropriate settings helps improve performance and reduce lag. Below, sadesign lists methods to fix this error to work with Photoshop more smoothly.
1. Causes of the error “Not Enough Memory (RAM)” in Photoshop
The “Not Enough Memory (RAM)” error in Photoshop usually occurs when the software does not have enough RAM to process the tasks it is performing. Photoshop requires a significant amount of RAM to process images, especially when working with high-resolution files. When the software cannot access enough RAM, the “Not Enough Memory (RAM)” error appears. Some common causes include:
.jpg)
Limited RAM : Photoshop may have limited RAM access due to default settings or suboptimal configuration. Photoshop is a complex image processing software that requires a large amount of RAM to operate smoothly. When you work with high-resolution files, many layers, or use heavy filters and effects, Photoshop will consume a lot of RAM. If your system does not have enough RAM, Photoshop will have difficulty processing data, resulting in the "not enough memory" error.
Scratch Disk is full : The temporary drive (Scratch Disk) acts as virtual memory when RAM is not enough, if the capacity of this drive is low, an error may appear.
Working files are too large : Documents with many layers, high resolution or using many complex effects make Photoshop consume a lot of RAM.
Older versions of Photoshop : Some older versions of Photoshop are not optimized, causing them to consume more RAM than necessary.
Background applications take up RAM : Other software running on the computer also uses RAM, causing Photoshop to not have enough memory to operate.
Unoptimized Photoshop settings:
Photoshop has many performance-related settings, such as RAM allocation, Scratch Disks settings, and History States settings. If these settings are not configured properly, Photoshop may use RAM inefficiently, resulting in low RAM errors.
Use multiple layers and complex effects:
Each layer and effect you add to a Photoshop file increases the amount of RAM needed. Complex projects with many layers and effects will consume a lot of RAM.
Opening too many Photoshop files at once:
Each open Photoshop file uses a portion of your RAM. Having too many files open at once can quickly exhaust your system's RAM.
Other applications that are taking up RAM:
Other applications running on your computer also use RAM. If you have many applications running at the same time, especially RAM-hungry applications like web browsers or video editing software, Photoshop may not have enough RAM to function.
Software or driver error:
Errors in Photoshop software or graphics card drivers can also cause low RAM errors. Outdated or corrupt graphics card drivers can cause problems when Photoshop tries to use the graphics card's resources, resulting in low RAM errors.
2. How to check and optimize RAM capacity for Photoshop
To check and optimize RAM capacity for Photoshop, you need to perform the following steps:
.jpg)
Check your computer's current RAM capacity:
To check and optimize your RAM for Photoshop, you first need to determine how much RAM your computer currently has. This can be done by accessing the "System Information" or "Task Manager" section of your operating system.
On Windows: Open Task Manager (Ctrl + Shift + Esc), go to the Performance tab, and view the Memory information.
On macOS: Click the Apple icon, select About This Mac, and view the Memory information.
Once you have determined your RAM capacity, you should check your RAM usage while running Photoshop to see how much resources the software is consuming. If you find that your RAM is not enough, you can optimize it by adjusting the performance settings in Photoshop, turning off unnecessary applications running in the background, or upgrading your RAM to ensure the best performance!
Install 64-bit version of Photoshop: To check and optimize RAM capacity for Photoshop, using the 64-bit version of the software is an effective solution.
The 64-bit version of Photoshop can use more RAM than the 32-bit version. If you are using the 32-bit version, upgrade to the 64-bit version to take full advantage of your system's RAM.
This version allows you to take full advantage of the processing capabilities of your operating system and hardware, especially when working with large files or complex projects. In addition, you should check the memory settings in Photoshop by going to the "Preferences" menu and adjusting the RAM usage to suit your computer configuration, ensuring optimal performance without affecting other applications.
Increase Virtual Memory: To check and optimize RAM capacity for Photoshop, an effective solution is to increase the Virtual Memory capacity on your system.
Virtual RAM uses hard drive space as temporary memory when physical RAM is not enough. Increasing the amount of virtual RAM can help Photoshop run more smoothly.
On windows you can find this customization section, by typing in the windows search bar "Adjust the appearance and performance of windows". To do this, you can access the operating system settings, adjust the virtual memory size according to your needs and make sure that the selected drive has enough free space. This optimization not only helps Photoshop run smoother but also increases work efficiency when processing large graphic files.
Prioritize RAM allocation for Photoshop: To check and optimize RAM capacity for Photoshop, you need to make sure that the software is allocated enough resources to operate efficiently.
In Photoshop, you can specify how much RAM Photoshop will use. Open Preferences (Ctrl + K), go to the Performance tab, and adjust the Memory Usage slider.
First, go to "Preferences" in Photoshop, then select "Performance." Here, you can adjust the slider to increase or decrease the amount of RAM that Photoshop prioritizes, depending on the total amount of RAM on your system. For optimal performance, it's recommended to allocate about 70-85% of your RAM to Photoshop, especially when working with large files or using many layers. Also, make sure that other applications aren't taking up too many system resources while Photoshop is running. Proper RAM management will help improve processing speed and reduce lag when working on the software.
Set up Scratch Disks properly:
To check and optimize your Photoshop RAM, you need to make sure that the software is configured to match your system resources. One important way is to set up Scratch Disks properly. Scratch Disks are hard drive spaces that Photoshop uses as temporary memory. Choose an SSD with high read/write speeds to optimize performance. In the Performance section of Preferences, you can select the drive as your Scratch Disk.
Additionally, you should allocate an optimal amount of RAM to Photoshop in Preferences > Performance, usually around 70-85% of your system's total RAM. Taking these steps will help improve performance and reduce lag when working on large projects.
3. Steps to optimize work performance in Photoshop
To optimize work performance in Photoshop, you need to take some important steps.
.jpg)
Reduce the number of layers and effects:
Merge unnecessary layers to reduce the number of layers.
Use non-destructive effects when possible.
Sử dụng Smart Objects thay vì rasterized layers:
Smart Objects help preserve image quality when you resize or apply effects.
Crop the image to the required size:
Working with images that are larger than necessary will consume more RAM.
Undo History Limit (History States):
Reduce the number of History States in Preferences -> Performance to free up RAM.
Turn off unnecessary features:
Turn off 3D or Timeline features if you don't use them.
4. Optimize the system to free up RAM for Photoshop
Close unnecessary applications:
Close all unnecessary applications while working with Photoshop.
Disable programs that start with Windows:
Disable programs that start with Windows to free up RAM when the system boots.
Update graphics card driver:
Outdated graphics card drivers can cause low RAM errors and other performance issues.
Scan for viruses and malware:
Viruses and malware can take up RAM and slow down your system.
Defragment hard drive:
Defragmenting your hard drive (for HDDs) can improve data read/write performance, making Photoshop run smoother.
5. Upgrade your hardware to boost Photoshop performance
RAM Upgrade:
Upgrading RAM is the most effective way to fix low RAM error in Photoshop.
SSD hard drive upgrade:
SSD hard drives have faster data read/write speeds than HDD hard drives, helping Photoshop start up faster and run more smoothly.
Graphics card upgrade:
A more powerful graphics card will help Photoshop process graphics tasks faster.
6. Use support tools to manage RAM effectively
Use Task Manager to check RAM:
Use Task Manager (Windows) or Activity Monitor (macOS) to monitor RAM usage and close apps that are taking up a lot of RAM.
Use RAM optimization software:
There are many RAM optimizer software that can help free up RAM and improve system performance.
7. Fix software and driver errors related to RAM
.jpg)
Update Photoshop to the latest version:
Update Photoshop to fix bugs and improve performance.
Uninstall and reinstall Photoshop:
Uninstalling and reinstalling Photoshop may fix software errors.
Reinstall graphics card driver:
Reinstalling the graphics card driver may fix driver errors.
System Check and Fix:
On Windows use the check disk function, or on MacOs use Disk utility.
8. Tips and tricks to improve Photoshop performance
Use keyboard shortcuts to work faster:
Use keyboard shortcuts to reduce operation time and free up RAM.
Use Actions to automate tasks:
Use Actions to automate repetitive tasks and reduce processing time.
Working with images of appropriate resolution:
Working with images that are higher resolution than necessary will consume more RAM.
9. How to fix “Not Enough Memory (RAM)” error in Photoshop
9.1. Increase the amount of RAM available to Photoshop
By default, Photoshop only uses about 70% of the total RAM available on your computer. To increase the amount of RAM allocated to the software:
Mở Edit > Preferences > Performance.
In the Memory Usage section , adjust the Let Photoshop Use bar to about 80-90% of total RAM.
Click OK , restart Photoshop to apply the changes.
Note: If your device has low RAM (less than 8GB), do not set the RAM level too high as it may slow down other applications.
9.2. Purge Memory
If Photoshop is consuming a lot of RAM due to previous operations, you can clear some temporary memory to free up space:
Go to Edit > Purge > All .
This will clear all cache, Undo history, and Clipboard.
This frees up RAM, which is especially useful when working with large files.
9.3. Changing and cleaning Scratch Disk
Scratch Disk acts as virtual memory, helping Photoshop run more smoothly. If this disk is full, Photoshop may report a RAM error.
Check and change Scratch Disk:
Enter Edit > Preferences > Scratch Disks.
Choose a drive with large free space (SSD is recommended).
Select OK and restart Photoshop.
Clean up Scratch Disk to free up space:
Delete temporary files by going to C:\Users\UserName\AppData\Local\Temp (Windows) or /Users/UserName/Library/Caches (Mac).
Delete files whose names start with Photoshop Temp .
9.4. Reduce the number of Undos to save RAM
Each Undo action in Photoshop takes up RAM. If your computer is low on RAM, reducing the number of Undos helps save memory:
Mở Edit > Preferences > Performance.
Under History & Cache , reduce History States to around 20-30 (default is 50).
Click OK to save changes.
9.5. Using GPU for performance support
If the graphics card (GPU) has a large VRAM capacity, it can be used to reduce the load on RAM:
Vào Edit > Preferences > Performance.
Trong Graphics Processor Settings, bật Use Graphics Processor.
Click Advanced Settings , select Use OpenCL to optimize display.
9.6. Update Photoshop and operating system
New versions of Photoshop often optimize RAM usage. Updating your software helps reduce errors:
Go to Help > Updates to update Photoshop via Adobe Creative Cloud.
For Windows, go to Settings > Update & Security to update your operating system.
10. Hardware upgrade solution to increase RAM for Photoshop
If the above methods are not enough, upgrading the hardware is an effective solution:
(1).jpg)
10.1. Upgrade RAM
Photoshop works best with 16GB or more of RAM. If your computer has less than 8GB of RAM, upgrading to 16GB or 32GB will give you a significant performance boost.
10.2. Move OS and Photoshop to SSD
SSD has faster access speed than HDD, which helps speed up Scratch Disk and reduce data loading time.
Prioritize SSD as the drive to install the operating system and Photoshop.
Set aside at least 50GB of free space on your SSD to make a Scratch Disk.
10.3. Check CPU and GPU
Powerful CPUs and GPUs make Photoshop faster:
CPU: Intel Core i7/i9 or AMD Ryzen 7/9 are good choices.
GPU: NVIDIA RTX 3060 or higher for increased performance, especially when using AI features.
11. Final Tip: Keep Your System Clean and Optimize Photoshop Regularly
Regularly clean up junk files and cache:
Use system cleaning tools to delete junk files and cache.
Optimize Photoshop settings periodically:
Check and optimize Photoshop settings periodically to ensure best performance.
Monitor performance and adjust as needed:
Monitor Photoshop performance and adjust settings as needed.
12. Conclusion
The “Not Enough Memory (RAM)” error in Photoshop can be fixed by optimizing settings, clearing cache, using Scratch Disk properly, and updating the software. If better performance is needed, upgrading hardware such as RAM, SSD, or GPU will help improve the working experience. When applied correctly, Photoshop will run smoother, minimizing lag due to lack of RAM.