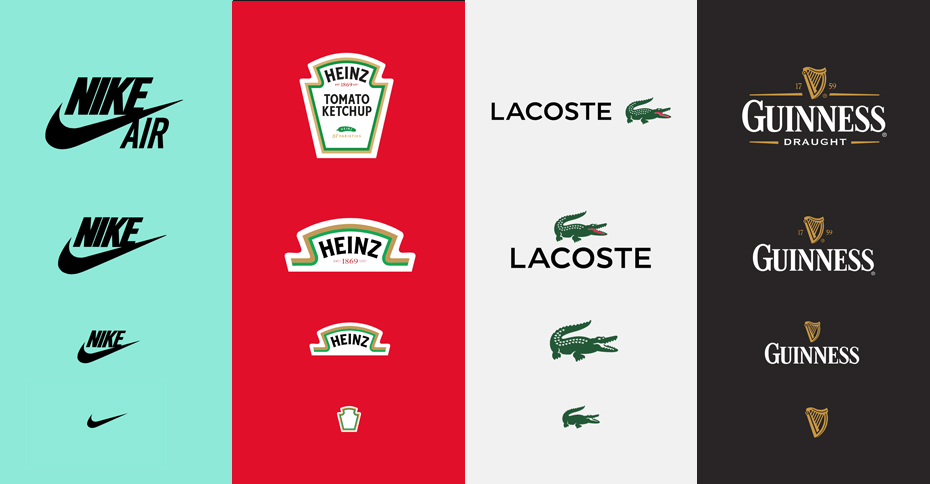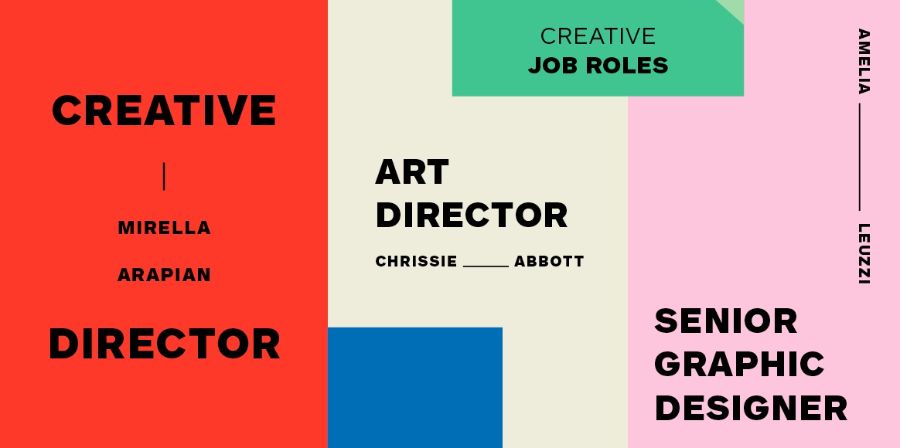Best Selling Products
Create interlocking text effect in Photoshop with SaDesign
Nội dung
A monogram is a pattern made up of two or more letters to form a single unified symbol. The purpose of a monogram is usually to create a logo that represents a brand, person or company in a stylish way. You can completely create a monogram effect in Photoshop, let's refer to the steps below with SaDesign.

1. Set up Photoshop file for interlocking text effect
We will set up the Photoshop file for the interlocking text effect in Photoshop through the following steps:
Step 1: In Photoshop, on the menu bar, select File => New or press the shortcut Ctrl + N then set up a new file with the following parameters:
Width: 1280 px
Height: 720 px
Portrait: Landscape
Units: Pixels
Resolution: 72 pixels/inch
Color Mode: RGB
Then click Create.
.jpg)
Step 2: We need to make sure the interlocking text effect in Photoshop is centered in the Photoshop document. On the menu bar, select View => New Guide Layout. In the New Guide Layout window that appears, set the Columns and Rows parameters to 2 and leave the Gutter at 0cm.
In the Margin section, leave the default as 1.27 cm. Then click OK.
.jpg)
2. Design the text for the interlocking text effect in Photoshop
In this step, we will design 2 letters that need to be interlocked. Please follow these steps:
Step 1: On the toolbar, select the Horizontal Type Tool (T). Click on the document to add a letter. Here I want to create a monogram effect of the letters O and R, so first I will write the first letter O, then create a new layer and write the letter R. Set the abbreviation to Monogram World 5 Regular in the Character panel.
.jpg)
Step 2: Next, on the menu bar, select Window => Glyphs. In the Glyphs panel, you will see different options for the interlocking letters. This particular monogram font contains characters of different widths to facilitate interlocking. In this case, I want the R to be interlocked with the O, so I want the O to be wider than the R. Select the "O" in your Photoshop document and double-click on the wider "O" in the Glyphs panel to add the character. For the "R," keep the font at its normal width.
.jpg)
Step 3: In the Layers panel, select both the letters O and R by pressing Shift and selecting each layer. Go to the Options bar and align the two letters by checking Align horizontal center and Align vertical center. Use the Move Tool (V) to bring the two letters to the center of the document.
.jpg)
Step 4: In the Layers panel, select Create New Fill or Adjustment => Solid Color. Then add a new solid black layer.
.jpg)
Step 5: In the Layers panel, right-click on the "O" layer and select Blending Options to open the Layer Style window. In the Layer Style window, select the Stroke option from the left menu.
For the Stroke option, set the parameters as follows:
Size: 5 px
Position: Outside
Color: White
.jpg)
Step 6: In the Layers panel, right-click on the O layer and select Copy Layer Style. Right-click on the R layer and select Paste Layer Style.
.jpg)
Step 7: To create the interlocking text effect in Photoshop, we need to convert the layers into Smart Objects. Right-click on each layer and select Convert to Smart Objects.
.jpg)
Step 8: In the Layers panel, select layer O. Click Add layer mask. Repeat this step with layer R.
.jpg)
Step 9: Select the Brush Tool (B) from the toolbar. Make sure you have set the Foreground Color to Black.
.jpg)
Step 10: In the Layers panel, select the Layer Mask thumbnail on the R layer. While using the Brush tool, brush over the areas where you want the nesting effect. For me, these would be the areas where the "R" and "O" intersect—specifically the upper left and lower right corners.
Layer Masks are useful for hiding and showing parts of a layer without deleting them. If you make a mistake, you can easily fix it by changing the foreground color to white and perfecting your design.
.jpg)
Step 11: From here, you can get a few different results, depending on your idea. Here are some examples of nested or merged initials.
.jpg)
So you have completed the interlocking text effect in Photoshop. Now the 2 letters R and O are interlocked very "artistically", right?
Above is some summary information about the steps to create interlocking text effects in Photoshop. SaDesign hopes that the above sharing can help you create unique interlocking text effects in Photoshop.