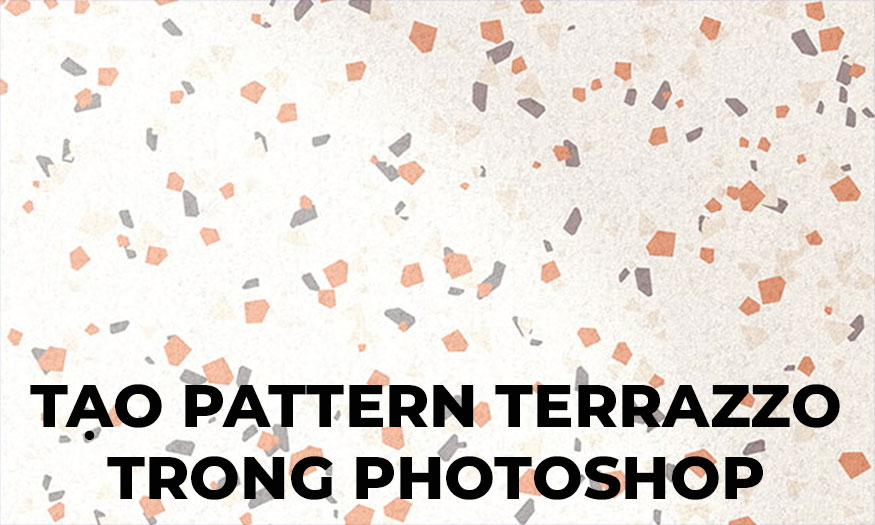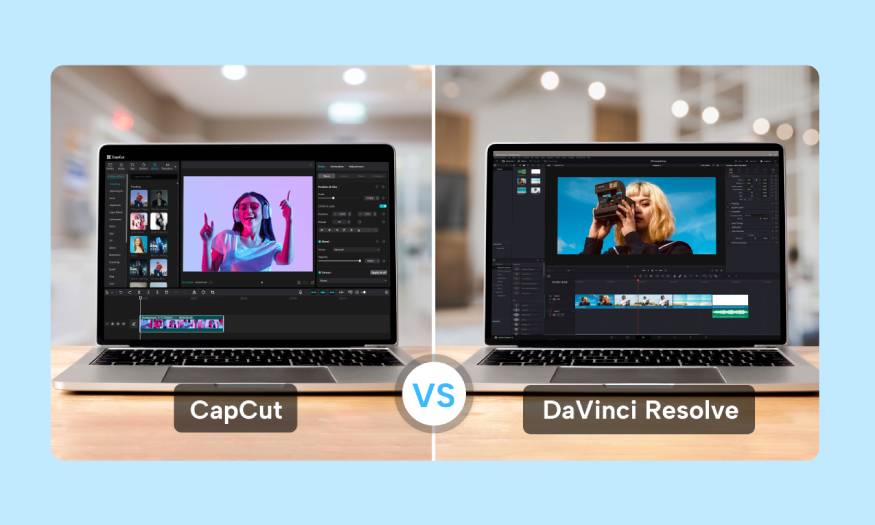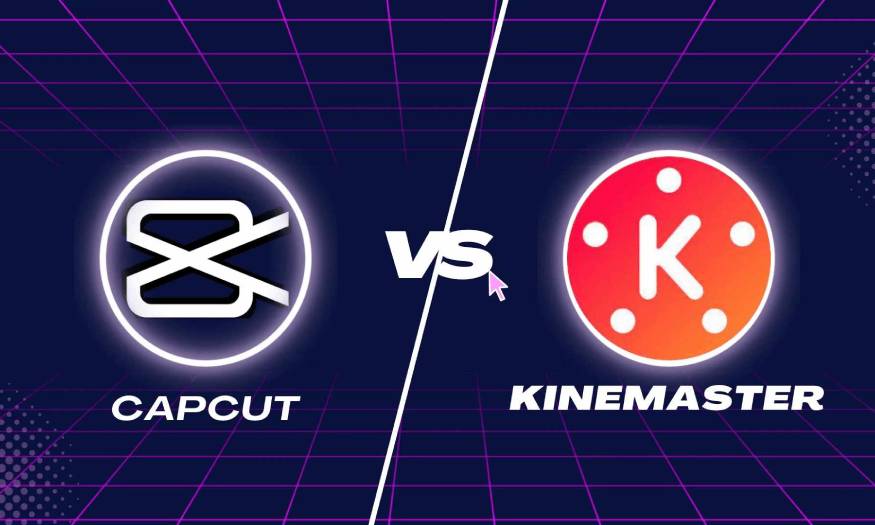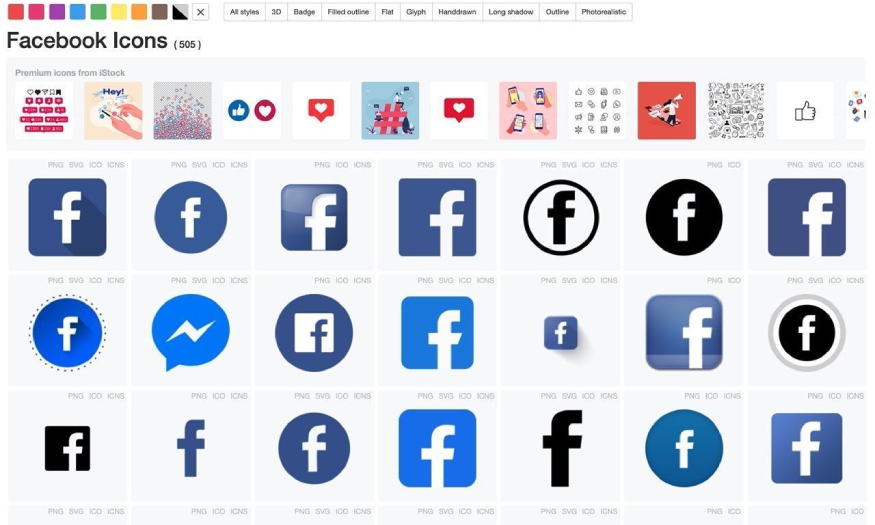Best Selling Products
Create Leo Constellation Artwork in Photoshop SUPER SIMPLE
Nội dung
Creating a Leo constellation artwork in Photoshop is a creative and extremely interesting idea. Below, Sadesign will guide you to create a Leo constellation artwork in Photoshop extremely simply and easily so that you can apply it to your work!
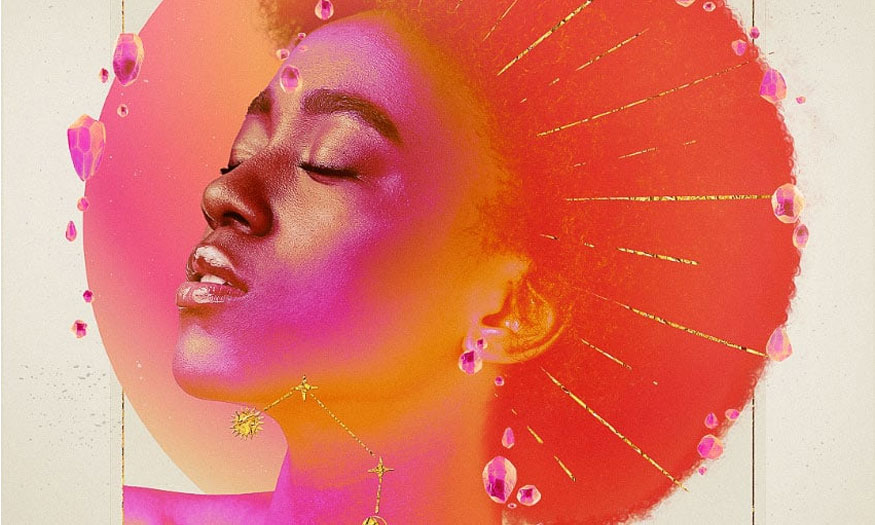
1. How to create a gradient sphere in Photoshop
To create a color-shifting sphere in Photoshop, we will perform the following steps:
Step 1: You need to create the background using a solid fill layer set to a warm brown #e7e1d3. Next, drag and drop a Subtle Distress Texture onto the canvas. Set the layer Opacity to 15%. Create a New Layer and set it to Overlay. Create a vignette effect by painting white in the center of the canvas and black on the edges using a soft round Brush tool. Set the layer Opacity to 30% or lower.
We set the size of this design to 3166 x 3958 pixels.
Step 2: Use the Rectangle Tool to create a brown rectangle in the middle with the color code #e7e1d3. Use the Layer Style panel to add a 1px Black Stroke and set it to Overlay.
Add more Subtle Distress texture to the canvas, placing it on top of the rectangle. Increase the Opacity to 9%.
Use Layer Style instead of Shape Properties to change the blending mode of the Stroke.
.jpg)
Step 3: Create a smaller rectangle inside the first rectangle using the Rectangle Tool.
In the Shape Properties panel or Options Bar above, set Fill to None and Stroke black with 5 px.
Clip the gold leaf pattern inside the smaller rectangle, creating a gold leaf border effect.
.jpg)
Step 4: Create a circle in the middle of the canvas using the Ellipse Tool with warm brown color code #e6ddc8.
.jpg)
Step 5: Use the Gradient tool to create a Radial pink and orange neon Gradient Fill layer. The settings will be shown below.
Gradient Colors gồm:
#f9d34d
#ffad38
#ff9a49
#ff902e
#f9964d
#ff0072
#ff7200
#ff9600
.jpg)
Step 6: Cut the Gradient Fill into the circle. Move the gradient so that the radial effect is at the top of the circle. Reduce the Opacity to 90%. Add more Subtle Distress texture to the canvas, placing it on top of the gradient circle.
.jpg)
2. How to create a Neon skin effect
To create the Neon skin effect, do the following:
Step 1: Place and extract your subject using your preferred method. In this example, we chose Select Subject and Layer Mask. Use the Rectangular Marquee Tool and Layer Mask to mask the subject inside the gold leaf border.
You can use a semi-stiff round brush to help shade your hair to match the neon gradient shape or make your hairbrush.
.jpg)
Step 2: Duplicate the subject, bringing it above the original. Name this layer "Neon" and set it to Lighten.
Create and clip a Gradient Map adjustment layer to the "Neon" layer.
Gradient Colors gồm:
#f94e4d
#ff902e
#ff00de
#f94e4d
#f94e4d
Step 3: Duplicate the original subject layer again and bring it above the "Neon" layer. Name the new layer "face". Right-click => Apply Layer Mask or Right-click => Convert to Smart Object and add a new Layer Mask. Fill the Layer Mask with black by pressing the shortcut Control/Command-I. Use a soft white brush to mask out the back of the face.
.jpg)
Step 4: Duplicate the original subject layer again and bring it above the "Face" layer. Go to Image => Adjustments => Hue/Saturation and select Colorize. Set it to Hue 35 and Saturation 100 to turn the model orange.
(2).jpg)
Step 5: Set the layer mode to Screen. Right-click => Apply Layer Mask or right-click => Convert to Smart Object and add a new Layer Mask. Fill the Layer Mask with black using the keyboard shortcut Control/Command-I. Use a soft round brush set to white to mask out any areas that need to be brighter or where the gradient doesn't look right. Here, mainly the ears and chin.
.jpg)
Step 6: Group all the subject layers together and name the group "Subject". Create and clip a Brightness/Contrast adjustment layer into the "Subject" group, set it to Brightness -15 and Contrast 35.
If the image is still too bright or needs more contrast, you can create a New Layer set to Soft Light. Use a Soft Round Brush and paint a dark brown with the color code #2c160c into the areas to darken them and a light tan with the color code #f7ded3 into the areas you want to lighten.
.jpg)
3. How to create a gold leaf effect in Photoshop
Here is the detailed process of creating the gold leaf effect in Photoshop:
Step 1: Add some additional designs and symbols and make them look like gold foil. First paint or place the sunburst graphics around the face.
.jpg)
Step 2: Using Maglony Typeface, add the text "Leo" and "Jul 23-Aug 22" to the bottom of the design. Add the sun and summer symbols along with the lion symbol to the bottom of the design on the left side. Make them the same size and align them with the date. Group the date text and symbols together. Name the group "Symbols". Remove the text "Leo" from the group.
.jpg)
Step 3: Cut the gold foil pattern from the border into the "Symbols" group. Shrink the gold foil so that it only covers the symbols on the left side.
Next, duplicate the gold foil pattern and move it over the dates. Duplicate the gold foil pattern again and clip it onto the “Leo” text. Finally, duplicate the gold foil pattern and clip it onto the sunburst lines.
Use Image => Adjustments => Brightness/Contrast to adjust the contrast and brightness of the gold leaf texture. This will give it a more shiny look.
Proceed to adjust the size of each gold leaf pattern accordingly.
Step 4: Place the Leo constellation on the subject's neck area. Cover the original gold pattern with the gold leaf pattern by clipping it to the star layer.
.jpg)
Step 5: Finally, add some depth to the gold leaf by adding some outlines and shadows to make the gold leaf stand out more. Let's start with the "Leo" text, add a Stroke layer style, set to Size 2, Overlay, and Black. Next, add a Drop Shadow layer style, set to White, Overlay, Angle -67, Distance 4, and Size 0.
Add a Drop Shadow, set to brown color #543309, Multiply, Angle 122, Distance 4 and Size 0. Copy those layer styles to the Leo constellation and any other large gold foil designs.
.jpg)
4. How to create a gemstone effect in Photoshop To create the gemstone effect, do the following:
Step 1: Start by downloading a few different angles of the gem or collecting a different crystal gem. Place them around the canvas using the Transform tool to resize, squash, and flip the crystals to get a variety of shapes. Then group all the crystals together. Name the group “Stones.”
Squash and flip the crystals to give them a variety of shapes.
.jpg)
Step 2: Next, add an Inner Glow layer effect set to Overlay, Opacity 50%, orange color #ffaf67 and Size 17px. Add an Outer Glow layer effect set to Soft Light, Opacity 50%, light orange color #ffeecc and Size 8px.
Clip the Brightness/Contrast layer to the "Stones" group, set it to Brightness 41 and Contrast 38.
.jpg)
Step 3: Clip a Gradient Map adjustment layer to the "Stones" group. Set it to the same gradient as the "Neon" subject layer. Set the Layer Mode to Color and the Opacity to 70%.
.jpg)
Step 4: Cut out the new layer and set it to Screen in the Stones group. Set the Opacity to 50%. Use a soft round brush to paint green #63eb20 around the outer edges of some of the stones.
If the image needs more contrast, you can use a Curves, Brightness/Contrast, or Levels adjustment layer to darken the shadows of the image.
And here is the result:
(1).jpg)
Above are the details on how to create a Leo constellation in Photoshop, extremely simple and easy. Wish you success in applying it to your designs to create the most impressive works!