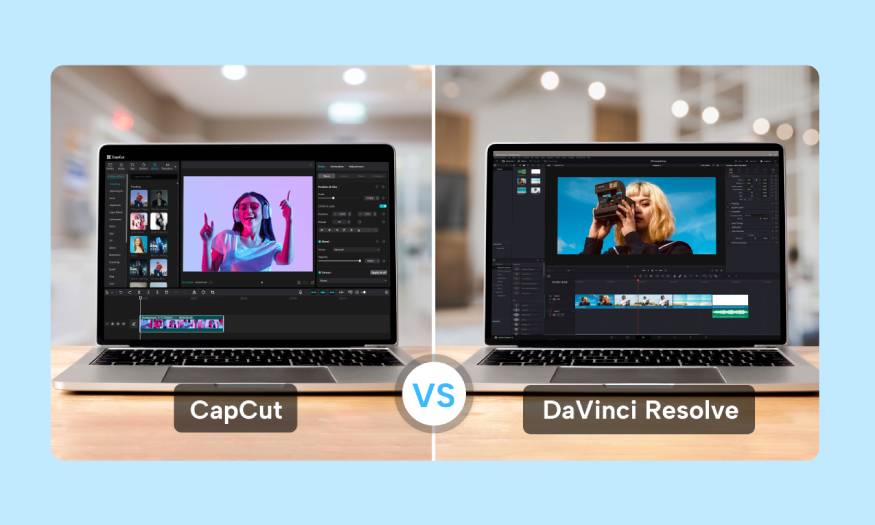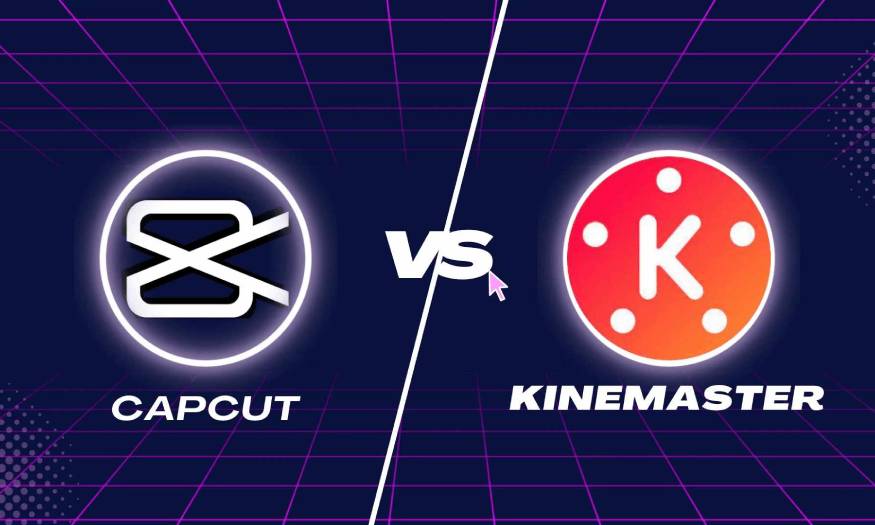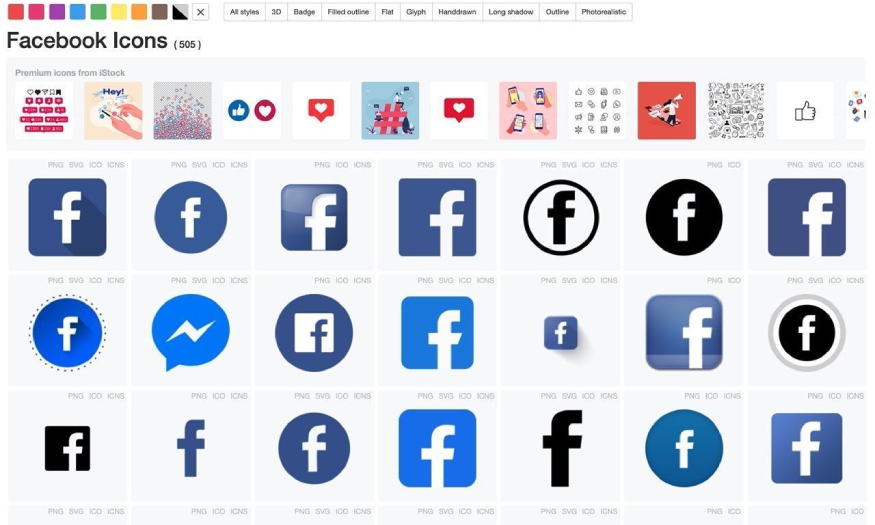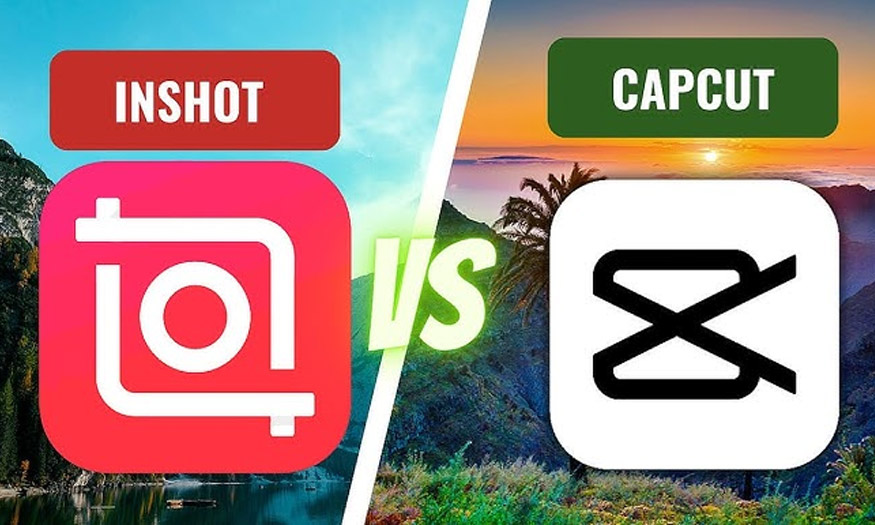Best Selling Products
[Tutorial] Create Terrazzo Pattern in Photoshop
Nội dung
Terrazzo is a type of synthetic stone floor characterized by small, colorful stone pieces arranged irregularly, creating a very unique whole. Now you can completely create Terrazzo Pattern in Photoshop by combining many different tools. Let's do it with SaDesign through detailed instructions.
![[Tutorial] Create Terrazzo Pattern in Photoshop](/pictures/picfullsizes/2024/12/10/euu1733832347.jpg)
1. Steps to create Terrazzo texture in Photoshop
Terrazzo is the name of a synthetic terrazzo, precast or poured in place. It includes pieces of marble, quartz, granite, glass, ... poured with a specialized binder. It is characterized by a surface with small stone chips, creating a very unique pattern.
To create a Terrazzo Pattern in Photoshop we follow these steps:
Step 1: First we need to create a document size 3000 x 3000 px with Resolution to 72 px/in.
.jpg)
Step 2: In this part, we will fill the background with color. On the menu bar, go to Layer => New Fill Layer => Solid Color to create a new solid color fill layer, name it Background Color and choose the color #fffdf7.
.jpg)
Step 3: Next we will create the Terrazzo pattern. Go to Layer => New => Layer to create a new layer and name it Temp.
.jpg)
Step 4: Now, set the foreground color to #000000. Then go to Edit => Fill and set Contents to Foreground Color, Mode to Normal and Opacity to 100%.
.jpg)
Step 5: On the menu bar go to Filter => Noise => Add Noise, set Amount to 10%, Distribution to Gaussian and select the Monochromatic option.
.jpg)
Step 6: Now, on the menu bar go to Filter => Pixelate => Mezzotint and set the Type to Coarse Dots.
.jpg)
Step 7: On the menu bar go to Filter => Pixelate => Crystallize and set Cell Size to 100.
.jpg)
Step 8: Now press Ctrl+I on your keyboard to invert the color of the layer.
.jpg)
2. How to create Terrazzo Brush
In this section, we will create a brush using the terrazzo texture we created.
Step 1: Select the Lasso tool (L) and select one of the polygons. Then, go to Edit => Define Brush to define this part as a brush and name it Terrazzo_Brush_1.
.jpg)
Step 2: Repeat this method to create as many different terrazzo brushes as you like. Then go to File => New to create a new file, set Width and Height to 150 px and Resolution to 72 px/in.
In the newly created file, press Ctrl+Shift+N to create a new layer and hide the Background layer. Next, set the foreground color to #000000, select the Brush Tool (B), select the first terrazzo brush and brush it in the center of the canvas.
.jpg)
3. Create Terrazzo Pattern in Photoshop
Next, we will proceed to create the Terrazzo Pattern in Photoshop.
Step 1: On the menu bar, go to Edit => Define Pattern to define this part as a pattern and name it Terrazzo_Pattern_1.
.jpg)
Step 2: Repeat this method for the remaining terrazzo brushes. Then, close this file and go back to the original file. Right-click on the Temp layer and select Delete Layer. Next, go to Layer => New => Layer to create a new layer and name it Terrazzo_Parts_1.
.jpg)
Step 3: Now go to Edit => Fill, set Contents to Pattern, set Custom Pattern to some terrazzo pattern we created earlier, check the Script option and set it to Random Fill.
Leave the Mode at Normal and set the Opacity to 100% as the default. Then select OK and in the pop-up window, use the settings below. Feel free to experiment with different settings here, and repeat this step to add more sections.
.jpg)
Step 4: Go to Layer => New Fill Layer => Solid Color to create a new Solid Color layer, name it TP_1_Color and choose the color #e8b49e. Then, press Ctrl+Alt+G on the keyboard to create a clipping mask.
.jpg)
Step 5: Repeat this method to create as many layers as you like. Feel free to use different terrazzo patterns and random color scripts and color settings each time. Here is what I ended up with:
.jpg)
Step 6: Finally, go to Edit => Define Pattern and name it Terrazzo Pattern.
.jpg)
.jpg)
Now you have completed how to create Terrazzo Pattern in Photoshop. The design has a unique terrazzo vibe pattern.
Above is the summary information about the steps to create Terrazzo Pattern in Photoshop. Try to customize many settings to get the most surprising results.