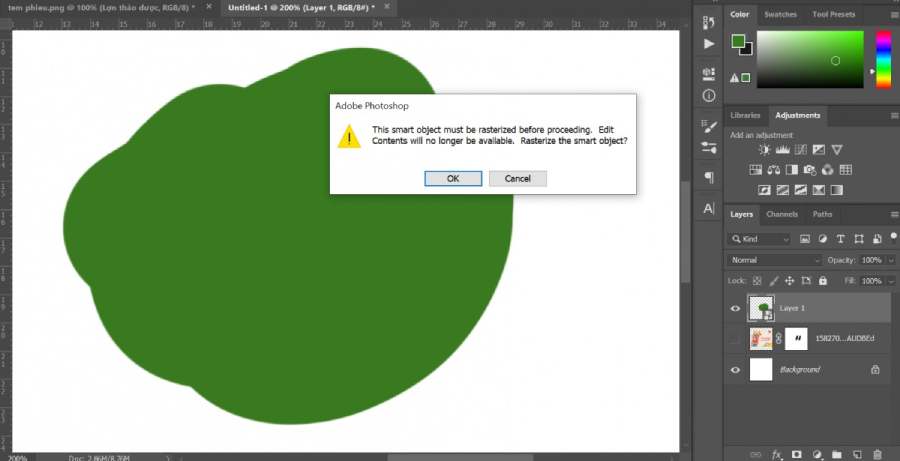Best Selling Products
Design Beautiful and Easy Presentation Slides with Canva
Nội dung
- 1. Things to prepare before making Powerpoint on Canva
- 2. Instructions on how to make slides on Canva
- 3. Detailed instructions on how to make a presentation on Canva
- 3.1. How to make slides on Canva with basic tools
- 3.2. How to make PowerPoint on Canva with Add Effects tool
- 3.3. Change the display order of components in a slide
- 3.4. Add elements to the presentation slide
- 3.5. Edit slide elements on Canva
- 3.6. How to present on Canva
- 3.7. Share some Canva slide downloads
- 4. Advantages of Canva compared to other software when making slides ·
- 5. Some notes on how to make slides on Canva
This article provides detailed instructions on how to create presentation slides on Canva, from creating a new design, choosing a suitable slide template, editing content, adding effects and downloading. With a friendly interface and a rich resource library, Canva helps you easily create professional, creative presentations without much skill. Explore with SaDesign now to master this design tool!
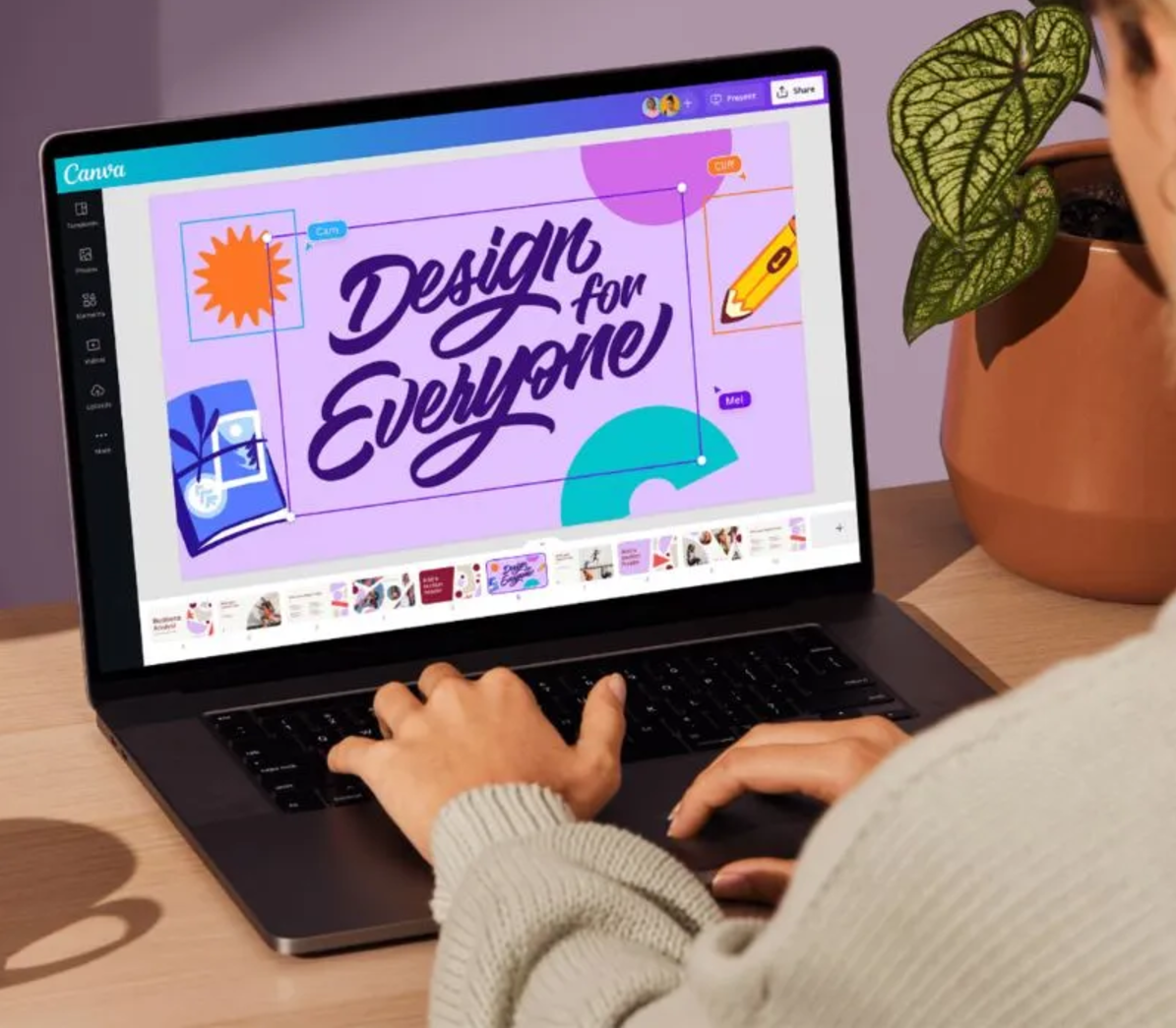
1. Things to prepare before making Powerpoint on Canva
First, sign up for a Canva account. If you already have an account, log in to create your presentation.
For free Canva accounts, many features as well as templates, images, and high-end graphics will be limited. For the Canva powerpoint slide creation process to go smoothly, it is best to register for a Canva Pro account.
2. Instructions on how to make slides on Canva
Step 1: Create a new slide design
On the Canva home screen, select Create Design > Presentation . This will bring up a new slide editing screen.
.jpg)
Step 2: Choose slide templates that match your presentation content
You can browse the available slide templates suggested by Canva on the left. Or you can search for slide templates based on the topic you want. Type a keyword into the search box, for example “design”.
.jpg)
Click on the slide template you are using, and Canva will display all the content pages of that slide template.
If you want to selectively use the slide content pages, you can click on each page that you want to include in the presentation.
To be faster, click “ Apply All ”. Now all the content page templates will be included in your Canva Powerpoint.
.jpg)
Step 3: Edit the Slide content
Change the text and images of the available templates. Customize the size, color, and font to match the content and create visual harmony. Add graphics, icons, and graphs in the elements section to make your slides stand out.
.jpg)
Step 4: Add / Delete slides on Canva:
Depending on the content of your presentation, you can add or remove slides. Don't hesitate to add more when your content is missing or delete if your content is redundant.
To add a new content page: click on the (+) icon in the toolbar at the bottom of the screen. Then you can choose from the available slide templates in the Design section on the left of the screen , or customize the slide to your liking.
.jpg)
To delete a slide on Canva: Hover your mouse over the slide you want to delete, click the 3-dot icon (...) > Delete 1 slide
.jpg)
Step 5: Create effects and motion for slides on Canva
Adding effects to elements in your slides will help your presentation stand out. Your audience will know what details you want to focus on. It also makes your presentation look more beautiful.
.jpg)
Once completed, you should Preview your slide before saving. Click Presentation on the toolbar above > Select Full Screen View.
Step 6: Save the completed Canva powerpoint
Click the Download button > Select the download file format > Download . If you haven't finished yet, don't download yet, click the Save button on Canva to continue finishing it next time.
Note: It is recommended to save the file as a PDF so that it can be edited directly from a PDF editor. It is not recommended to save it as an image.
3. Detailed instructions on how to make a presentation on Canva
3.1. How to make slides on Canva with basic tools
Design: Where you can choose from a variety of pre-made templates for your presentation. This will help you make slides faster and more efficiently.
Elements: Where you can find images, videos, lines, shapes, charts, frames, tables to illustrate your presentation content more visually.
Text: Choose different fonts for your text
Upload: Where you upload your own images, videos, audio. You can upload from your computer or connect to cloud storage services, social networks such as Google Drive, Facebook, Instagram.
Apps: Where you can use add-ons to complete your presentation.
.jpg)
3.2. How to make PowerPoint on Canva with Add Effects tool
Add motion effects to the entire slide/image/text/graphic/chart/table: Select the slide/element you want to add an effect to > click Motion on the toolbar above > Select the appropriate motion effect.
Add effects to text: Select the text you want to add effects to > Click Effects on the toolbar above > Select the appropriate text style and shape.
.jpg)
3.3. Change the display order of components in a slide
To arrange the display order on a page, right-click on the element you want to arrange.
Select Layer > “ Move One Layer Forward ” or “ Move One Layer Backward ” to move the object up or down one layer.
Select “ Forward ” or “ Back ” to bring the object to the first or last layer of the slide.
.jpg)
3.4. Add elements to the presentation slide
Canva is a popular slideshow maker because you can explore a huge library of images, graphics, and effects that other tools like Powerpoint can’t do.
In the components section, you can find a variety of tables, graphs, frames, graphics, images, videos, sounds, etc.
.jpg)
You can easily search for elements by typing keywords in the search box. Now, you can add those elements to your presentation, edit their size, color, and position accordingly.
3.5. Edit slide elements on Canva
· Edit photos: Select the photo you want to edit, click Edit photo to edit effects, adjust exposure, rotate and crop photos on Canva.
.jpg)
· Edit video: Select the video inserted in the slide. In the toolbar above, click Edit video to add effects, remove background, adjust exposure. In addition, you can crop or flip the video as desired.
· Edit audio: Select the audio clip you want to edit > Click Sound Effects to edit the music to Fade In or Fade Out
3.6. How to present on Canva
Canva allows users to preview their presentations before downloading. Effects, images, and sounds are still fully displayed. Here, we will guide you how to present Canva on your computer:
Click Presentation, Canva will suggest 4 options for you:
· Full screen: view your design slides on a large screen as if you were presenting them to your audience
· Presenter: The listener can present and take notes on important points during the speech. The screen will display 2 windows: Presentation window, Audience window
· Presenting and recording: Presenters can record their videos for sharing and playback.
· Autoplay: Automatically play the slideshow when the slide is opened without pressing the forward button. With this option, you need to set the page transition time.
.jpg)
3.7. Share some Canva slide downloads
In the Download section, you can choose to share publicly or share with a fixed group of people and Download to your computer.
Pay attention to the access permissions (can view, can edit, can comment) for sharing slides and the file format (PDF, JPG, PNG, SVG, GIF,...) for downloading slides.
.jpg)
4. Advantages of Canva compared to other software when making slides
·
Canva's interface is simple: with features and tools neatly arranged and easy to see. You can use Canva to customize or add new beautiful slide designs.
· Diverse data warehouse: from available design templates to images, videos, sounds, graphics - all are easily found when making PowerPoint Canva.
· Convenient Syncing: Canva allows users to access their apps online anytime, anywhere, and on any device.
· Integrate diverse features: Canva users can integrate various tools such as images, videos, tables, graphics and other elements into one design.
5. Some notes on how to make slides on Canva
· Use the right template: You should choose a Canva powerpoint template that matches the content theme so that the presentation looks neat and professional. Avoid having the same content and slides as it will confuse the viewer.
· Simplify: Do not use too many effects that confuse the reader. Pay attention to how to make slides on Canva with the simplest layout and presentation for the convenience of users.
· Use Vietnamese fonts in Canva: Using fonts that do not support Vietnamese or are not clear will annoy viewers and make your presentation less professional.
· Slide Sequence: Arrange the transition sequence between slides to ensure the presentation content is conveyed correctly.
Thanks to Canva, creating slides has never been easier and more fun. Hopefully, after reading the instructions on how to make slides on Canva, you will have enough knowledge and confidence to create great and inspiring presentations.