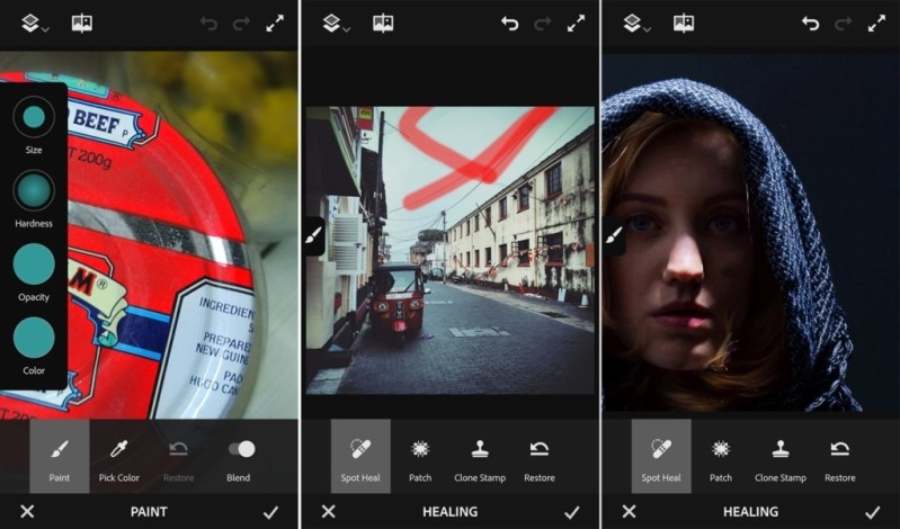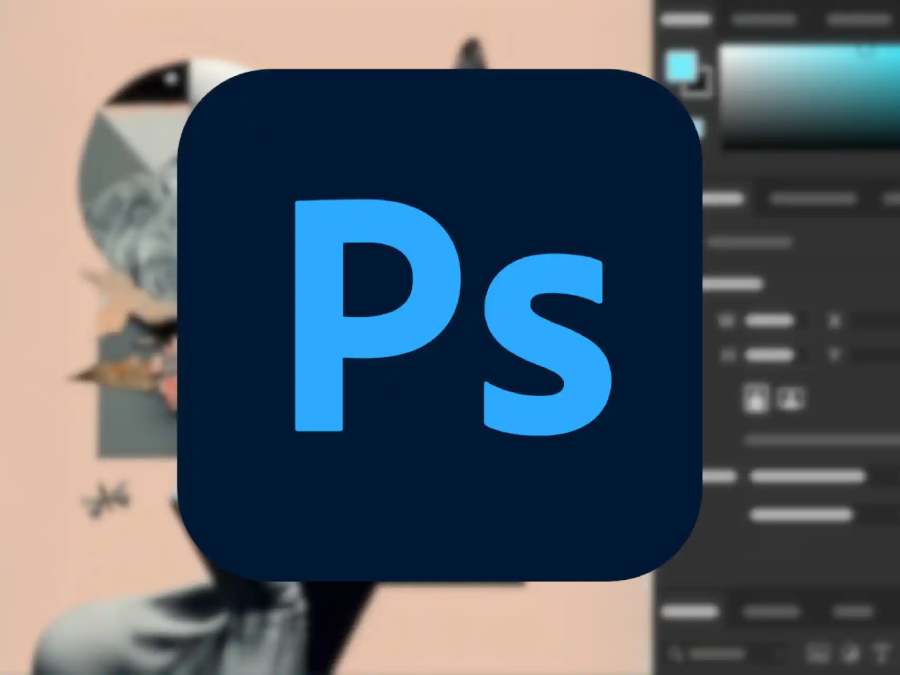Best Selling Products
Detailed Instructions for Editing GIF Images in Photoshop From A-Z
Nội dung
- 1.Why should you edit GIF images with Photoshop?
- 1.1 Outstanding features of Photoshop when editing GIF images with Photoshop
- 1.2 Benefits of editing GIF images with Photoshop
- 2. Instructions for editing GIF images using Photoshop
- 2.1 Step 1: Prepare and open GIF file
- 2.2 Step 2: Edit GIF images with Photoshop frame by frame
- 2.3 Step 3: Add dynamic effects
- 3. Optimize GIF images after editing GIF images with Photoshop
- 3.1 Reduce GIF size after editing GIF with Photoshop
- 3.2 Save GIF after editing GIF with Photoshop
- 4. Common mistakes when editing GIF images with Photoshop
- 4.1 Error editing GIF images with Photoshop cannot open GIF files
- 4.2 GIF images are broken or lose their effects
- 4.3 Uneven frame transition times
- 5. Tips for editing GIFs more professionally
- 5.1 Add animation or sticker
- 5.2 Color synchronization between frames
- 5.3 Use Actions to automate
- Conclude
Learn how to edit GIFs in Photoshop professionally and effectively. Detailed instructions help you process animations easily and quickly.
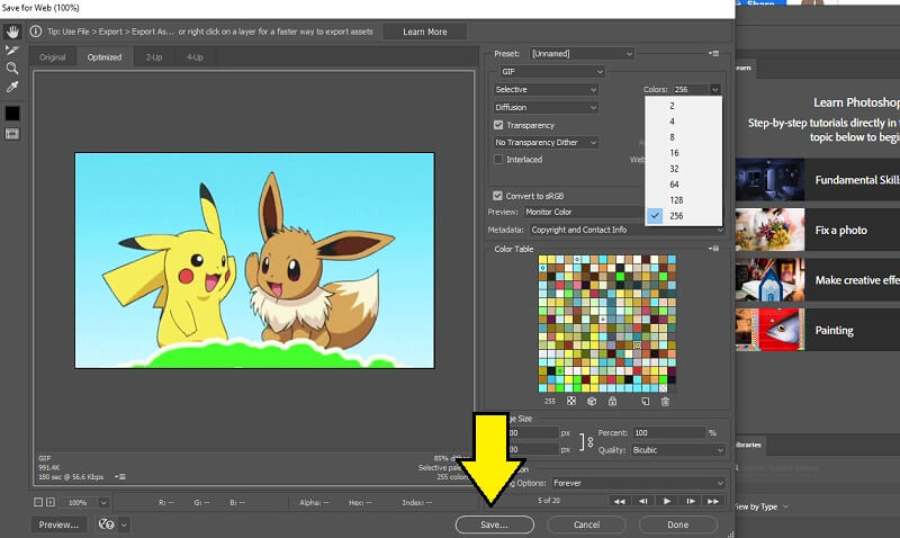
GIF is an animated image format commonly used in design and communication. To create an impressive GIF, professional editing is indispensable. Photoshop is the optimal tool for you to do this. In the following article, Sadesign will guide you in detail on how to edit GIF images with Photoshop, from basic to advanced, helping you master this technique.
1.Why should you edit GIF images with Photoshop?
Photoshop is a powerful and professional tool that helps you edit GIF images effectively with high precision. With the ability to support multiple layers, you can adjust each frame in the GIF image. From there, create smoother and more creative animation effects.
In addition, Photoshop provides many advanced GIF editing tools in Photoshop. Including: Crop, change color, add text or apply special filters, helping you optimize the quality and content of GIF images.
Editing GIF images with Photoshop not only ensures aesthetics. At the same time, it also brings professionalism, meets the needs of graphic design and effectively conveys messages.
.jpg)
1.1 Outstanding features of Photoshop when editing GIF images with Photoshop
Photoshop is a professional graphics software not only for editing still images but also supports editing animated images such as GIFs. Outstanding advantages include:
- Flexible layer management: Each frame in a GIF is managed separately, making it easy to edit.
- Powerful GIF editing tools with Photoshop: Photoshop provides a full range of editing tools from cropping, coloring, adding effects to optimizing image quality.
- Multiple format support: You can edit GIF images or export files to various formats.
1.2 Benefits of editing GIF images with Photoshop
Editing GIF images with Photoshop has many significant benefits. Especially for those working in the field of graphic design and communication.
.jpg)
Photoshop provides powerful and flexible GIF editing tools in Photoshop. It allows users to customize each frame of the GIF in detail. Including editing colors, lighting to adding special effects. This helps improve image quality and create more impressive and professional products.
In addition, the ability to optimize file size while maintaining high quality is also a prominent advantage. It makes GIFs easy to share on online platforms without reducing the viewer experience. Editing GIFs in Photoshop not only saves time but also opens up many creative opportunities for designers.
2. Instructions for editing GIF images using Photoshop
To edit GIF images using Photoshop, you need to follow the following steps carefully and systematically.
2.1 Step 1: Prepare and open GIF file
First, download the GIF file you want to edit to your computer. Open Photoshop and do the following:
- Select File > Open , browse to the GIF file, then click Open .
- In the Photoshop interface, the GIF image will open as a timeline with each frame.
.jpg)
2.2 Step 2: Edit GIF images with Photoshop frame by frame
GIF images consist of multiple frames, each of which can be edited separately. To do this:
- Select the layer you want to edit the GIF image with Photoshop: Find the frame you want to change in the timeline panel.
- Using Photoshop GIF editing tools: Use tools like Brush, Clone Stamp, or Crop to edit each frame.
- Edit GIF with Photoshop add text: Use the Text tool to add text to GIF.
.jpg)
2.3 Step 3: Add dynamic effects
Edit GIF images with Photoshop supports many effects to make GIF images more impressive:
- Edit GIF images with Photoshop via motion blur: Create a smooth motion feel for each frame.
- Edit GIFs with Photoshop using lighting effects: Use Gradient or Overlay to add depth to your animation.
3. Optimize GIF images after editing GIF images with Photoshop
After completing the GIF editing process with Photoshop software, optimizing the file is an important step to ensure image quality and performance.
.jpg)
3.1 Reduce GIF size after editing GIF with Photoshop
To make GIFs load faster when posting to websites or social networks, you need to edit GIFs in Photoshop to optimize size and capacity:
- Reduce Frame Count: Delete unnecessary frames in the timeline.
- Edit GIF images with Photoshop to reduce image size: Select Image > Image Size to change the resolution.
- Save with optimized settings: When exporting the file, select File > Export > Save for Web (Legacy) and adjust the options as follows:
- Format: GIF
- Colors: Reduce the number of colors (for example from 256 to 128).
- Dithering: Keep it moderate to avoid losing detail.
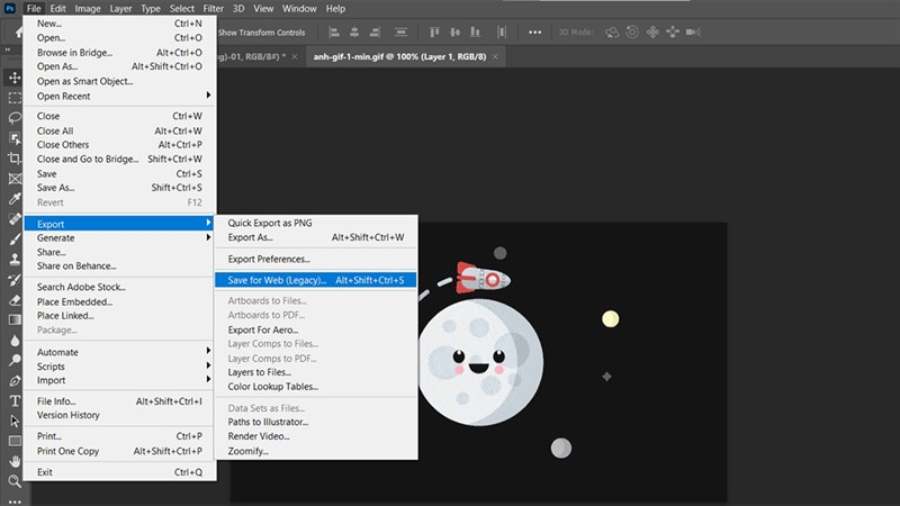
3.2 Save GIF after editing GIF with Photoshop
After completing the steps to edit GIF images using Photoshop in Photoshop software, make sure to save the file in the correct format to preserve quality and animation effects.
- Once done, select File > Export > Save for Web (Legacy) .
- Check the preview to make sure the GIF displays as intended.
- Click Save , name the file and save it to the desired folder.
4. Common mistakes when editing GIF images with Photoshop
When editing GIF images in Photoshop, some common errors that users may face
4.1 Error editing GIF images with Photoshop cannot open GIF files
One of the common errors when editing GIF images in Photoshop is not being able to open the GIF file. The reason may be that the version of Photoshop you are using does not support the GIF format or the GIF file is corrupted.
To fix this, you can check and update your Photoshop version to the latest version, making sure that the software fully supports the file format. Additionally, verify the integrity of the GIF file by opening it in other software to check if the file works properly. If the file is corrupted, you may need to re-download it or use another tool to recover the file before editing.
4.2 GIF images are broken or lose their effects
When editing GIFs in Photoshop, there are some common mistakes that users need to be aware of to avoid reducing the quality or losing the effect of the image. One of the most common problems is the GIF becoming pixelated. This usually happens when the original resolution is not maintained or the image layers are not optimized during the editing process.
.jpg)
In addition, the loss of animation effects is also a common error. The main cause is not maintaining the correct frame structure or not exporting the file in the correct format that supports GIF. To fix this, users should ensure that all steps of editing GIF images in Photoshop comply with the animation processing process. At the same time, use specialized support tools in Photoshop to maintain the quality and effects of GIF images.
4.3 Uneven frame transition times
One of the common errors that users often encounter when editing GIFs in Photoshop is the uneven transition time between frames. The main cause can come from inconsistent timing settings for each frame. Or due to lack of careful checking during the editing process.
To overcome this problem, users should ensure that the display time of each frame is set correctly and consistently, suitable for the intended use of the GIF image. In addition, previewing and checking the entire image before exporting the file is also an important step to ensure the quality and smoothness when editing the GIF image in Photoshop after completion.
5. Tips for editing GIFs more professionally
.jpg)
To edit GIF images professionally, you need to use specialized tools. Including: Adobe Photoshop, GIMP or online software that supports GIF format.
5.1 Add animation or sticker
To edit GIF images professionally, adding animation effects or stickers can bring more creativity and liveliness to your product.
When doing this, it is necessary to choose elements that are appropriate to the content and purpose of the GIF image. The purpose is to ensure that it does not lose its aesthetic value or cause confusion.
Use professional GIF editing tools in Photoshop, combined with a flair for design. This will help you create high-quality GIFs. It attracts viewers and conveys messages effectively.
5.2 Color synchronization between frames
To edit GIF images professionally in Photoshop, color synchronization between frames is an important factor. It helps create a seamless and aesthetic look for the final product.
This requires you to use dedicated GIF editing tools in Photoshop. At the same time, pay attention to adjusting the color tone, brightness and contrast so that the frames are not out of place.
In addition, editing GIF images with Photoshop should use a unified color palette to ensure uniformity and avoid losing image quality during processing. Investing in this detail not only enhances the aesthetic value but also shows the professionalism of your work.
.jpg)
5.3 Use Actions to automate
To edit GIF images with Photoshop professionally and save time, using Actions in design software like Adobe Photoshop is an effective solution.
Actions allow you to record repetitive edits. And automatically apply them to multiple files. It helps optimize workflow.
By taking advantage of this Photoshop GIF editing tool, you can ensure consistency in image quality. At the same time, it helps to minimize errors in the processing. This is an important technique that professional designers often apply to improve work efficiency and performance.
.jpg)
Conclude
Editing GIF images with Photoshop is not only simple but also brings professional and impressive results. Hopefully this article Sadesign has helped you understand the necessary steps and tips to master this powerful tool. Apply it now to create unique GIF images that attract all eyes. If you are interested in Adobe Creative Cloud graphic design software , please buy it to support Sadesign.