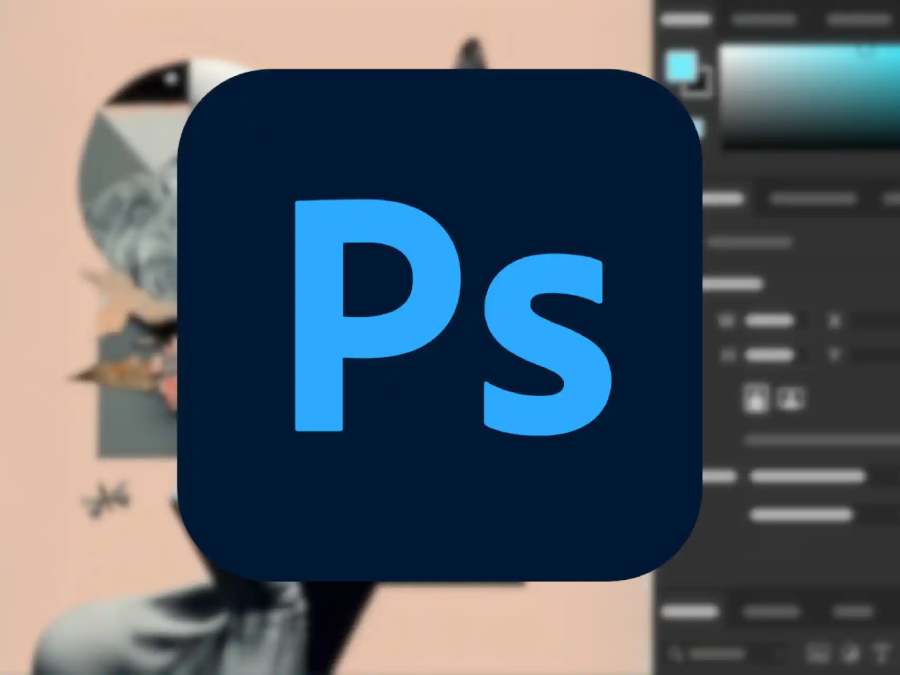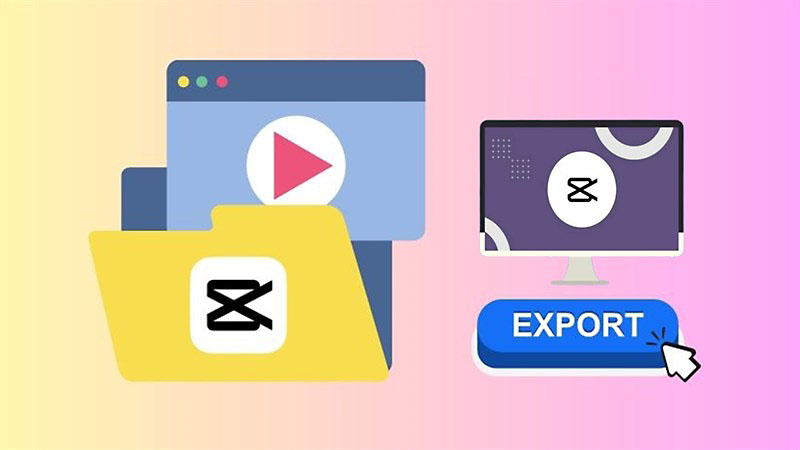Best Selling Products
Instructions on How to Edit Photos Using Photoshop on Your Phone Effectively
Nội dung
- 1. How to edit photos with Photoshop on your phone
- 2. How to download and install Photoshop on your phone
- 2.1. Download the application
- Go to Google Play or App Store , search for
- 2.2. Log in or create an account
- 2.3. Granting access
- 3. Basic steps in how to edit photos with Photoshop on your phone
- 3.1. Open the photo to edit
- 3.2. Crop and align images
- 3.3. Editing light and color
- 3.4. Add effects and filters
- 3.5. Delete unwanted objects
- 3.6. Add text and stickers
- 4. Tips for more professional photo editing
- 4.1. Using advanced color correction tools
- 4.2. Optimize output image quality
- 4.3. Editing on multiple layers (Layers)
- 5. Benefits of using Photoshop on your phone compared to other applications
- 6. Notes when editing photos with Photoshop on your phone
- Conclude
Learn how to edit photos with Photoshop on your phone in detail and effectively. Discover the basic steps to enhance your photos with Photoshop.
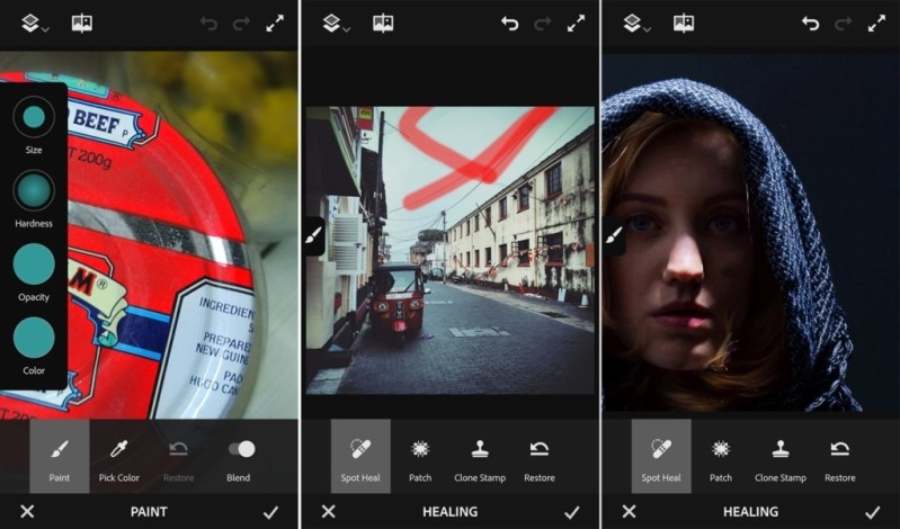
In today's technological age, professional photo editing is no longer limited to computers. With the Photoshop application on your phone, you can easily turn ordinary photos into vivid ones with just a few simple steps. Sadesign will guide you in detail on how to edit photos with Photoshop on your phone. It will help you make the most of the powerful features of the application.
1. How to edit photos with Photoshop on your phone
Photoshop is one of the leading photo editing tools loved by photographers and users. On the phone, the Photoshop application not only brings convenience. It also fully integrates the necessary features for you to edit photos with Photoshop on the phone.

This software is an ideal choice for those who love professional photo editing but need convenience. With a friendly, easy-to-use interface, this application provides high-quality image processing right on mobile devices.
Users can perform operations from basic. Including: Crop, adjust light, color. To advanced techniques such as removing background, adding effects and editing details. Moreover, Photoshop on the phone is optimized to synchronize with the computer version via Creative Cloud. It helps you easily work anytime, anywhere without worrying about losing data. This is definitely the perfect solution for those who want to combine professionalism and convenience.
2. How to download and install Photoshop on your phone
To start editing photos with Photoshop on your phone, you need to follow these steps:
2.1. Download the application
-
Go to Google Play or App Store , search for
"Photoshop Express" or "Photoshop Mobile" . - Click Download and wait for the installation to complete.
2.2. Log in or create an account
- Open the app, select Sign In .
- You can use your Adobe, Facebook or Google account to sign in.
2.3. Granting access
Allows the app to access the photo library, camera to edit directly from the device.
.jpg)
3. Basic steps in how to edit photos with Photoshop on your phone
Follow the steps listed below in how to edit photos using photoshop on phone specifically:
3.1. Open the photo to edit
To effectively edit photos with Photoshop on your phone, you need to follow these basic steps:
First, open the Photoshop app on your phone. Then, select the photo you want to edit from the library or take a photo directly. Continue using editing tools such as: Crop, rotate, adjust light, color and contrast to improve the quality of the photo. In addition, you can apply filters or add text, effects to highlight the image content.
Finally, save your edited photos in high quality and share them as needed. Mastering how to edit photos with Photoshop on your phone will help you get the most out of the software's features.
3.2. Crop and align images
To effectively edit photos with Photoshop on your phone, you need to perform basic steps such as cropping and aligning photos. First, open the application on your mobile device and load the photo you want to edit. Then, use the crop tool to remove unnecessary parts. At the same time, make sure the aspect ratio is suitable for the intended use.
Next, apply alignment tools like tilt, rotate, or balance the composition to make the photo more harmonious. Doing these steps will not only help highlight the main content of the photo, but also create a more professional and impressive product.
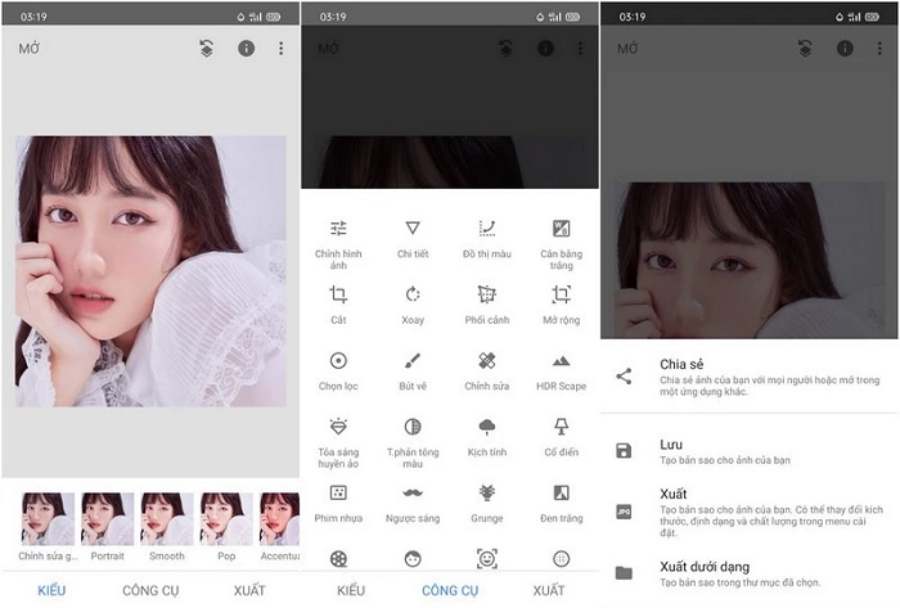
3.3. Editing light and color
To edit photos professionally on your phone using the Photoshop application, users need to perform the following basic steps: First, adjust the lighting to improve the brightness and darkness of the photo. Make sure that important details are not lost due to being too bright or too dark.
Next, adjust the color to create balance and harmony for the photo, you can use tools such as: White balance, saturation and contrast to achieve the desired effect. Using these editing tools subtly will help the photo become more vivid and professional.
Go to Adjustments , adjust parameters such as:
- Brightness : Increase brightness.
- Contrast : Increase contrast.
- Saturation : Increase color saturation.
3.4. Add effects and filters
To edit photos effectively with Photoshop on your phone, adding effects and filters is an important step. The purpose is to help improve image quality and create a unique style.
First, open Photoshop and load the photo you want to edit. Then, go to the effects or filters section, which offers a variety of options such as blurring, enhancing colors, or creating lighting effects. Choose the filters that suit your purpose and adjust the intensity to achieve the best results. Finally, save the image when you are done and double-check to ensure the overall harmony of the photo. Applying effects and filters properly will help your photo stand out and look more professional.
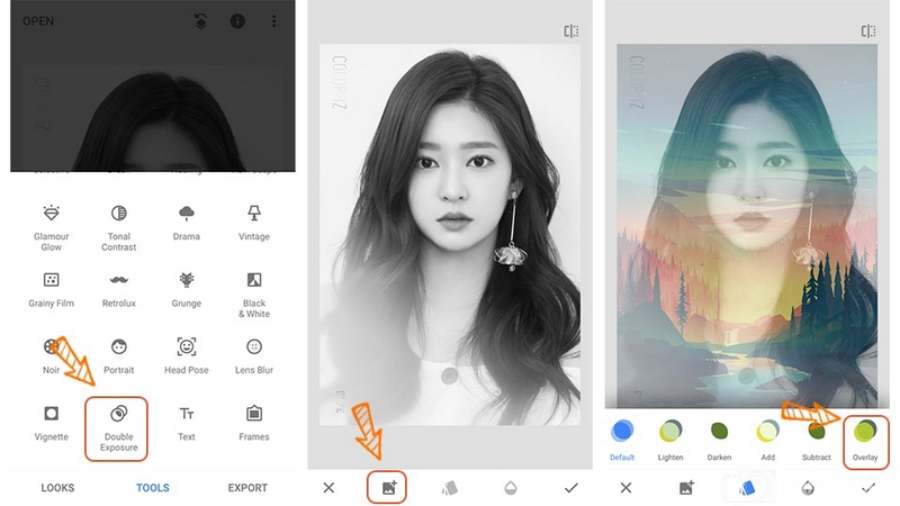
3.5. Delete unwanted objects
To edit photos using Photoshop on your phone and remove unwanted objects, you need to follow these basic steps. First, open the Photoshop application and load the photo you want to edit. Then, use the "Spot Healing Brush" or "Clone Stamp Tool" to select and remove unwanted objects on the photo. Make sure to adjust the size and softness of the brush to achieve the most natural results. Next, zoom in on the area to be edited to work in more detail, making sure the edited areas blend with the background. Finally, save the edited photo in high quality for use as needed. Following these steps correctly will help you remove unwanted elements professionally and effectively.
3.6. Add text and stickers
To effectively edit photos with Photoshop on your phone, you can perform basic steps such as adding text or stickers to highlight the image content. First, open the Photoshop application on your phone and select the image to edit. Then, use the "Text" tool to add text, adjust the font, size, color and position to suit the photo layout. Next, if you want to make the image more vivid, you can choose the "Stickers" tool to insert a variety of stickers, customize their size and position as desired. Finally, save the edited image in high resolution to ensure the best quality. These operations not only make the photo more impressive but also show your personality and creativity.
.png)
4. Tips for more professional photo editing
A summary of some tips on how to edit photos using photoshop on your phone is detailed below:
4.1. Using advanced color correction tools
Instead of just adjusting brightness and contrast, you can try advanced tools like:
- Curves : Adjust light and dark areas more precisely.
- Color Mix : Adjust each color in the photo.
4.2. Optimize output image quality
- When saving photos, choose JPEG format with high resolution.
- Use Sharpen to sharpen the image.
4.3. Editing on multiple layers (Layers)
Some versions of Photoshop on mobile support Layers, which let you edit parts of an image independently.
5. Benefits of using Photoshop on your phone compared to other applications
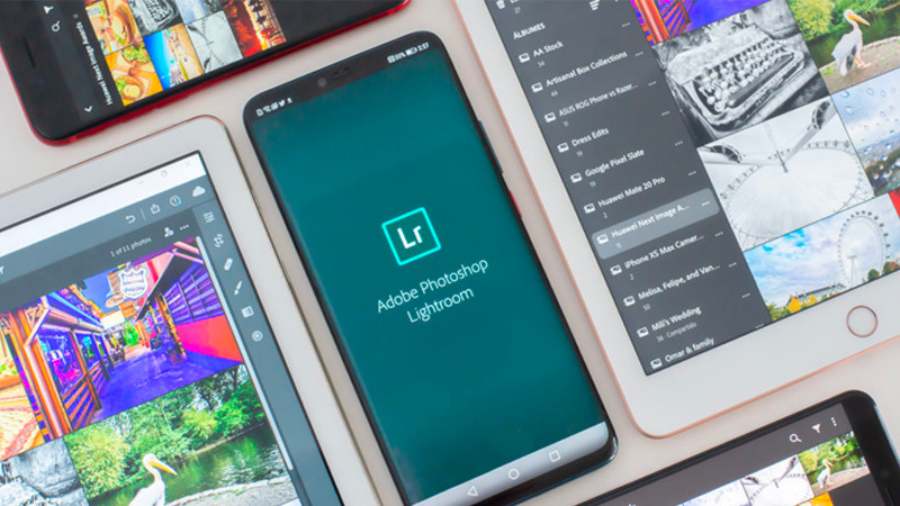
Photoshop on mobile offers many advantages over other photo editing applications thanks to the combination of advanced technology and diverse features. First of all, Photoshop provides a powerful and professional editing toolkit, allowing users to perform basic to complex operations such as cropping, color correction, background removal or adding special effects accurately and delicately. Second, this application is optimized to run smoothly on mobile devices, making it easy for users to use anytime, anywhere without depending on a computer. In addition, the ability to synchronize with the desktop version of Photoshop is also a big advantage, allowing users to continue editing their projects seamlessly. With support from Adobe, Photoshop on mobile is also regularly updated with new features and improved performance, ensuring the best experience for both professional and casual users.
6. Notes when editing photos with Photoshop on your phone
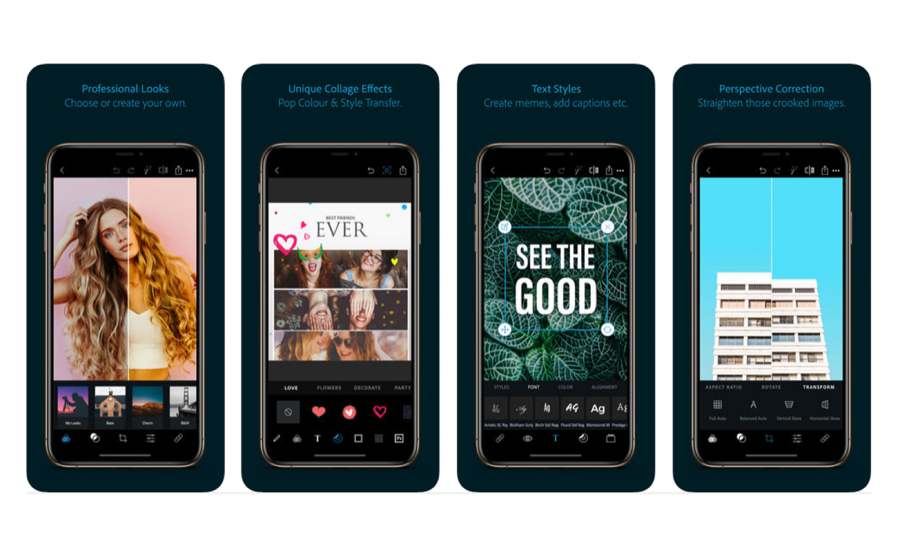
When editing photos in Photoshop, there are a few key points to keep in mind to ensure the quality and professionalism of the final product. First, familiarize yourself with the basic tools such as cropping, merging, color correction and blurring to make precise and subtle changes. Avoid overusing effects or filters, as this can detract from the natural look of the photo. Additionally, working on separate layers will allow you to control and edit each part without affecting the entire image. Always keep in mind the resolution and size of the image to ensure it is suitable for your intended use, and save the original versions so you can go back to them if necessary. Finally, it is important to thoroughly review before finalizing to ensure that every detail is of the highest standard.
Conclude
Photoshop on your phone is a powerful tool that allows you to easily edit photos with quality that is not inferior to that of a computer. With detailed instructions on how to edit photos with Photoshop on your phone in this article, hopefully you will make the most of the features to create impressive photos. Get started today and explore your creativity!