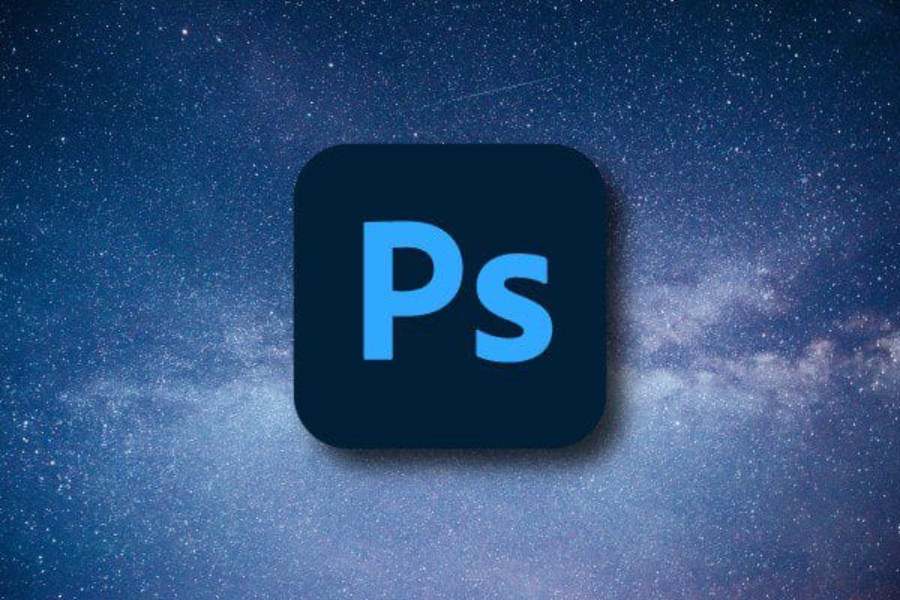Best Selling Products
Detailed Instructions on How to Insert Text into Video Using Capcut on Computer
Nội dung
- 1. Overview of Capcut
- 2. Benefits of inserting text into videos
- 3. Detailed instructions for inserting text into videos using Capcut on a computer
- 3.1. Open Capcut and create a new project
- 3.2. Select the “Text” tool
- 3.3. Customize text
- 3.4. Adjust size
- 3.5. Adjust text appearance time
- 3.6. Save and Export Video
- 4. Notes when inserting text into Capcut
- 5. Conclusion
Do you want to make your videos convey information more clearly by adding subtitle text to the video? Are you using Capcut to edit videos and wondering how to add text? Don't worry, in the article below SaDesign will guide you in detail on how to insert text into capcut videos from A to Z.
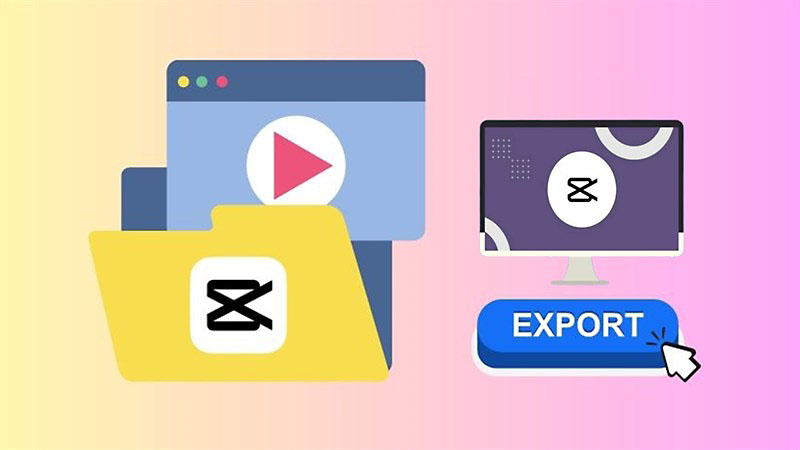
CapCut is a powerful video editing application that allows users to insert text into videos easily. With a friendly interface, CapCut provides flexible text creation tools, from changing fonts, colors to adding special effects, helping your videos convey messages to viewers faster and clearer, increasing interaction and highlighting content.
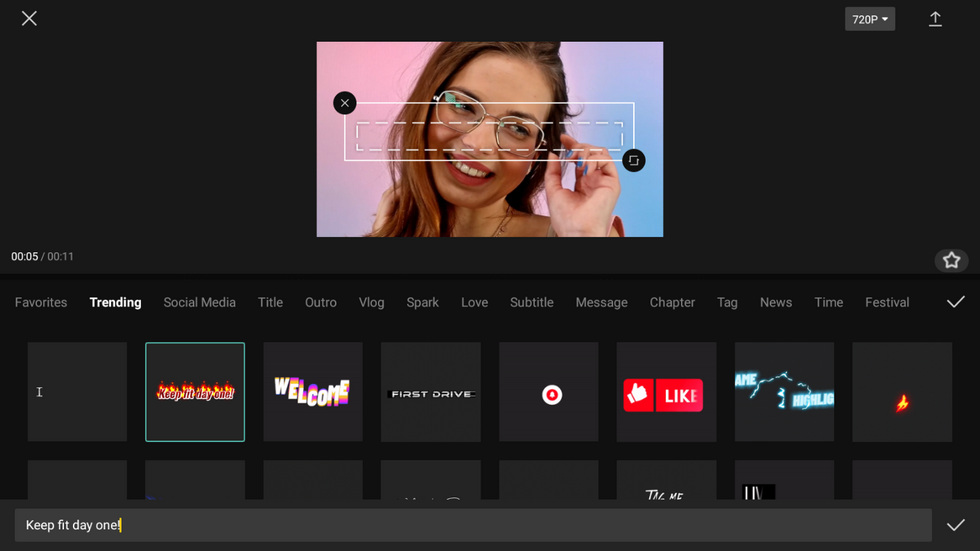
1. Overview of Capcut
CapCut is a popular video editing app developed by ByteDance, which stands out for its ease of use and integration of many powerful tools. This app allows users to cut, insert audio, add special effects, and especially insert text into videos quickly and flexibly. CapCut is loved because it is free and available on both iOS and Android, you do not need to know how to use complex video editing tools like Adobe Premiere Pro, Capcut is suitable for beginners.
2. Benefits of inserting text into videos
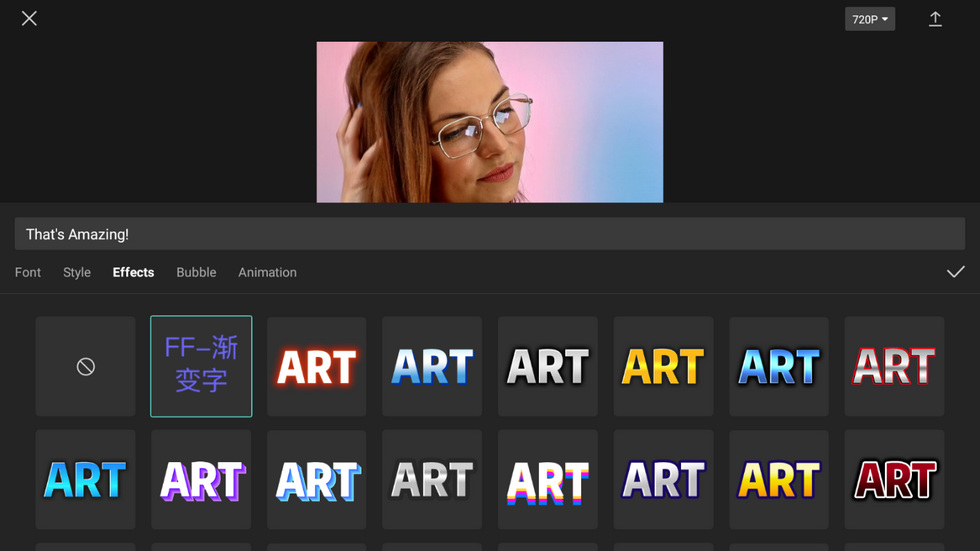
Adding text to videos offers many practical benefits, helping to enhance the viewer experience and the effectiveness of message delivery. Here are some of the specific benefits:
Conveying a Clear Message
Inserting text into videos helps convey your information to viewers indirectly and quickly, making it easy for viewers to understand important content even without listening to sound.
This feature is especially useful in tutorial videos, product introductions, or promotional content.
Increase Interactivity
When you use eye-catching fonts and effects, it will be a big plus to impress viewers.
This increases engagement, keeps viewers on the video longer, and increases video completion rates.
Optimized for Silent Viewers
Many users have a habit of watching videos without sound, especially on social media platforms. Adding text helps them still grasp the main content of the video without sound.
Suitable For Multilingual
With text, you can add subtitles or translations to serve viewers from different countries, helping your videos reach a wider audience.
Make Your Mark
Inserting logos, slogans, or brand messages in text form helps create a unique mark and increase brand recognition.
This is especially important in promotional videos or branded content videos.
Hearing Aids
Inserting text into videos helps people who are deaf or hard of hearing easily access and understand video content.
Tell Your Story More Effectively
Using text to highlight key points or transitions in your video helps to make your story smoother and more engaging.
3. Detailed instructions for inserting text into videos using Capcut on a computer
3.1. Open Capcut and create a new project
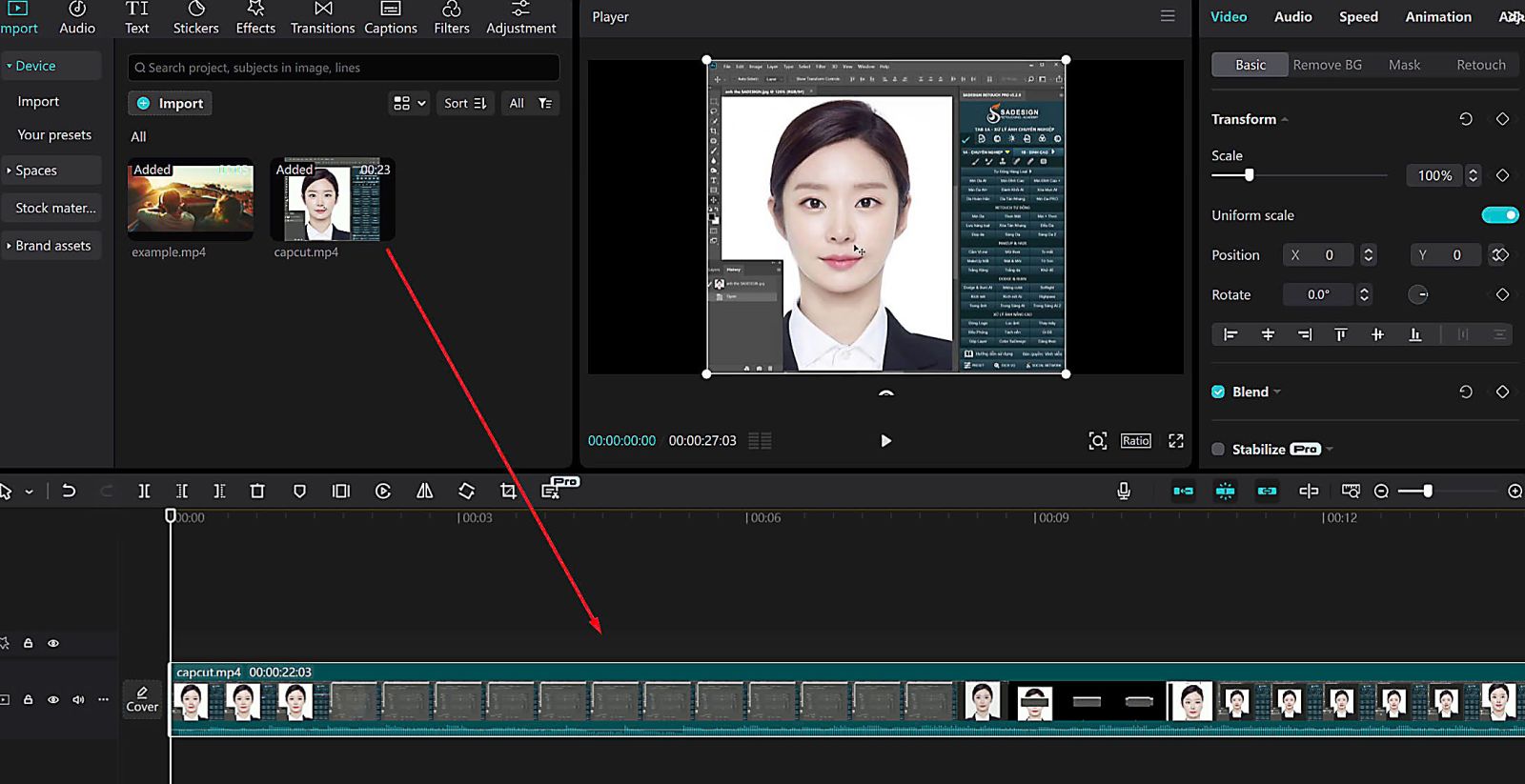
First, you need to make sure that you have downloaded CapCut software on your computer. After downloading, open Capcut and create a project (New Project) => Click " Import" to load the video that needs to be inserted => Then drag and drop the video into the editing bar below.
3.2. Select the “Text” tool
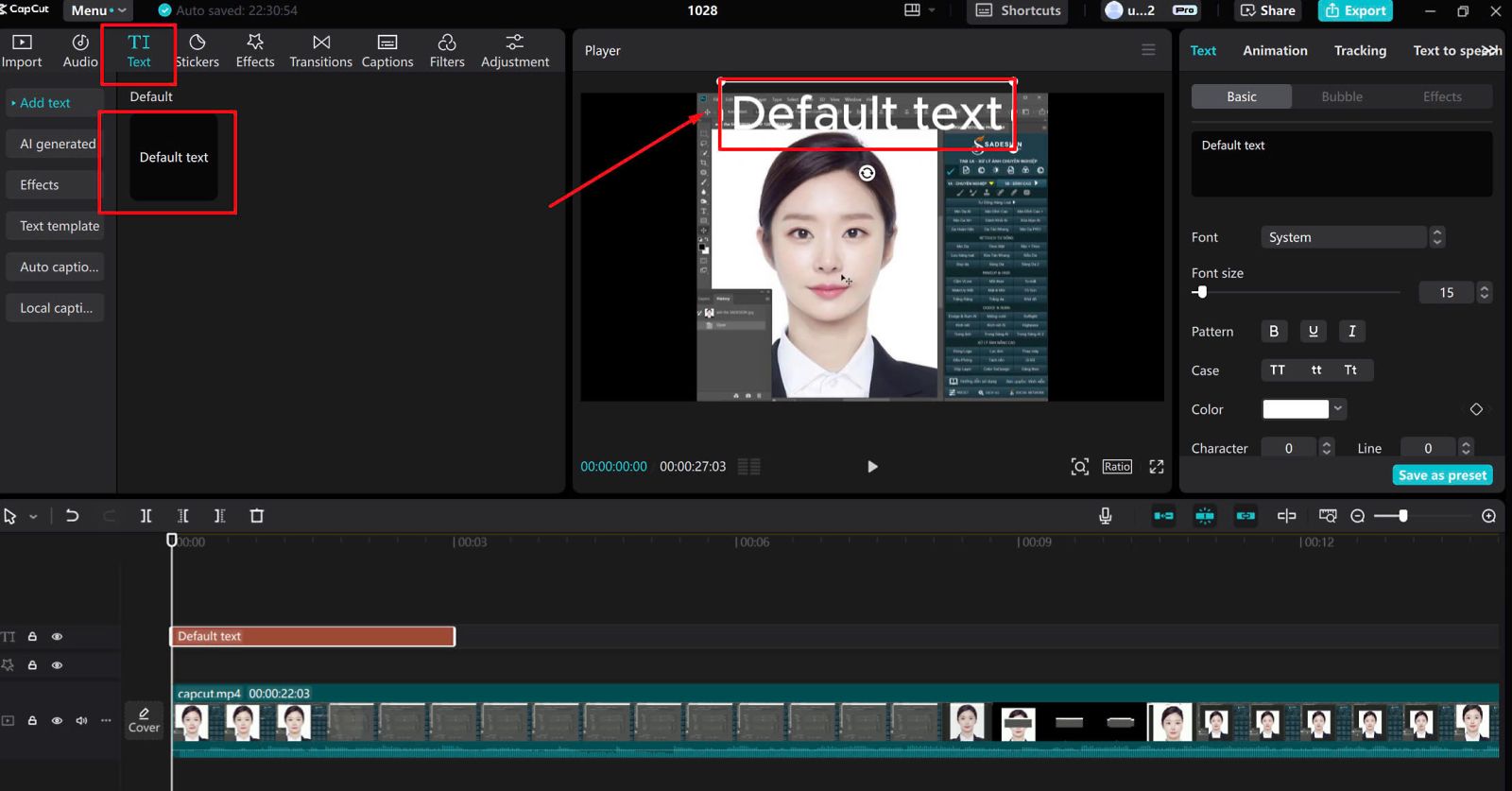
Click on the (Text) icon to insert text into the video => Click on the plus sign (+) in the bottom corner of the Default Text box to add new text to the video.
3.3. Customize text
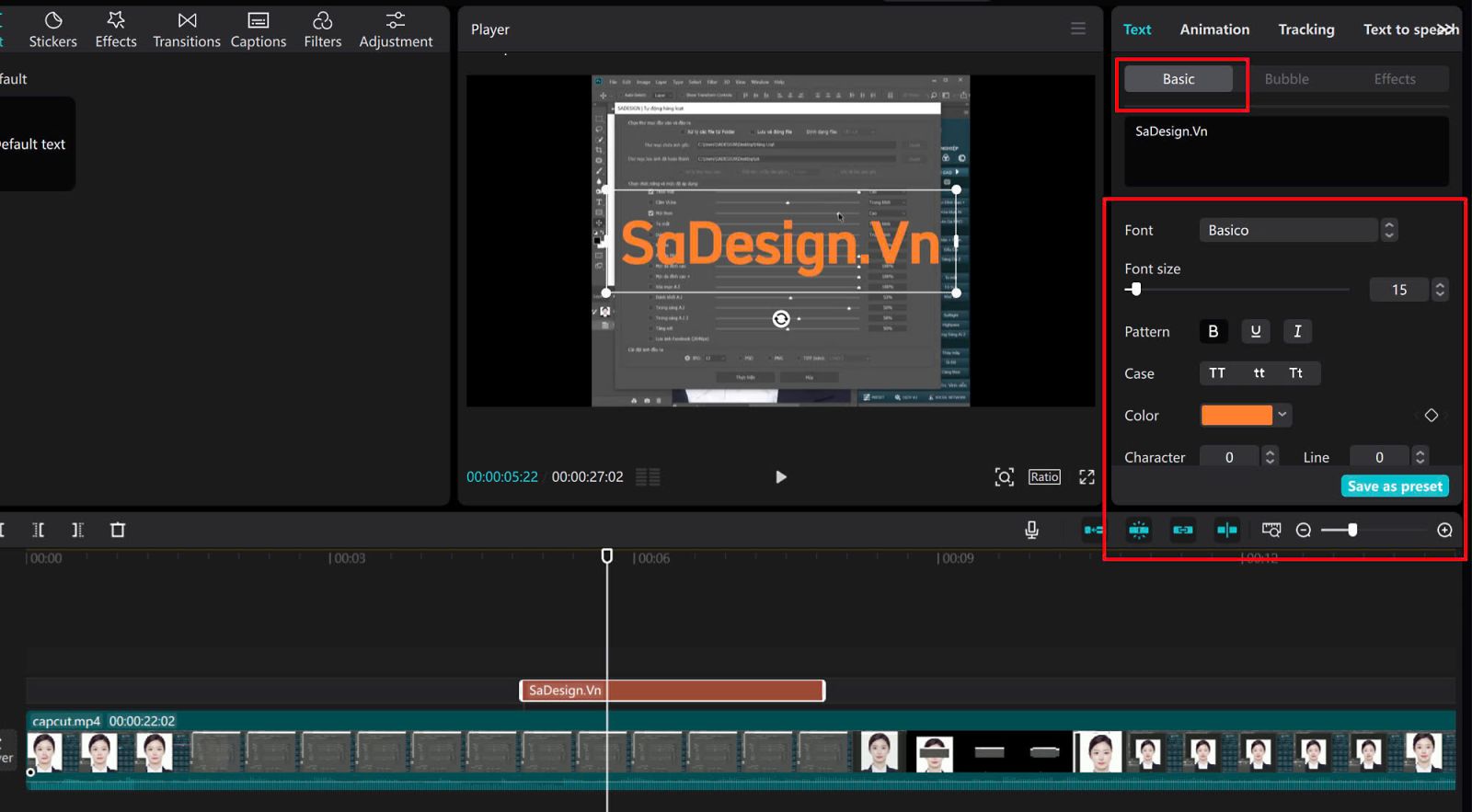
Basic Settings: You enter the text you want in the subtitle into the box, then you can set the font for the text, font size, bold, italic, color, text spacing, margin alignment, text background,...
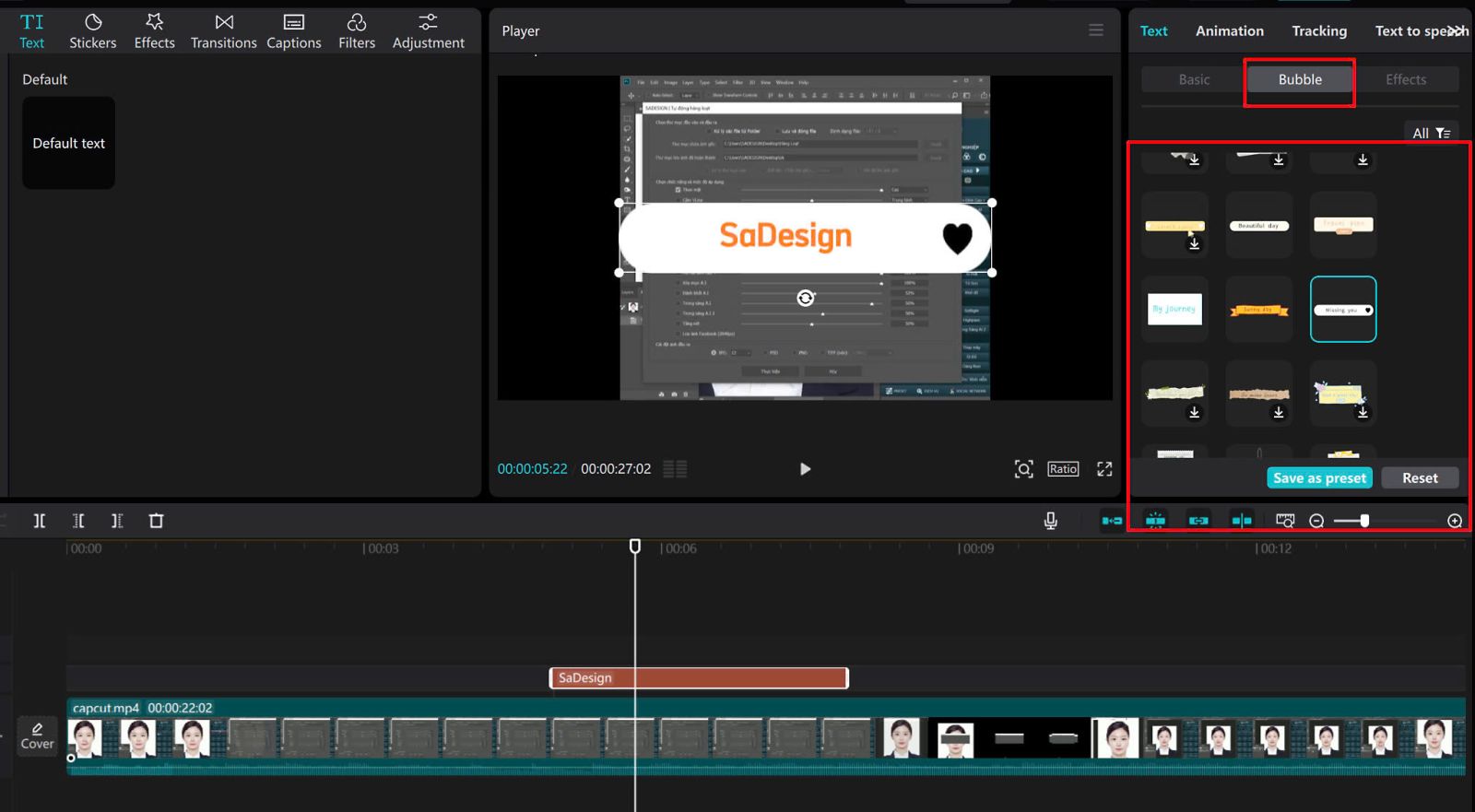
Bubble Settings : Choose a frame for your text. Here Capcut provides you with a variety of rich text frame templates, freely unleashing your creativity.
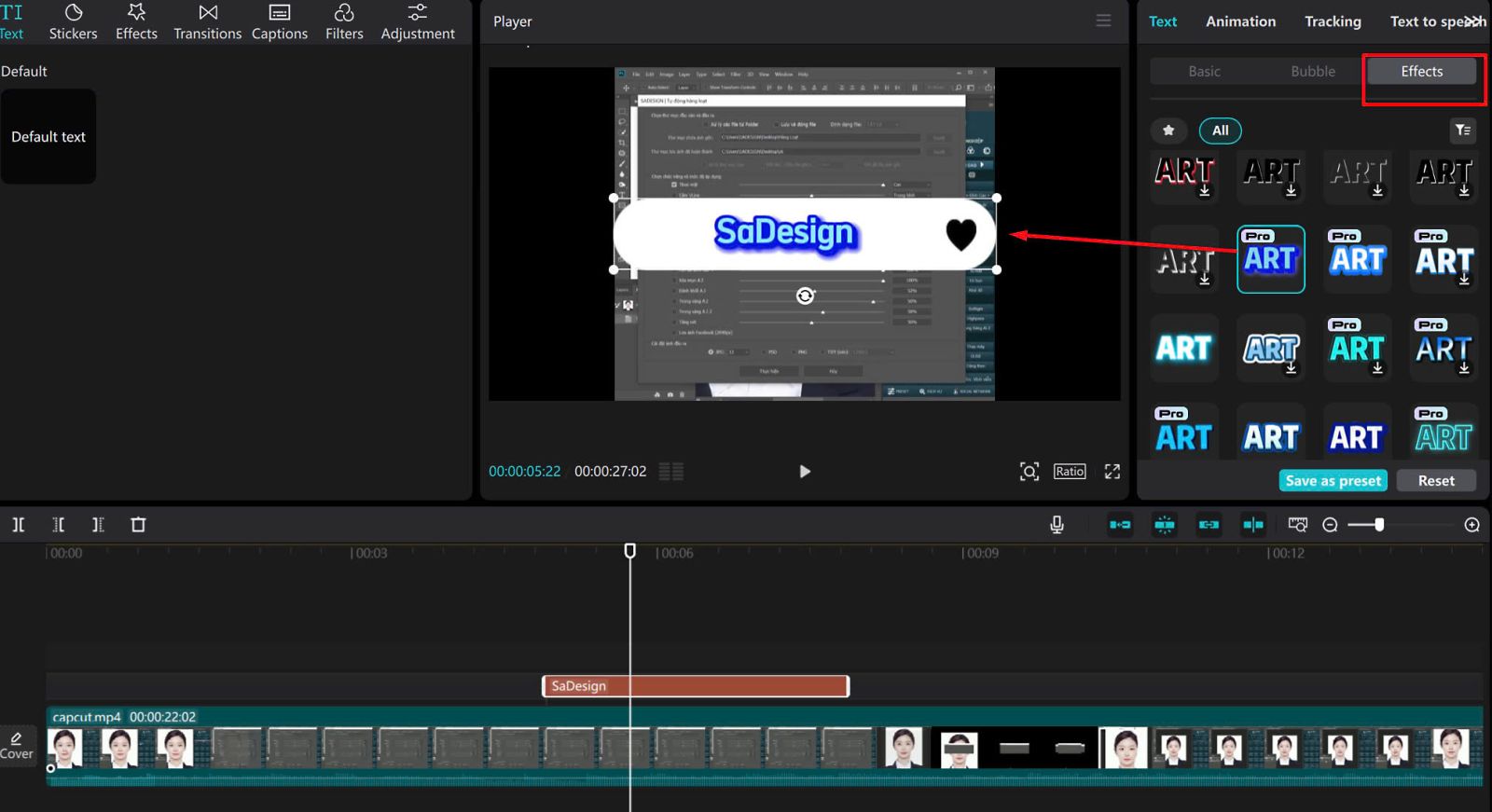
Effects Settings : This section will gather a variety of effects to add to the text, helping viewers feel attracted and comfortable when viewing the content.
3.4. Adjust size
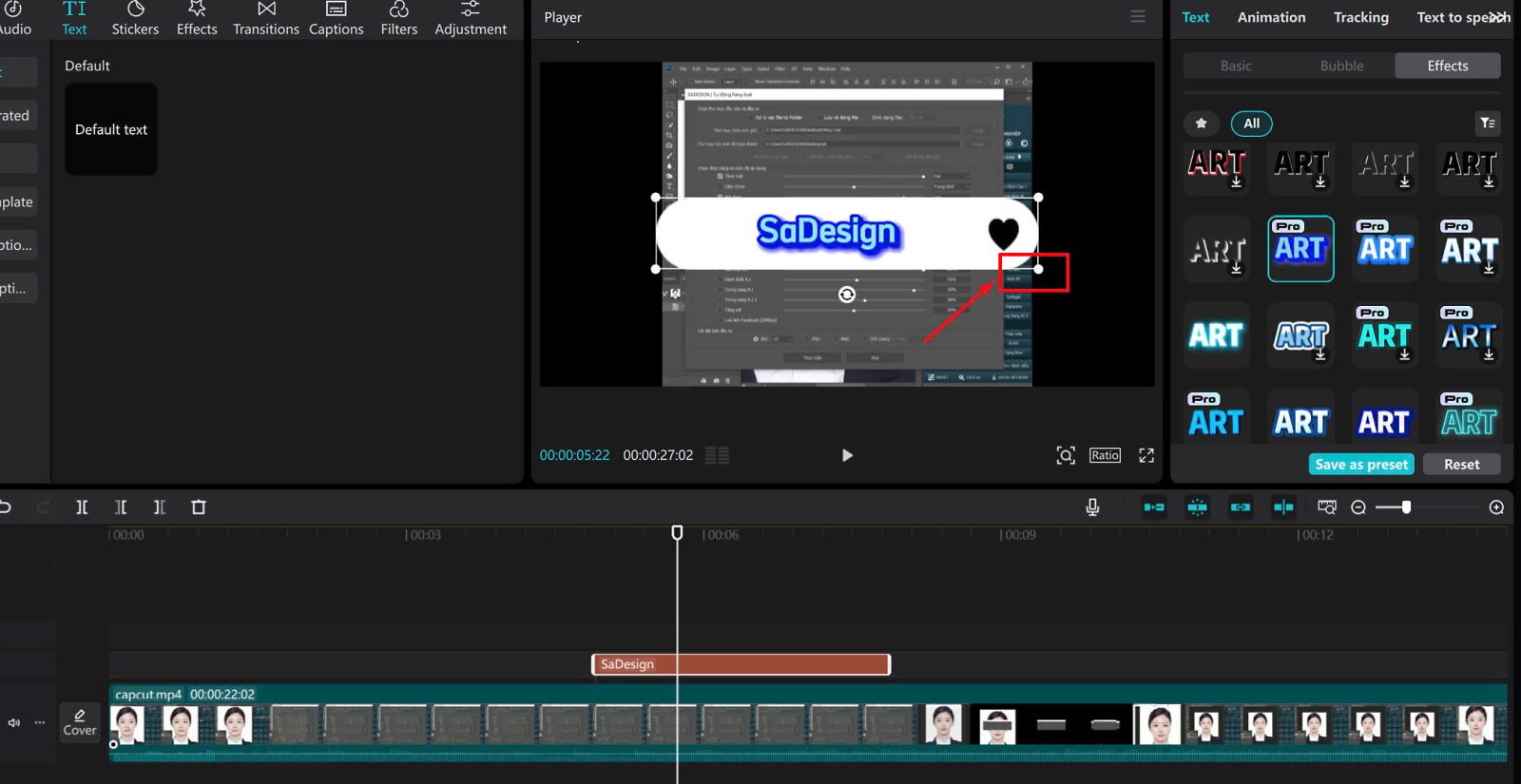
You can resize it by clicking on the corners of the text, dragging to increase or decrease. Left click on the text and move it to the appropriate position.
3.5. Adjust text appearance time
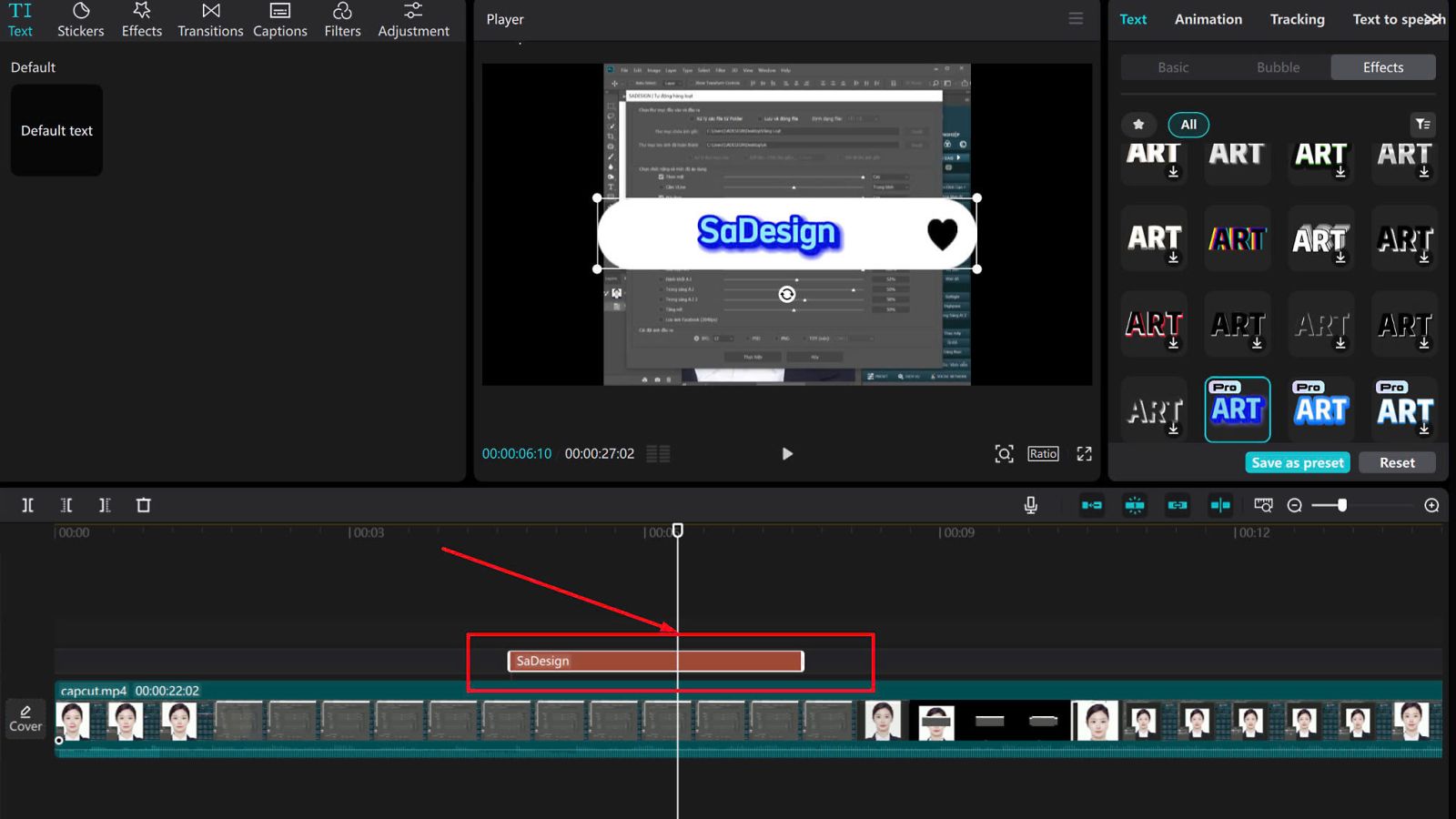
After you’ve positioned and edited your text, you can adjust its appearance and disappearance times on the “Timeline” bar. You can press and hold on the text bar to drag it to the point in the video where you want it to appear. You can also drag the beginning or end of the text bar to adjust the time at which the text appears.
3.6. Save and Export Video
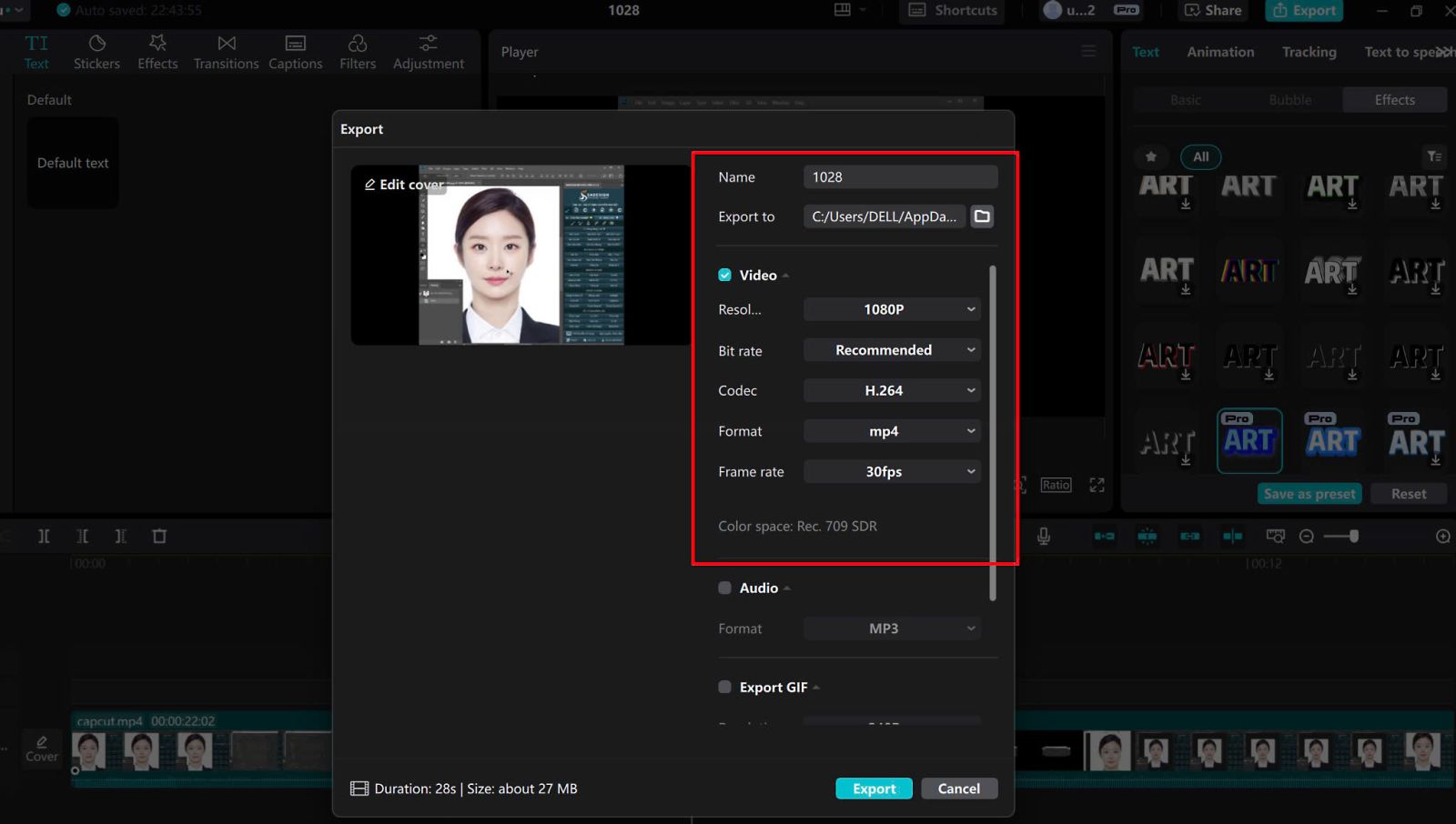
Once you're done editing, click the “Export” button (up arrow icon).
Select the resolution and aspect ratio that suits your needs, then tap “Export” to save the video to your device.
Once your video is exported, you can immediately share it to social media platforms like TikTok, Instagram, or Facebook.
4. Notes when inserting text into Capcut
Choose Font Suitable for Content:
First, make sure that your text is free of spelling or grammar errors to keep your video professional and trustworthy. You should choose a font that fits your video style and audience. Avoid using too many fonts in the same video, as this can be unsightly and distracting to viewers.
Place Text in Appropriate Position
Make sure text is placed in a position that doesn't obscure important video content. Avoid placing text at the edges of the screen, especially on mobile devices, as text can be cut off when displayed.
Text Appearance and Disappearance Time
Adjust the appearance and disappearance time of the text to match the video content, making it easy for viewers to read and understand the message.
Avoid displaying text that is too short or too long, as this can disrupt continuity and affect the viewing experience.
Do Not Insert Too Long Text
Avoid inserting too long text at once, as this will make it difficult for viewers to read all the content in a short time.
Break text into smaller paragraphs or use bullet points for easy reading.
5. Conclusion
Inserting text into videos with CapCut not only helps improve the quality of content but also helps convey messages more clearly and easily to viewers. With a friendly interface, a variety of customization tools and rich effects, CapCut is the ideal choice for creating professional and attractive videos. To achieve high efficiency, you should pay attention to the choice of font, color, position, and time of text appearance, and check carefully before exporting the video. By applying it correctly, you will optimize the viewing experience, attract more interactions and create a unique mark for your content.
---------------------------
Installation and support contact information:
🏡 SADESIGN Software Company Limited
📨 Email: phamvansa@gmail.com
🌍 Website: https://sadesign.ai