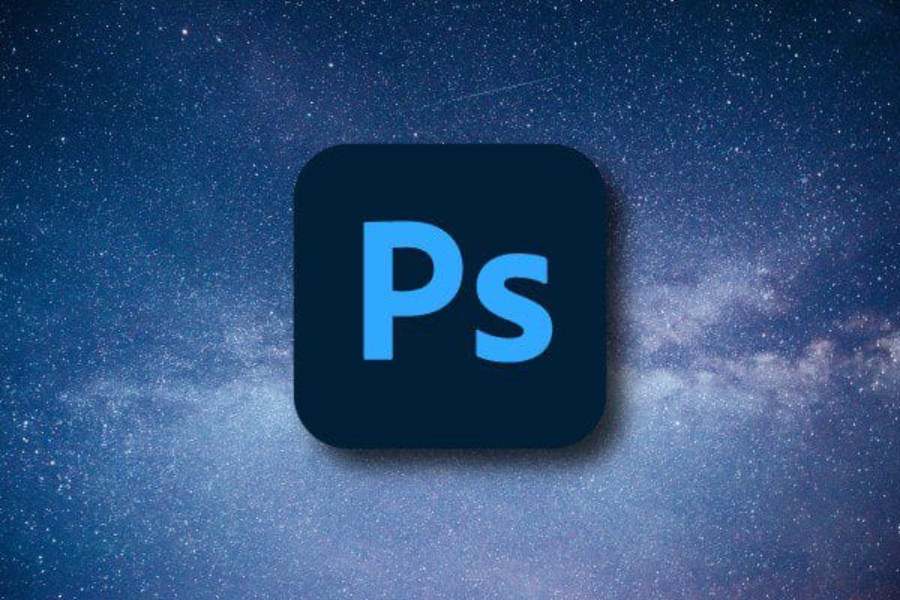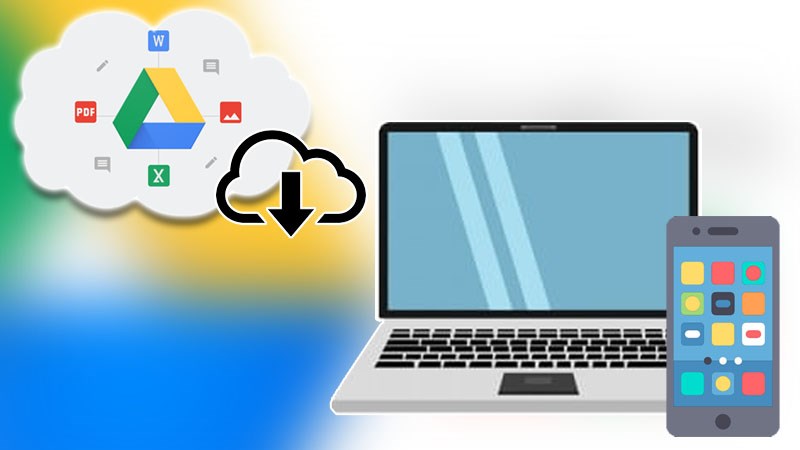Best Selling Products
How to Create Professional Posters on Canva: Easy & Quick
Nội dung
- 1. Why use Canva to design posters?
- 2. Step-by-step guide to creating a poster on Canva
- 2.1. Log in or create a Canva account
- 2.2. Choose the right poster template
- 2.3. Customize content and images
- 2.4. Change fonts and add new text You can add different types of grouped text from the Text tab or search for existing fonts. If you subscribe to a Canva Pro plan, you can even upload your own fonts and use them.
- 2.5. Adjust different elements in your design
- 2.6. Check and export files
- 3. Tips to create impressive posters on canva
- 4. Conclusion
Have you ever wanted to create a professional poster quickly but didn’t know where to start? With Canva, you don’t need to be a designer to create stunning products. With just a few simple steps, you can have a poster that will catch everyone’s eyes!

1. Why use Canva to design posters?
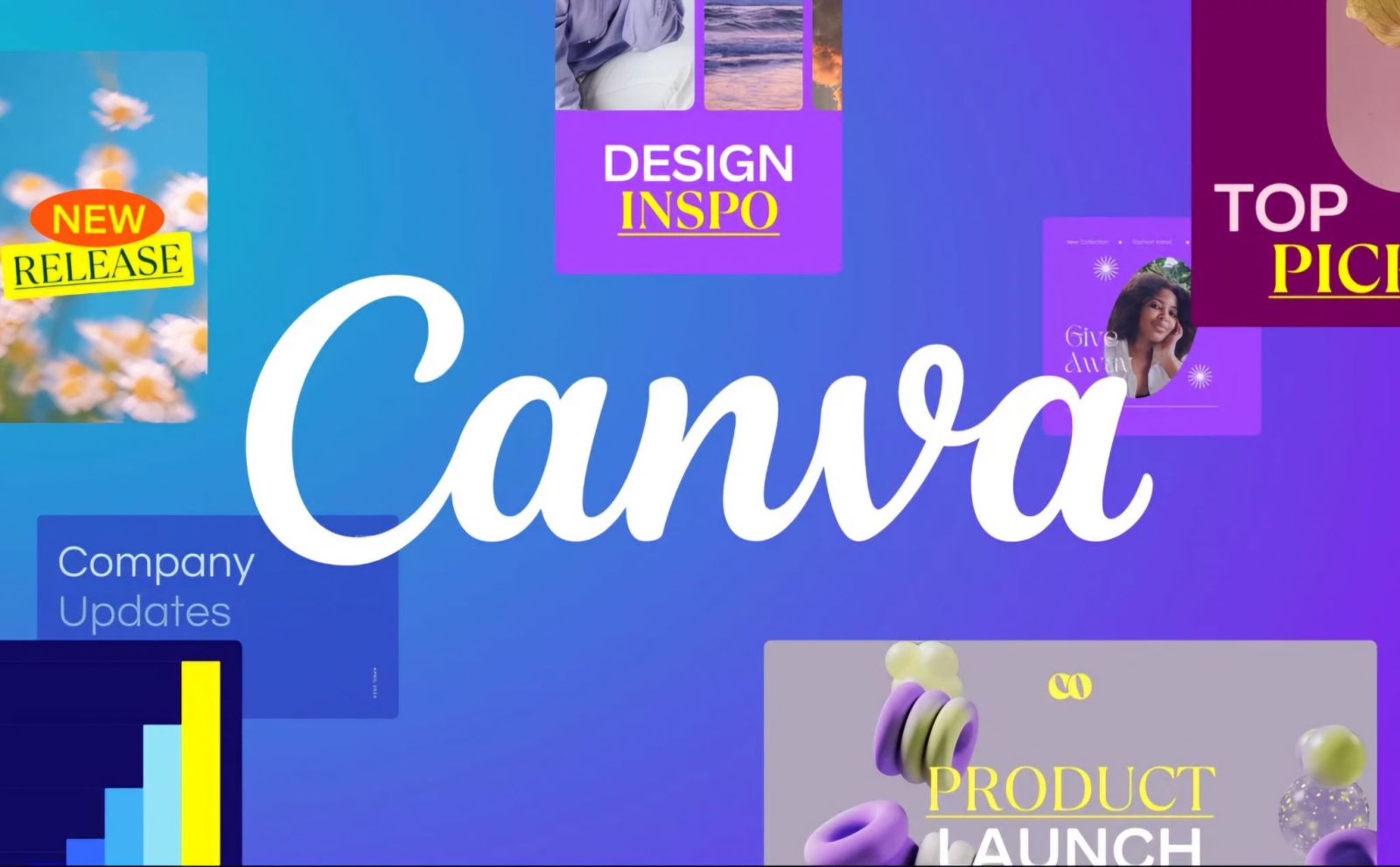
With the development of technology and social networks, posters are no longer limited to traditional printing but have strongly transformed into digital platforms. More and more businesses and brands are investing in poster design to create a unique mark and make a strong impression on customers. This leads to the application of many different creative styles, from minimalist, artistic designs to posters using 3D images or motion effects.
Canva is the perfect choice for those who want to save money on hiring a professional designer. In just a few minutes, you can choose a template, customize it, and publish your poster without investing much time. Anyone, even those with no experience, can easily create beautiful posters with Canva.
2. Step-by-step guide to creating a poster on Canva
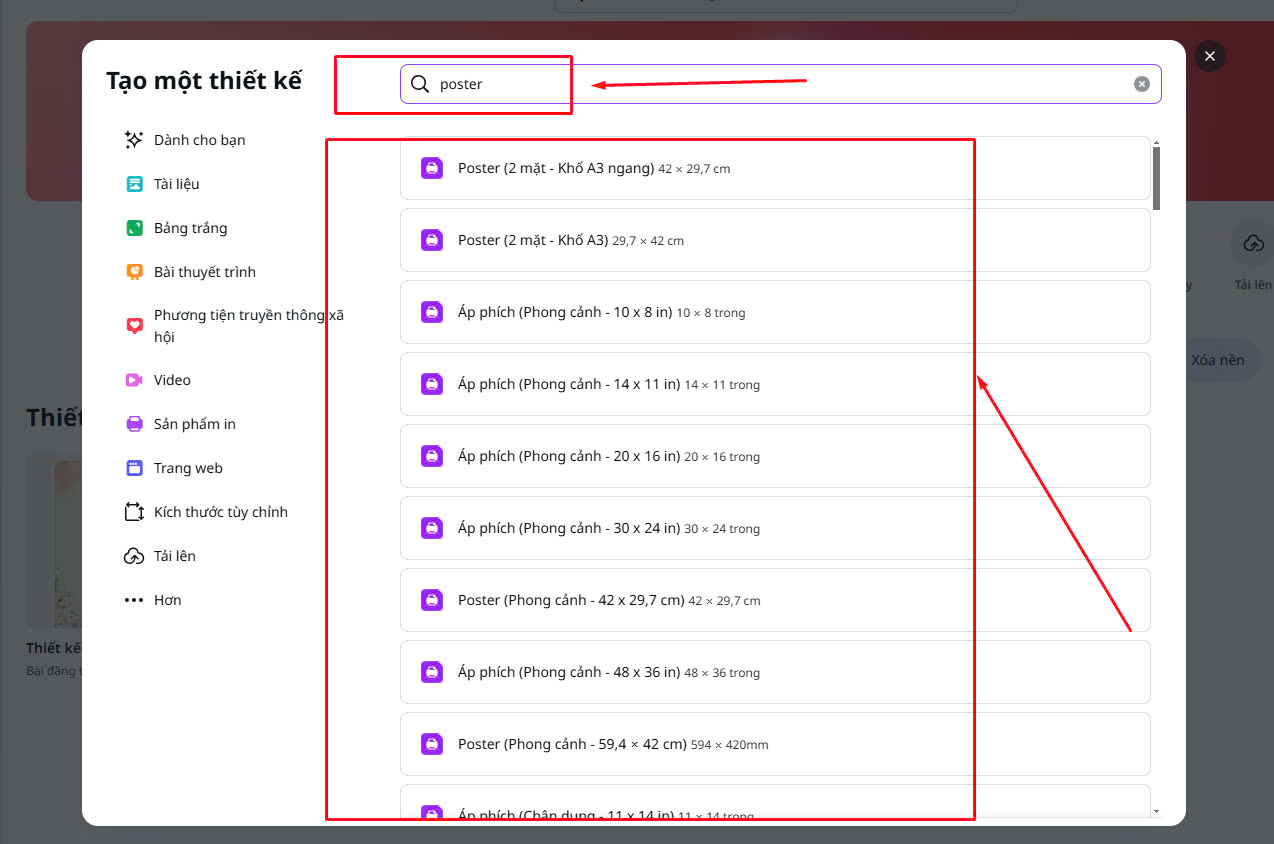
2.1. Log in or create a Canva account
If you already have an account, please log in to your account. If you do not have an account, please create a new account and log in.
2.2. Choose the right poster template
After successfully logging into your account, enter the keyword "poster" in the search bar at the top of the page and choose the size that suits your needs.
After selecting, a new design tab will appear. To find a template, type the theme name in the search toolbar. Choose the template that you feel best suits your content and product.
For example: SaDesign makes a sample for you on the Halloween theme. You type "Halloween" in the search box, the results will return a variety of available poster templates. However, you should note that to optimize the results, you should type in English, if you type in Vietnamese, the results will be limited and incomplete.
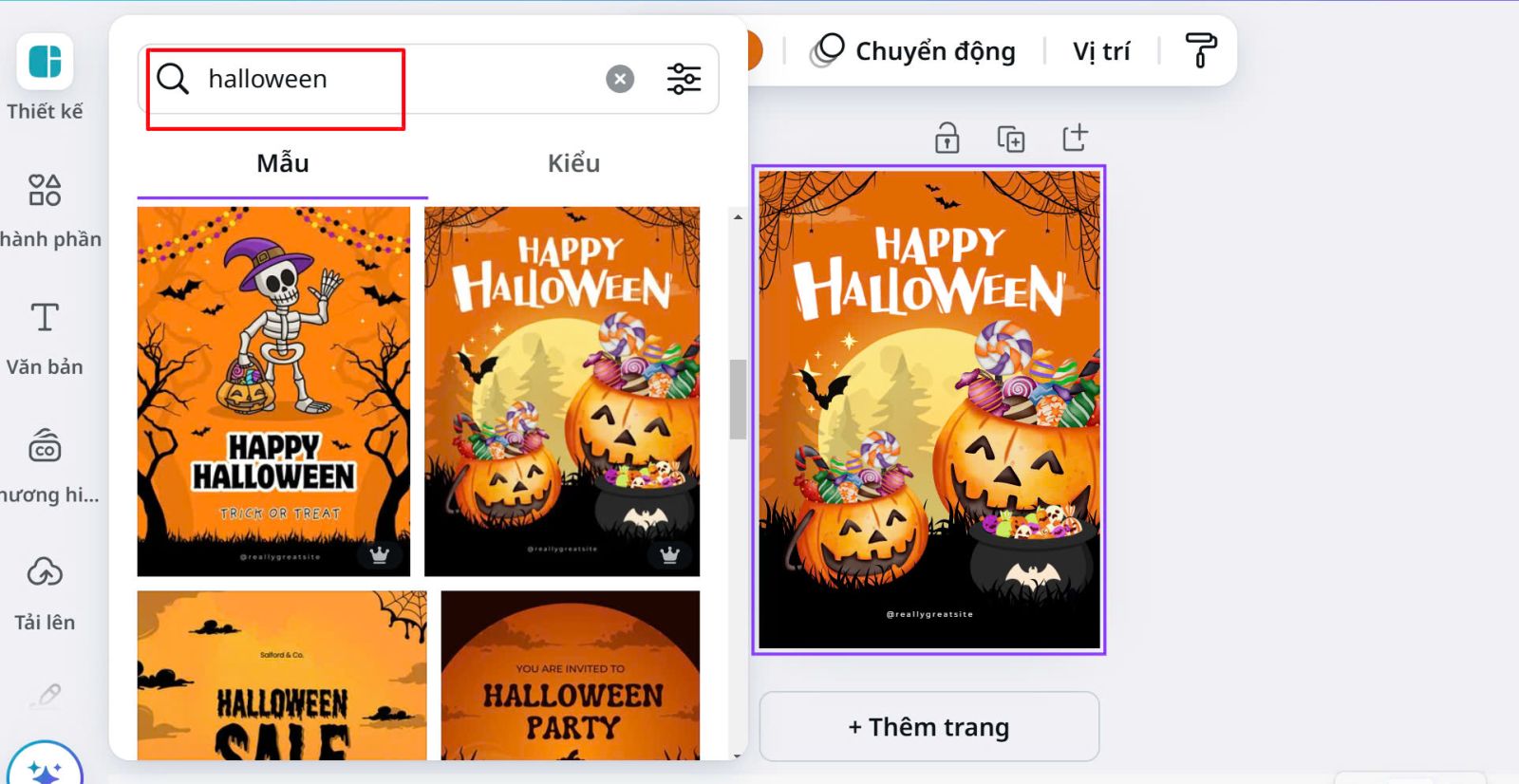
2.3. Customize content and images
After choosing the Poster template you want to design, you just need to edit it with the content you have available. The templates are extremely rich, you can freely create according to your needs.
With just a simple operation, Copy Paste to replace the content on the template, you can create an attractive, beautiful product.
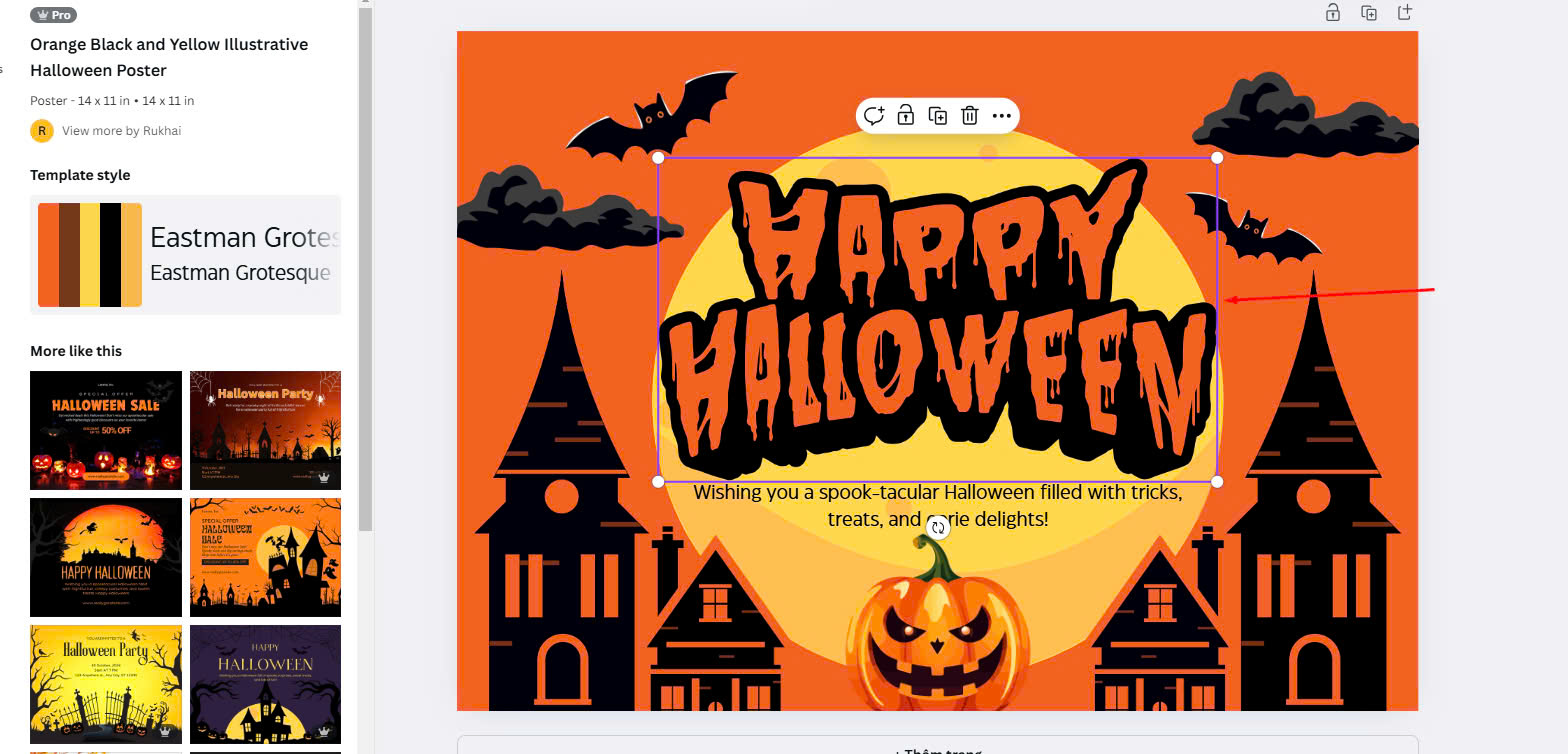
2.4. Change fonts and add new text
You can add different types of grouped text from the Text tab or search for existing fonts. If you subscribe to a Canva Pro plan, you can even upload your own fonts and use them.
2.5. Adjust different elements in your design
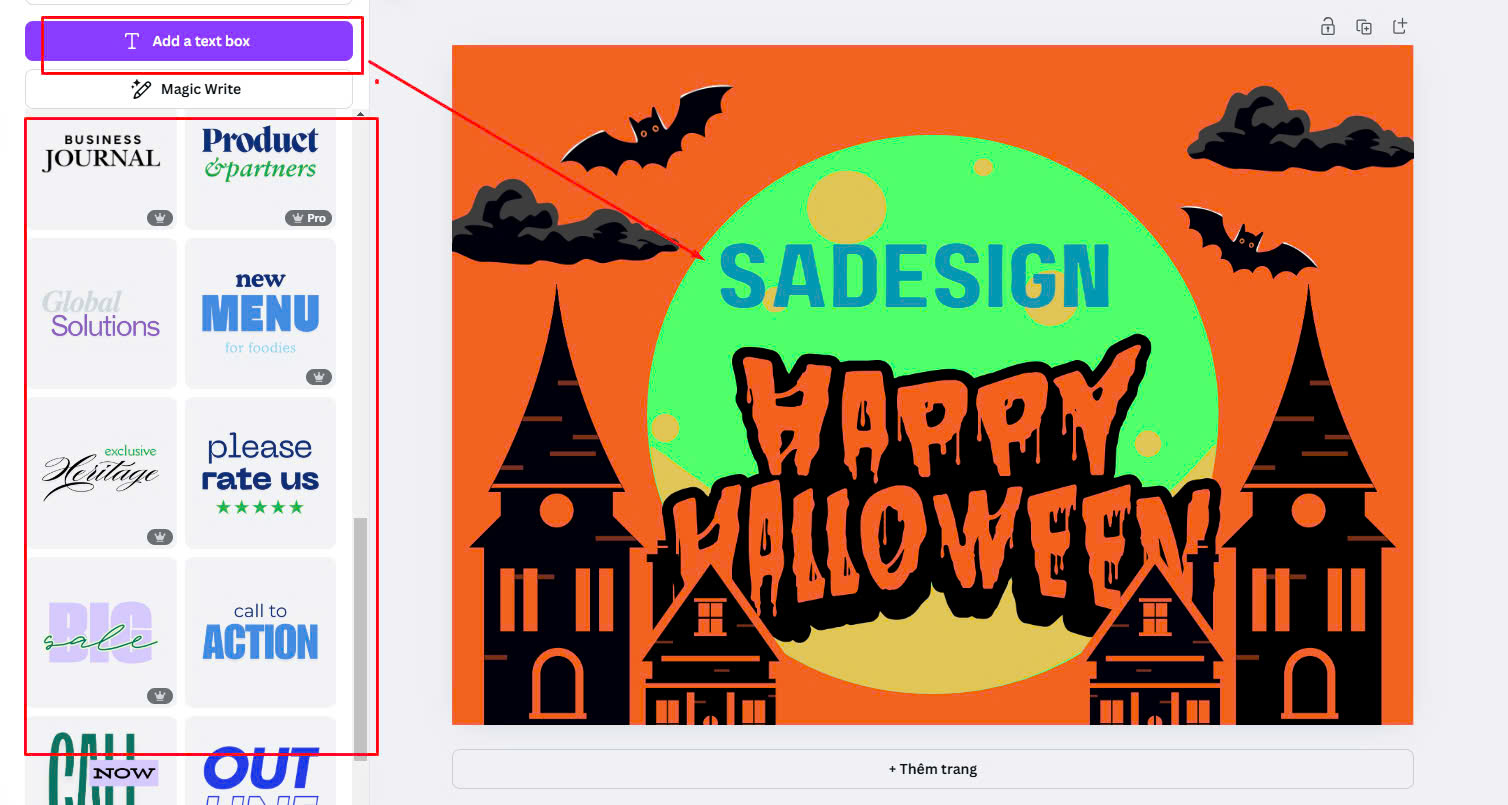
To finish your design, adjust the fonts and other elements you just added. There are no rules to this and you can arrange them however you see fit. Just make sure that the elements in your design look balanced and harmonious together.
Next, you need to arrange the design elements, fonts or images forward or backward. Select it and right-click to open a list of options including “One Layer Forward”, “One Layer Back”, “Forehead”, “Backward”.
2.6. Check and export files
Before exporting your file, take a few minutes to double check:
Proofread all text to make sure there are no spelling or grammatical errors.
Make sure images are high quality and not blurry.
Check the alignment and layout of elements, making sure everything is neat and easy to read.
Review colors to make sure they match and are legible, especially when printed.
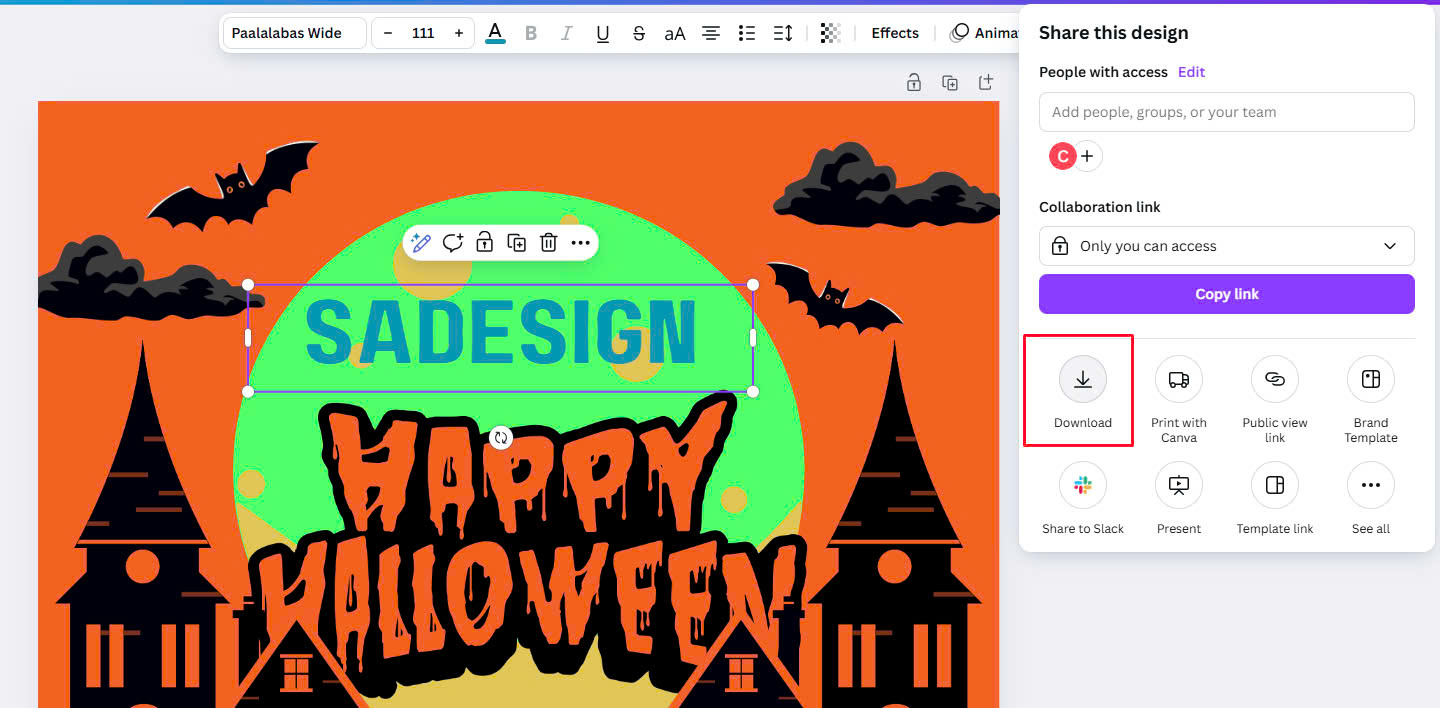
Choose the appropriate format:
PNG: Use when high image quality is needed, such as for printed posters or online posting.
JPG: Good for social media design, where a smaller file size is needed.
PDF: Best for printing, maintaining quality and sharpness.
3. Tips to create impressive posters on canva

Use white space effectively: Don't fill every space on your poster. Using white space (blank space) makes your content easier to read, creating a clean, professional look.
Choose the right font: Avoid using too many different fonts. Choose 2-3 main fonts: one prominent font for the title and one easy-to-read font for the main content. Make sure the font is in harmony with the theme of the poster.
Use high-quality images: Choose clear, high-resolution images to avoid blurring when printed. Canva has a rich image library that you can use to make your poster more vibrant.
Choose harmonious colors: Create a color palette that is harmonious with your brand or content. Use contrasting colors to highlight important elements, but don't overdo it to avoid a confusing feeling.
Take advantage of built-in effects: Try applying effects like drop shadows, text borders, or image filters to highlight key elements while maintaining sophistication.
4. Conclusion
Creating professional posters on Canva has never been easier. With just a few simple steps, you can turn your ideas into impressive products. Start creating your poster today and discover all that Canva has to offer! If you need more tips or want to learn more about design support services, don't forget to check out what Sadesign can offer.