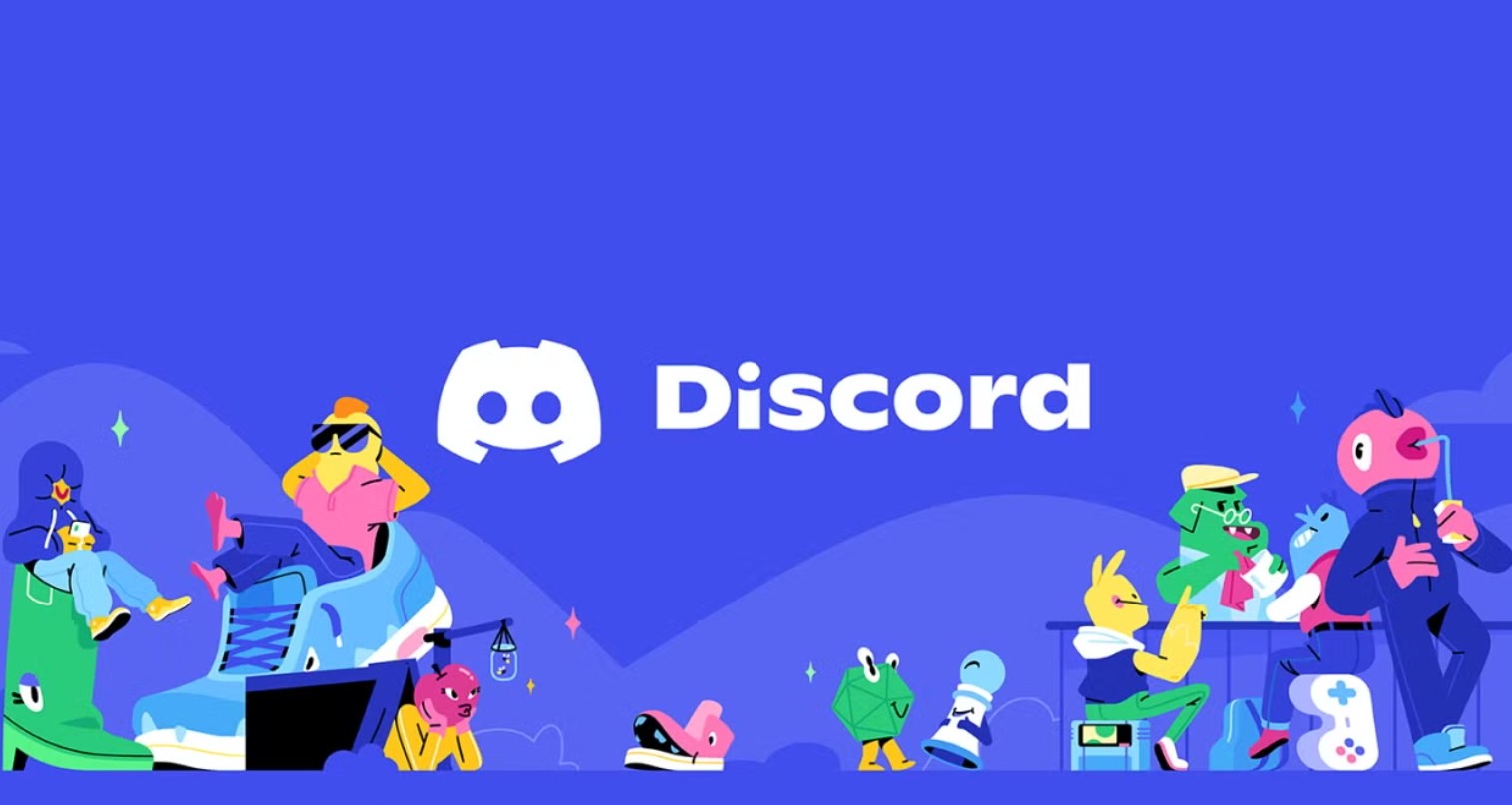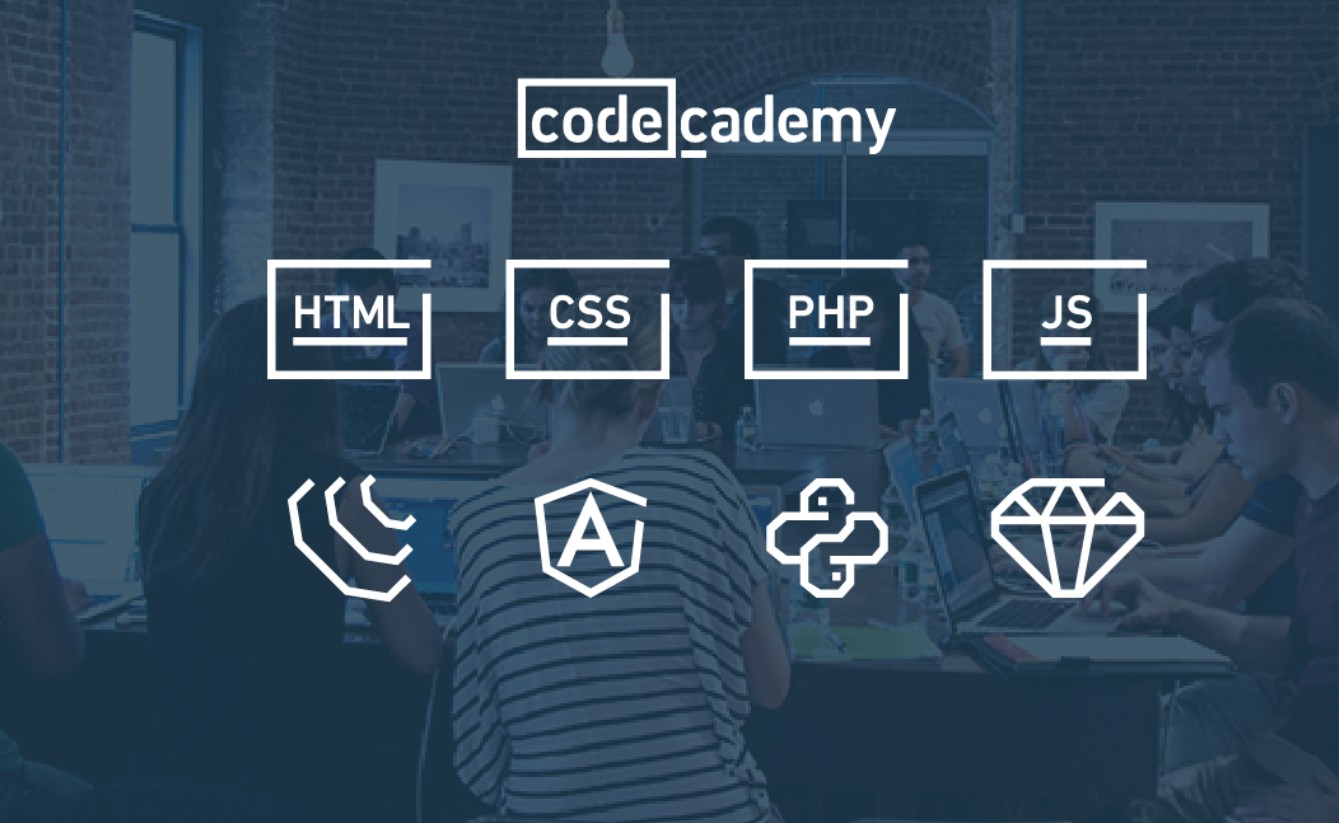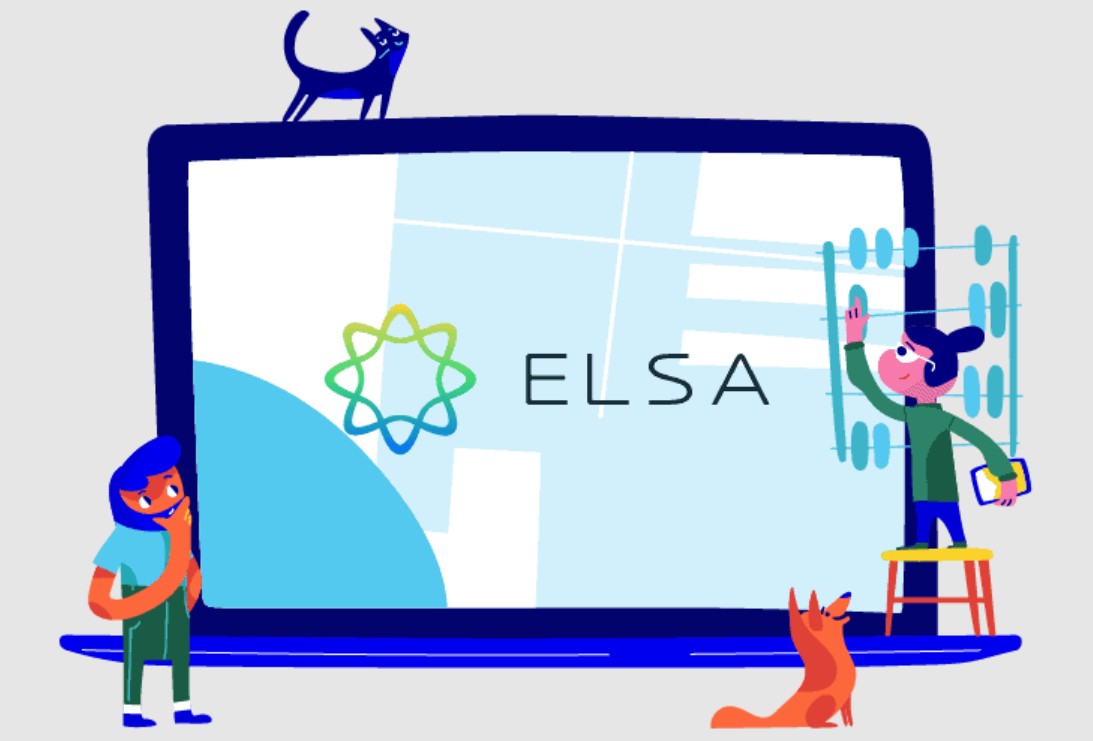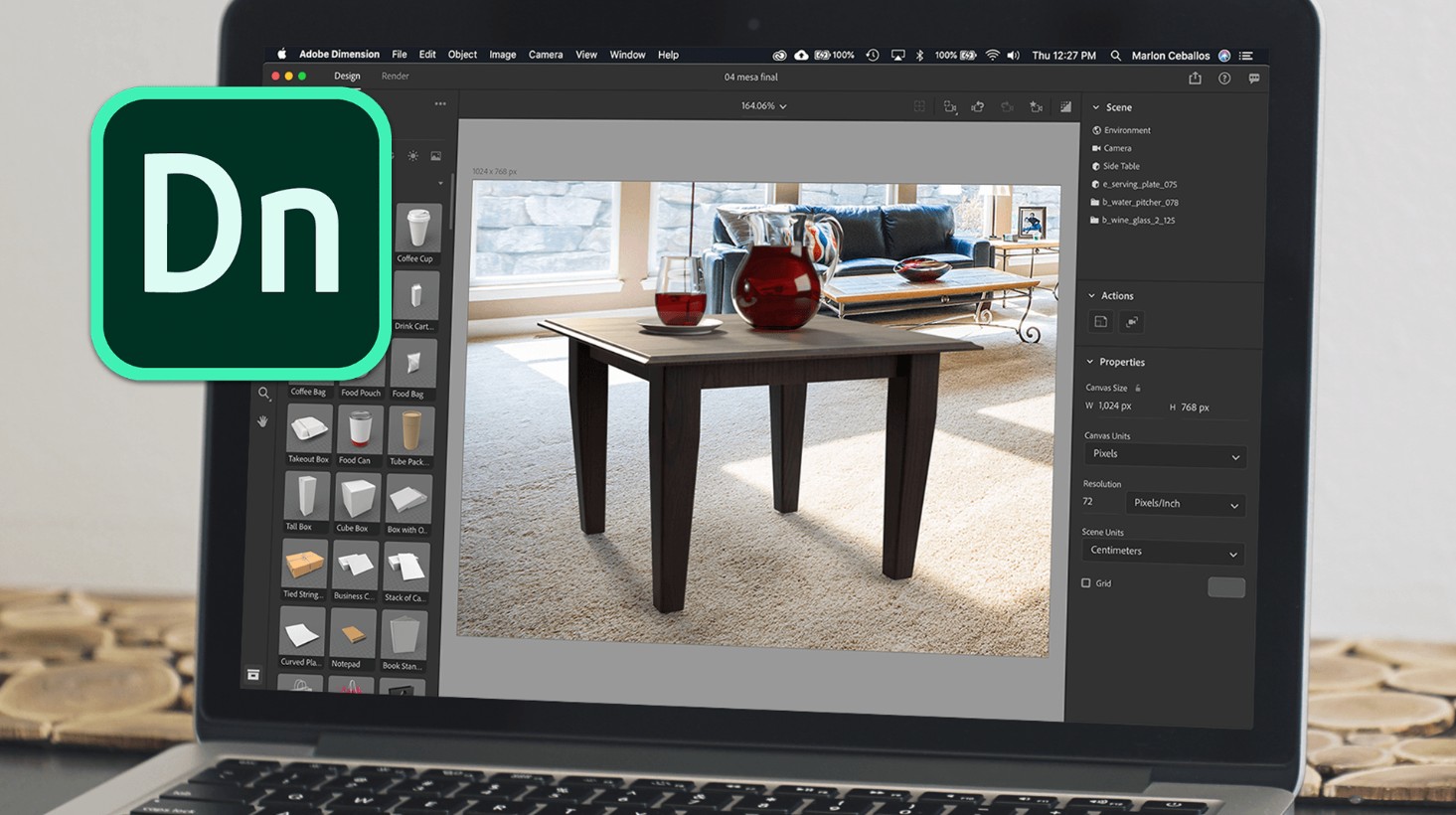Best Selling Products
Discover Easy Ways to Transfer Google Drive Data to a New Account
Nội dung
Learn how to transfer data from your old Google Drive account to your new one quickly and securely. This step-by-step guide covers everything from preparing your data to transferring ownership, helping you keep your storage space organized and secure.
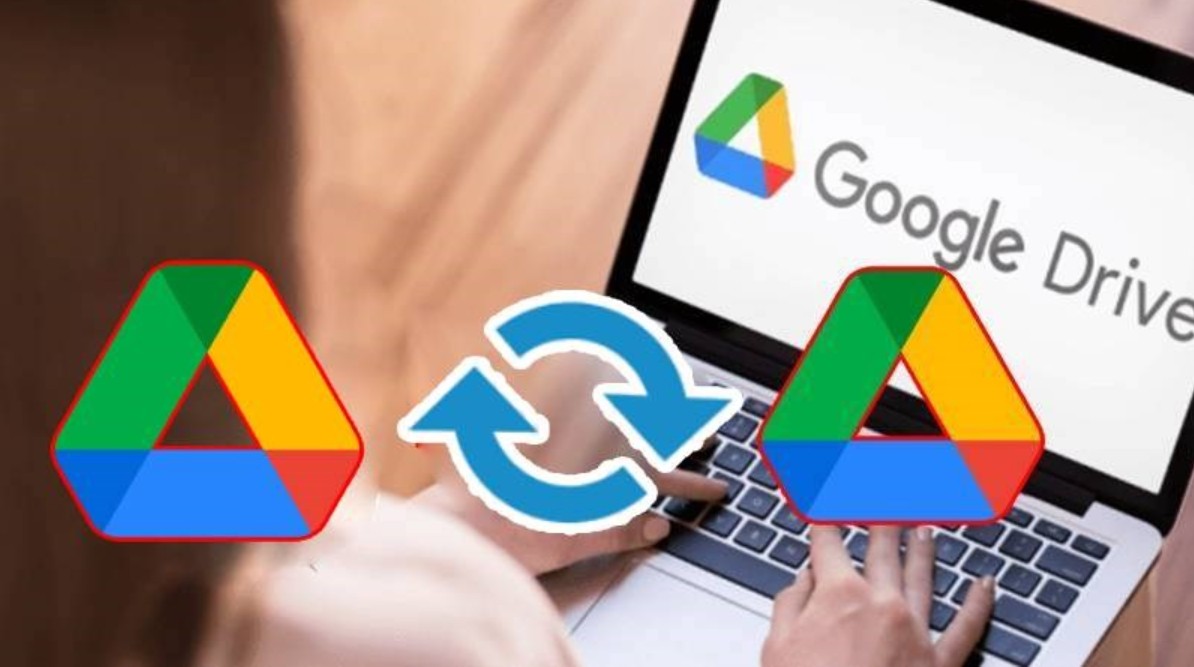
Have you ever felt the need to transfer data between Google Drive accounts? Maybe you changed jobs, changed emails, or simply wanted to organize your storage space more scientifically. The article below will help you do it in the easiest way, with just a few simple steps.
1. When Do I Need to Move Data to Another Drive Account?
There are times when you may wonder whether you need to move data to another Drive account. Here are some situations where moving data becomes necessary and actually useful:
When Changing Jobs or Projects:
If you've just taken on a new job or are managing multiple projects, separating data between accounts will make it easier for you to differentiate and manage information more professionally.
When It's Time to Separate Personal and Professional Data:
Keeping personal and work data separate not only helps you stay better organized, but also increases information security and avoids confusion between uses.
.png)
When Old Account Is No Longer Suitable:
If your current Google Drive account is out of space, or doesn't meet new security and management requirements, consider moving your data to a new account with better features.
When You Need to Share Data with Partners or Workgroups:
Moving data to a dedicated account makes it easy to grant access and share information, and gives your partners or colleagues quick and efficient access to data.
When You Want to Reorganize Your Storage System:
If you feel your current folder and data system is messy, moving data to a new account will be an opportunity for you to rebuild a clearer, more scientific storage system.
.png)
2. 3 Ways to transfer data from Google Drive to another Drive
Method 1: Transfer data from Google Drive using Google Takeouts
Google Takeout is a useful tool from Google that allows you to download data from Google services, including Google Drive. You can use Google Takeout to easily transfer data from one Google Drive account to another.
Step 1: Open the website https://takeout.google.com/ and log in to your Google account.
Step 2: Click “Deselect all” at the top to deselect all data. This will only download the necessary files from Google Drive, not all of your account data.
.png)
Step 3: Scroll down and check the “Drive” box to select data from Google Drive. If you only want to download some of the data, click “All Drive data included,” then uncheck the folders or files you don’t want to move.
Step 4: Once you've finished selecting your data, scroll down and click Next step. Choose how you want to receive your data file (via email or stored on Google Drive), then click Create export.
.png)
Step 5: Once Google finishes exporting your data, you will receive a download link. Download the data to your computer and re-upload it to your other Google Drive account.
Method 2: Share documents with your other Google Drive accounts
If you only need to transfer one or a few documents between Google Drive accounts, sharing documents between accounts is a quick and easy solution. It doesn't require much setup and can be done easily.
Step 1: First, log in to the Google Drive account you want to transfer data from. Right-click on the file or folder you want to move and select Share.
.png)
Step 2: In the Add people to group section, enter the name of the other Google Drive account you want to share data with. Then, check the Transfer ownership box to grant ownership to that Google account.
.png)
Step 3: Click Send Invitation to confirm sharing the file or folder. Google will send an invitation to the Google account you entered.
Step 4: Sign in to the Google Drive account you shared the file or folder with. Under Shared with me on the left menu bar, you will see the file or folder you just shared.
Method 3: Create a sync folder in Google Drive
If you need to transfer files between Google Drive accounts multiple times in the future, a convenient solution is to create a sync folder. This folder will automatically share files placed in it between your Google Drive accounts, saving you time and making it easier to manage your data. Here's how to do it:
Step 1: Click New in the upper left corner, then select Folder to create a new folder in Google Drive.
.png)
Step 2: Right-click on the newly created folder and select Share. Then, share this folder with the Google Drive account you want to transfer data to.
Step 3: Drag the files or folders you want to share into this folder. Google Drive will display a message asking if you want to change who has access. This is the request you want to make, so tap Move to confirm.
Step 4: Now you can log in to your other Google Drive account, go to the shared folder and drag the files out of the folder. You can place them anywhere on your drive.
In short, transferring data from your old Google Drive to a new account is not too complicated if you prepare carefully and follow the instructions correctly. Hopefully, these instructions will help you manage your data more effectively.