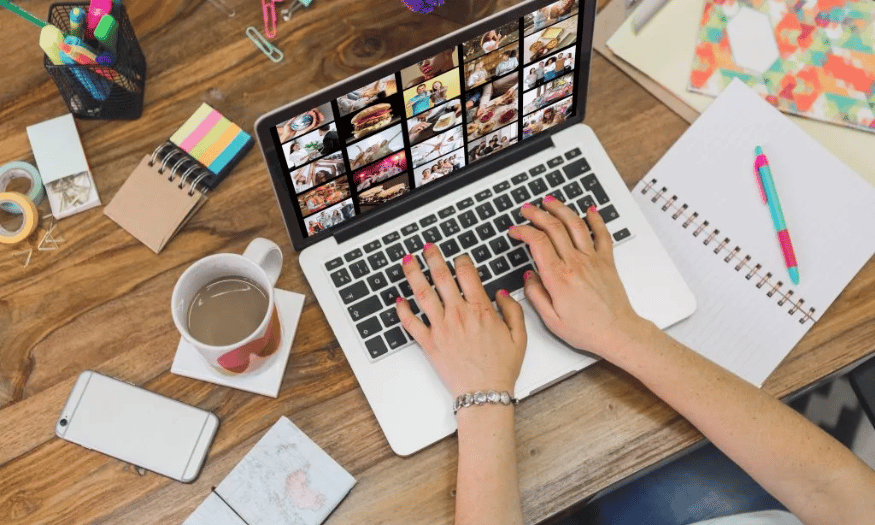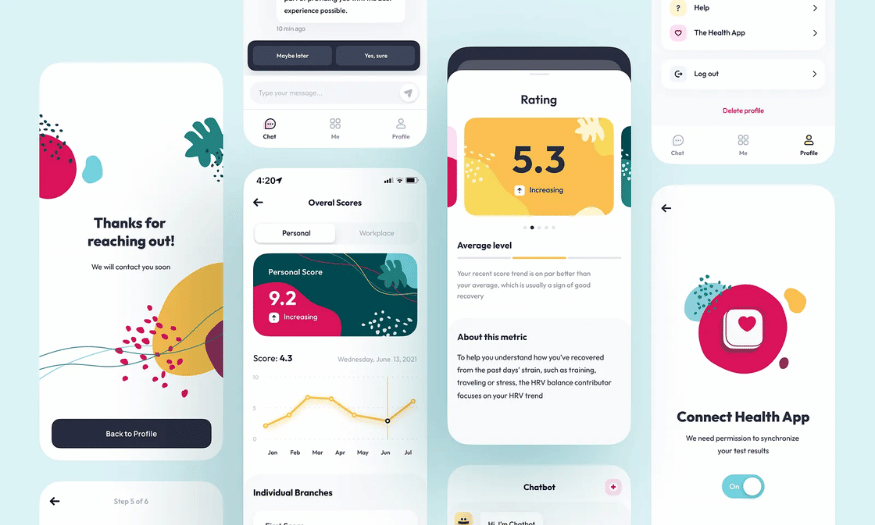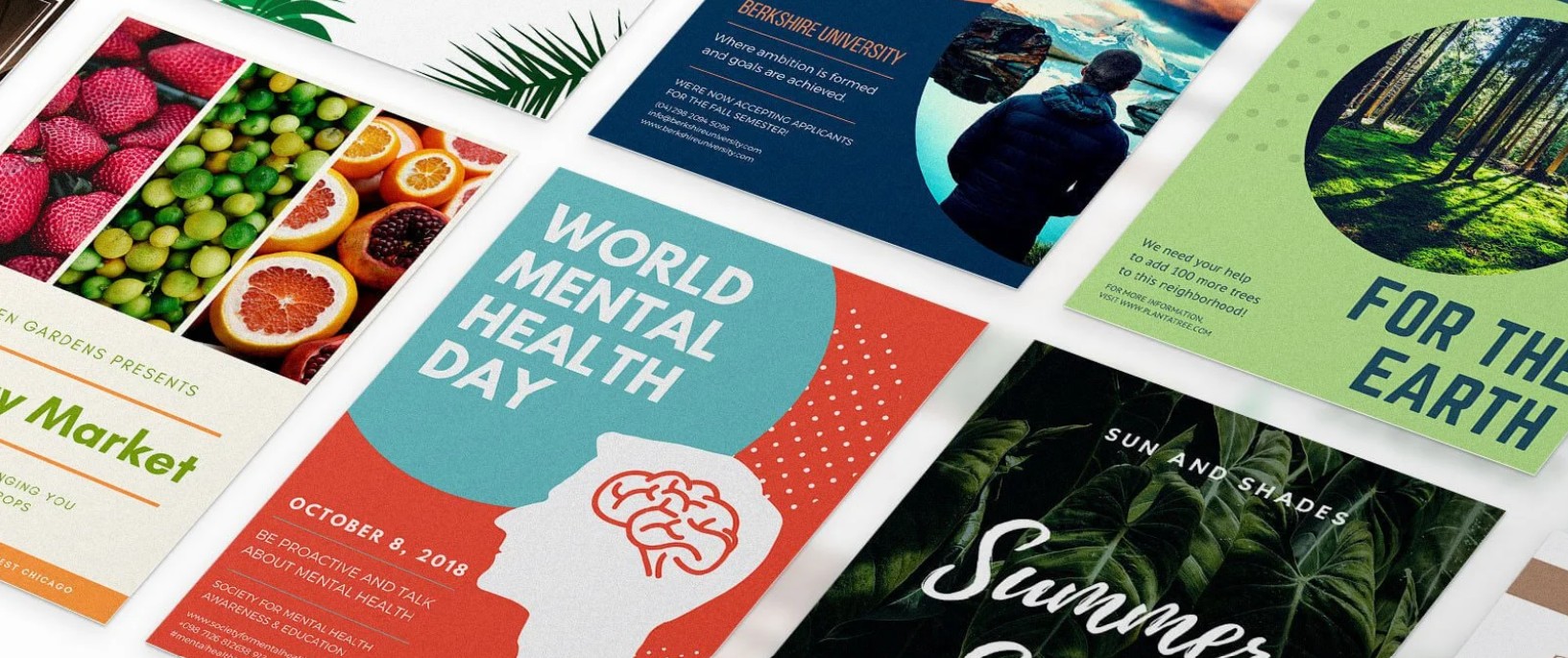Best Selling Products
Discover the Secret to Drawing Straight Lines and Curves Precisely in Photoshop
Nội dung
- 1. Introduction to Line and Curve Drawing Tools in Photoshop
- 2. How to Draw Straight Lines in Photoshop
- 2.1. Using Line Tool
- 2.2. Using Pen Tool
- 2.3. Using the Brush Tool
- 3. How to Draw Curves in Photoshop
- 3.1. Using the Pen Tool to Draw Curves
- 3.2. Using Curvature Tool
- 3.3. Using Shape Tool
- 4. Notes When Drawing Straight Lines and Curves in Photoshop
- 5. Conclusion
Learn how to draw precise lines and curves in Photoshop. Provides techniques and tips to help you create perfect lines for graphic design.
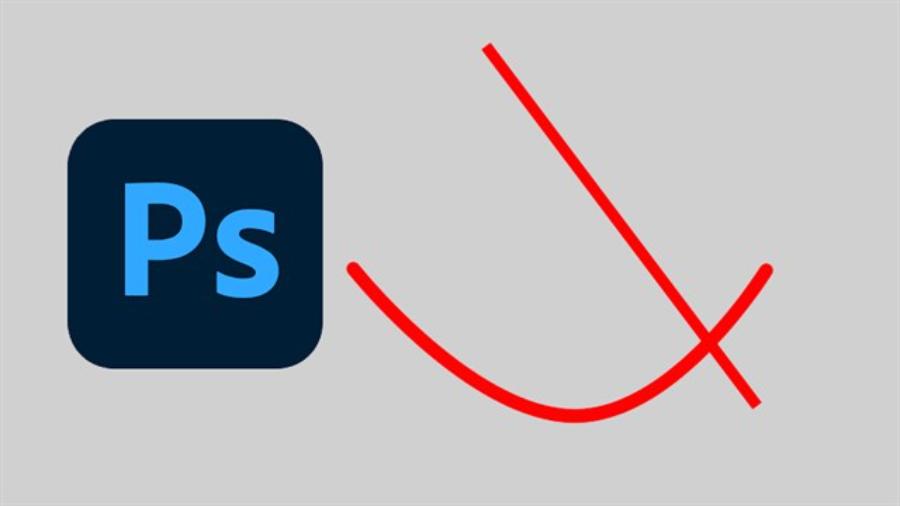
Photoshop is an indispensable software for designers, but sometimes drawing straight lines or precise curves in Photoshop can be difficult, especially for beginners. However, if you grasp the basic techniques and tools, you can completely create smooth and precise straight lines and curves. This article will guide you step by step on how to draw perfect straight lines and curves in Photoshop to improve your design skills.
1. Introduction to Line and Curve Drawing Tools in Photoshop
In Photoshop, drawing lines and curves is not only a basic shaping job, but also plays a very important role in professional graphic design works. To draw straight lines or curves accurately, Photoshop provides a series of tools to help you easily manipulate, such as Pen Tool , Line Tool , Brush Tool , and Shape Tool . Each tool will have separate applications, giving you more flexibility in the creative process.
.jpg)
These tools allow users to easily create precise and smooth lines. Understanding how each tool works, as well as applying them flexibly, not only improves work efficiency but also opens up many creative opportunities in design.
2. How to Draw Straight Lines in Photoshop
To draw straight lines in Photoshop, you can use a number of different tools. Here are detailed instructions on how to use the most common tools:
2.1. Using Line Tool
The Line Tool is the simplest and easiest tool to use when you need to draw precise straight lines. To draw straight lines in Photoshop, you can use the Line Tool easily and effectively:
Open Photoshop and create a new document.
Select the Line Tool from the left toolbar or press the shortcut U .
In the options bar above, you can edit the line weight and color.
Click and drag the mouse on the canvas to draw a straight line.
If you want to draw a precise horizontal or vertical line, hold down the Shift key while dragging.
Once set up, simply click and drag to draw the desired line. This tool is great for creating simple graphic elements or highlighting details in your designs. Take advantage of this feature to enhance the quality and professionalism of your design products.
You can also change properties like line thickness, color, and line style (solid, dashed) in the control panel at the top. The Line Tool is especially useful when you need to draw simple lines that require high precision.
2.2. Using Pen Tool
The Pen Tool is the most powerful and precise tool for drawing any straight line in Photoshop. It gives you complete control over the position and direction of anchor points to create perfectly straight lines.
Steps to use Pen Tool to draw straight lines:
Select the Pen Tool (or press the P key ) in the toolbar.
Click to create a starting point, then click another point on the canvas to create a straight line between the two points.
Press Ctrl + D (Cmd + D on Mac) to deselect the anchor points and complete the line.
The Pen Tool provides maximum precision and is ideal when you need to create straight lines with right angles or special angles. The Pen Tool not only helps you draw straight lines accurately, but also gives you the flexibility to create complex shapes.
2.3. Using the Brush Tool
In some cases, you want to create smooth lines or draw straight lines as if you were drawing with a pen. The Brush Tool is the ideal tool for this purpose. To draw straight lines with the Brush Tool:
Select the Brush Tool (or press the B key ).
Adjust the pen size and hardness in the options bar above.
Click to start drawing a straight line, then hold Shift and click the end point to create a precise straight line.
The Brush Tool helps you draw straight lines with a natural effect, but it is not as precise as the Line Tool or Pen Tool. This method is very effective when you need to create simple straight lines without using other complicated tools.
3. How to Draw Curves in Photoshop
Curves are an essential element in many graphic designs, from diagrams and decorative shapes to logo design and illustrations. Photoshop provides a number of tools that help you draw curves easily and accurately.
.jpg)
3.1. Using the Pen Tool to Draw Curves
The Pen Tool is an indispensable tool when it comes to drawing curves in Photoshop. With the Pen Tool, you can easily create perfect curves by changing the direction of anchor points and adjusting control handles. To draw curves with the Pen Tool:
Select the Pen Tool (or press P ).
Click to create a starting point. Next, click the next point but hold down the mouse button and drag to create a curve.
Adjust the curvature by dragging the control lines until the desired curvature is achieved.
Continue creating points to create consecutive curves.
When done, press Ctrl + D (Cmd + D on Mac) to deselect and finish.
The Pen Tool offers great flexibility to create curves with high precision and easy adjustment. This tool not only helps you create smooth curves but also provides flexibility in editing and optimizing the design. With practice and understanding of how to use the Pen Tool, you will easily create sophisticated and professional lines in your design projects.
3.2. Using Curvature Tool
To simplify drawing curves, the Curvature Tool is a great alternative to the Pen Tool. With the Curvature Tool, you just need to click to create points and the curve will automatically adjust to those points. Steps to draw curves with the Curvature Tool:
Select the Curvature Tool from the toolbar (or press Shift + P ).
Click to create the first point, and continue clicking to create additional points. Photoshop will automatically draw curves between the points.
Adjust the points by dragging the mouse to change the direction and curvature of the line.
The Curvature Tool is especially useful when you need to create smooth, precise curves without having to adjust as much as you would with the Pen Tool. This is a useful tool for graphic designers, especially when working on projects that require precision and aesthetics.
3.3. Using Shape Tool
In some cases, you can use the Shape Tool to draw simple curves. The Shape Tool lets you draw shapes that already have curves, such as circles, ellipses, or wavy curves. To draw a curve with the Shape Tool:
Select Shape Tool from the toolbar.
Select the type of shape you want to draw (for example, the Ellipse Tool to draw a circular curve).
Drag the mouse on the canvas to create a shape.
The Shape Tool helps you quickly create simple curves that can be easily edited after drawing. Don't forget to use the Properties panel to customize the thickness, color, and style of the curve to suit your design. Mastering the Shape Tool will help you improve your graphic design skills and create more professional products.
4. Notes When Drawing Straight Lines and Curves in Photoshop
When drawing straight lines and curves in Photoshop, users need to keep in mind a few important points to ensure high quality results and true design intent.
.jpg)
Editing lines and curves: After drawing, you can use the Direct Selection Tool (shortcut A ) to adjust anchor points and control lines, helping you fine-tune lines and curves precisely. For straight lines, it is important to hold the Shift key while drawing to create lines with standard angles such as horizontal, vertical or 45-degree diagonal. When drawing curves, using anchor points appropriately and adjusting handles will help the curve become smoother and more natural.
Use Layers: To keep straight lines and curves separate, use separate layers for each. This makes it easy to edit and make changes without affecting other elements in your design.
Keep curves smooth: To avoid sharp or uneven edges, use few anchor points and drag control lines slowly to smooth out the curve. Make sure you set parameters like thickness, color, and stroke type (solid, dashed, etc.) to suit your design.
Additionally, using keyboard shortcuts and assistive features like Snap to Grid or Guides will help you align lines more easily and accurately. Finally, always check your work at different zoom levels to make sure your lines are clear and error-free.
5. Conclusion
Drawing lines and curves in Photoshop is a basic but extremely important skill for any designer. Familiarizing yourself with tools like the Line Tool, Pen Tool, and Curvature Tool will help you draw precise lines and curves, which will enhance the quality of your designs. Don’t forget to practice regularly and explore new techniques to improve your drawing skills. Hopefully this article has provided useful information and helped you feel more confident in using Photoshop for your design work.