Best Selling Products
Explore the Develop Module in Adobe Lightroom
Nội dung
- 1. Histogram
- 2. Basic
- 2.1 White Balance (WB)
- 2.2 Tone
- 2.3 Presence
- 3. Tone Curve
- 4. HSL/Color/B&W
- 5. Split Toning
- 6. Detail
- 6.1 Sharpening
- 6.2 Noise Reduction
- 7. Lens Corrections
- 7.1 Profile
- 7.2 Manual
- 8. Transform
- 9.. Effect
- 10. Camera Calibration
- 11. Graduated Filter
- 12. Adjustment Brush
- 13. Conclusion
In the modern world of photography, professional and effective image processing is essential to create impressive photos. Adobe Lightroom, one of the leading software in the field of photo editing, provides users with many powerful tools for image processing. With the Develop module, users can fine-tune every detail of the photo. In this article, Sadesign will help you explore the Develop module in more depth, its outstanding features and how to use them to turn ordinary photos into artistic masterpieces.
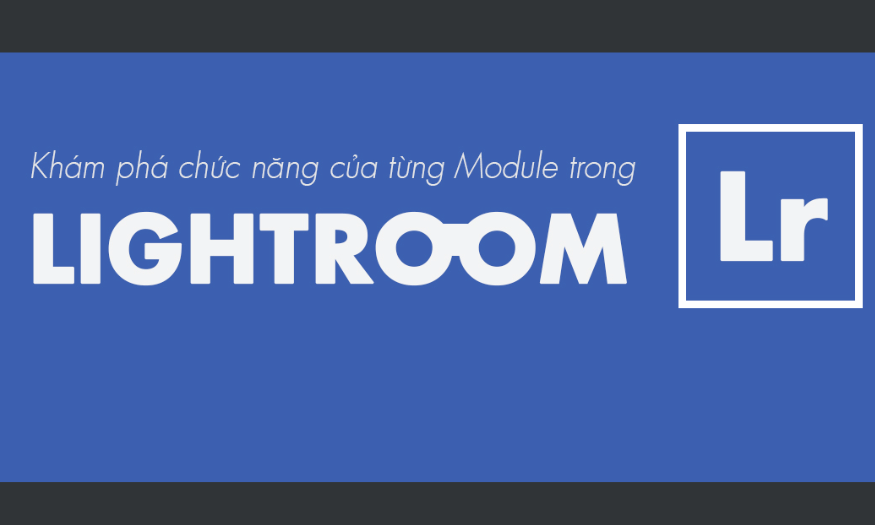
In the modern world of photography, professional and effective image processing is essential to create impressive photos. Adobe Lightroom, one of the leading software in the field of photo editing, provides users with many powerful tools for image processing. With the Develop module, users can fine-tune every detail of the photo. In this article, Sadesign will help you explore the Develop module in more depth, its outstanding features and how to use them to turn ordinary photos into artistic masterpieces.
1. Histogram
In Adobe Lightroom, Histogram is a powerful tool that helps you better understand the light and tone of the photo you are editing. Represented as a graph, Histogram shows the distribution of color and brightness in the image, thereby helping you easily evaluate the quality of light.
A photo taken at optimal exposure levels will have a Histogram that stretches from left to right, showing a balanced exposure. Conversely, if the photo is underexposed or overexposed, the Histogram will shift to one side, indicating lighting issues that need to be addressed.
In particular, the Histogram in Lightroom is not only a viewing tool but also an interactive interface. You can easily adjust the light directly on the graph by dragging and dropping the corresponding areas. When you move the mouse over areas such as Blacks, Shadows, Exposure, Whites, and Highlights, you will see a clear change in the photo. This adjustment helps you control the light and detail of the photo effectively, bringing impressive results.
.png)
2. Basic
2.1 White Balance (WB)
White balance is an important feature that helps to accurately reproduce colors in photos, especially white. Light from different sources can distort the white in a photo, for example, it can have a yellow or blue tint. While the human eye has the ability to adjust colors naturally, cameras cannot. Therefore, adjusting the white balance is necessary to ensure that white objects appear as their true colors in photos.
Temp : Adjusts the color tone to be warm (leaning towards yellow) or cool (leaning towards blue).
Tint : Changes the color tone between pink and green.
2.2 Tone
Exposure : Adjusts the overall brightness of the photo.
Contrast : Enhances the contrast between light and dark areas.
Highlights : Adjusts bright highlights without losing details.
Shadows : Fine-tune shadows while maintaining detail.
Whites : Increases brightness in the brightest areas of the image.
Blacks : Adjusts the darkest color, helping to bring out details in dark areas.
2.3 Presence
Texture : Adjust the amount of detail in your photo. Drag the slider left to smooth out texture, or right to accentuate detail.
Clarity : Enhances contrast and sharpness, highlighting blocks in the image without losing small details.
Dehaze : Reduces the blur and haze in your photo, helping to clarify the image. This is similar to adjusting contrast but smarter, affecting only the low-light areas.
Vibrance : Enhances color saturation without affecting already saturated colors, making colors more vibrant without being flat.
Saturation : Increases the saturation of all colors, but be careful not to cause flat colors in the image.
.png)
3. Tone Curve
Tone Curve is one of the most powerful editing tools in Adobe Lightroom, allowing you to control the color and brightness of your photos in a very flexible way. This tool is not just a slider but an interactive graph where you can express your creativity through adjusting the tones.
First of all, to use Tone Curve effectively, you need to have a good understanding of Histogram. Histogram helps you classify tone values from lightest to darkest, including:
White Point : Brightest
Highlights : Bright areas
Midtones : Neutral zone
Shadows : Dark Areas
Black Point : Darkest
Once you understand the tonal ranges, you can easily manipulate the Curve to adjust the color as desired.
The Tone Curve is divided into color channels: RGB (overall adjustment), Red, Green, and Blue. Once you select a specific color channel, you can create anchor points on the curve to adjust the individual light or dark areas you want to change. To start, create two anchor points to divide the curve into three parts: shadows, midtones, and highlights.
For example, if you want to increase the reds in the shadows, simply drag the left anchor point up. This change will have a noticeable effect that you can see immediately in the image. Adjusting each color channel also allows you to fine-tune the colors more precisely:
Red Channel : Increase red brightness, decrease cyan brightness.
Green Channel : Increases green brightness, decreases magenta brightness.
Blue Channel : Increases blue brightness, decreases yellow brightness.
Tone Curve is not just an editing tool, but also part of the creative process, helping you create unique and personalized visual styles.
.png)
4. HSL/Color/B&W
The HSL (Hue, Saturation, Luminance) tool is one of the favorite features in Lightroom, especially for those who are passionate about individual color editing. HSL allows you to adjust each color tone in the photo, helping to create unique and impressive styles.
HSL stands for three components:
Hue : Color tone
Saturation : Saturation
Luminance : Brightness of color
When you want to change the color tone of a particular area, just select the Hue tab and adjust. If you want to make the color more intense or less intense, select Saturation. If you want to make the color brighter or dimmer, use Luminance.
This tool also allows you to switch to Color mode, where information is displayed in specific colors, giving you a better overview of what's going on in the photo.
One of the hottest trends in photography right now is creating monochromatic photos, where a single color stands out while the others are muted. With HSL, you can easily achieve this effect.
Experiment with adjusting the settings and see how your photo changes. Don't be afraid to play around with different hues to find the look that works best for you.
.png)
5. Split Toning
If you want to add depth and richness to your photos, Split Toning is a must-have tool. Similar to Tone Curve, Split Toning allows you to apply different colors to the light and dark areas of your photo.
In Split Toning, you can easily adjust the color for two separate areas: Highlights and Shadows . This allows you to create strong contrast and highlight the areas you want to emphasize.
Additionally, the Split Toning panel also has a Balance bar so you can balance the colors between these two areas. By adjusting the Balance bar, you can create a pleasing effect without losing the harmony of the photo.
.png)
6. Detail
When it comes to perfecting your photos, the Detail tool in Adobe Lightroom plays a crucial role. This is where you can enhance sharpness, bring out image details, and reduce noise, giving your photos the necessary edginess.
6.1 Sharpening
The Sharpening function allows you to adjust the clarity of each detail in your photo. Inside this tool, you will find four main parameters:
Amount : Move the slider to the right to increase the sharpness. Be careful, though; increasing it too much can create an unnatural effect, making the photo look over-edited.
Radius : Adjust the size of the detail you want to highlight. Photos with lots of fine detail like fur or leaves will need a lower radius, while photos with large details like landscapes can use a larger radius. Remember that too large a radius can make the photo look unnatural.
Detail : This parameter allows you to adjust the level of clarity of the textures. If you want to highlight small details without losing the softness of the image, use this parameter wisely.
Masking : This is a cool feature that lets you control how pixels are next to each other. If you leave it at 0, everything in the image will have the same level of sharpness, making it look grainy and grainy. But if you push it up to 100, the sharpening will only be applied to areas that are close together, making your image smoother while still maintaining the necessary clarity.
6.2 Noise Reduction
Image noise can be a big problem, especially in photos taken in low light conditions. The Noise Reduction tool lets you reduce these problems with two main parts:
Luminance : Move the slider to the right to reduce luminance noise. However, be aware that too much noise reduction can cause loss of detail in the photo.
Detail : This parameter allows you to adjust the level of detail in the image after noise reduction. If you set Luminance too high, you may lose some important details.
Contrast : Controls the contrast of the noisy image. Higher values will preserve contrast but may produce blurry spots. Conversely, lower values will produce smoother results but may reduce contrast.
Color Noise Reduction : Reduce color noise by dragging the slider to the right. The Detail parameter allows you to adjust the color noise threshold, while Smoothness helps soften the effect for colors with a speckled appearance.
.png)
7. Lens Corrections
Every lens has its own limitations and drawbacks, and Lens Corrections is a tool that helps you correct these issues in post-production. By using this tool, you can not only improve the quality of your photos, but also create unique effects without having to invest in multiple different lenses.
7.1 Profile
In the Profile section, you can adjust issues like chromatic aberration and vignetting.
Remove Chromatic Aberration : Check this option to remove chromatic aberration, making the image clearer and sharper. Chromatic aberration often appears when you use a large aperture, creating color fringing around objects.
Enable Profile Corrections : Fixes edge shadow issues, helping to improve the overall image.
Vignetting : Adjusts the darkness at the four corners of the photo, helping to create a sense of depth and highlight the main subject.
Distortion : Adjusts the image distortion to create an effect like a fisheye lens, giving the photo an interesting look.
7.2 Manual
The Manual section allows you to adjust parameters like Distortion and Defringe.
Distortion : By checking the Constrain Crop option , you can fill the image when scaling, ensuring that no part is cut off.
Defringe : This is a purple and blue fringing removal mode that you can adjust manually. Use the Fringe Color Selector to select the fringe color you want to remove, giving you more precise control.
Vignetting : In addition to adjusting the shadows, you can also create bright edges at the four corners to enhance the depth of the photo. The Midpoint parameter allows you to adjust the harmony between the edges and the center.
.png)
8. Transform
Transform is one of the creative tools that helps you adjust and reshape your photos flexibly. With this tool, you can move images in many different directions, making them more balanced and harmonious. In particular, the Guided feature in Transform is a highlight, allowing you to align the edges of the photo precisely.
If you want your photos to be straight and distortion-free, Guided is the way to go. This feature allows you to draw straight lines on your photos, and Lightroom will automatically align the edges to what you have drawn.
Experiment with options like Scale, Rotate, and Aspect to find the look that best suits your photo. Don’t be afraid to experiment with different ratios; you might find new and unique perspectives that you hadn’t thought of before. Transform is more than just an editing tool, it’s a way to express your creative side.
9.. Effect
The Effects panel in Lightroom allows you to add richness and depth to your photos through two key elements: Vignetting and Grain. These are simple tools that have great power in transforming the feel of an image.
Vignetting helps you adjust the darkness in the corners of your photo, creating an effect that highlights the main subject. As you drag the Vignetting slider, the corners of the photo become darker, while the center becomes brighter. This not only creates focus for the viewer, but also gives the photo a sense of depth and space.
Grain is a fun way to add a little grain to your photos, creating a vintage film effect. By dragging the Grain slider, you can adjust the intensity of the grain, giving your photos a warm and intimate feel. Grain can help tone down digital perfection, giving your photos a soul and personality.
10. Camera Calibration
Camera Calibration is an understated but crucial part of ensuring that the colors in your photos are reproduced accurately. While I don’t use this feature often, it can make subtle color adjustments that you might not expect.
Much like the HSL tool, Camera Calibration allows you to adjust different color channels. You can tweak the red, green, and blue tones to achieve the desired hue. This can help you restore lost colors or create unique tones in your photos.
.png)
11. Graduated Filter
The Graduated Filter is a powerful tool in Lightroom's Develop Module that allows you to adjust the lighting and color of specific areas of your photo without affecting the entire image. This tool is useful when you want to highlight one part of your photo, such as the sky or landscape, without losing detail in other areas.
Using the Graduated Filter, you can drag an area from top to bottom (or left to right) and adjust parameters such as brightness, contrast, saturation, and color temperature. This allows you to create smooth transitions between areas, giving your photo a natural and harmonious feel. It’s an ideal tool for landscape photography, where the light can change dramatically between the sky and the ground.
12. Adjustment Brush
The Adjustment Brush is a very versatile tool in Lightroom that allows you to make subtle, detailed edits to individual parts of your photo. With this tool, you can paint directly on your photo to adjust any area, from brightening a dark area to enhancing the color of a specific detail.
When using the Adjustment Brush, you can customize a variety of parameters such as brightness, saturation, sharpness, and more. This allows you to fine-tune every detail you want to emphasize or soften. The flexibility of this tool is useful in creating unique artistic photos, where every little detail can contribute to the perfect whole. Experiment with the Adjustment Brush to explore your creativity and bring your photos to life.
.png)
13. Conclusion
The Develop module in Adobe Lightroom is more than just a photo editing tool; it’s a creative platform for photography enthusiasts. With non-destructive editing, powerful fine-tuning tools, and advanced color processing, Lightroom makes it easy to turn ordinary photos into stunning works of art. Take full advantage of these features to express your personal and creative style in every photo.












































