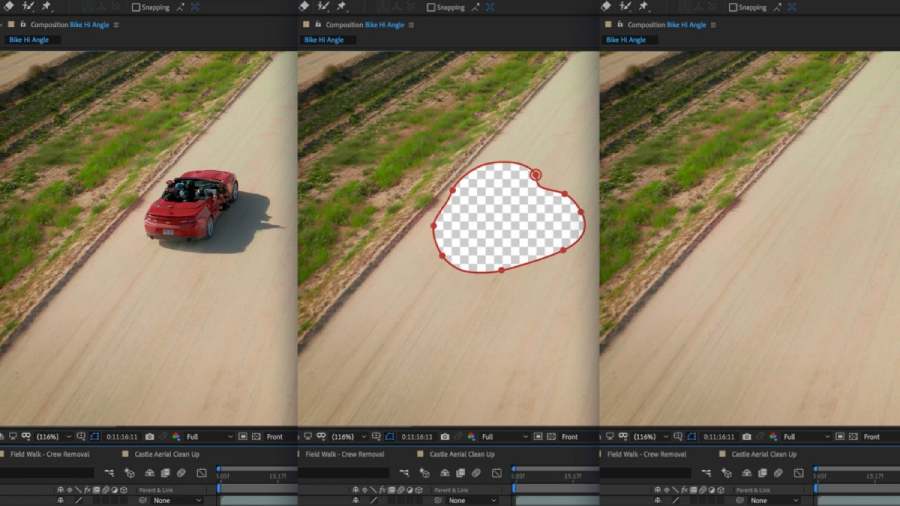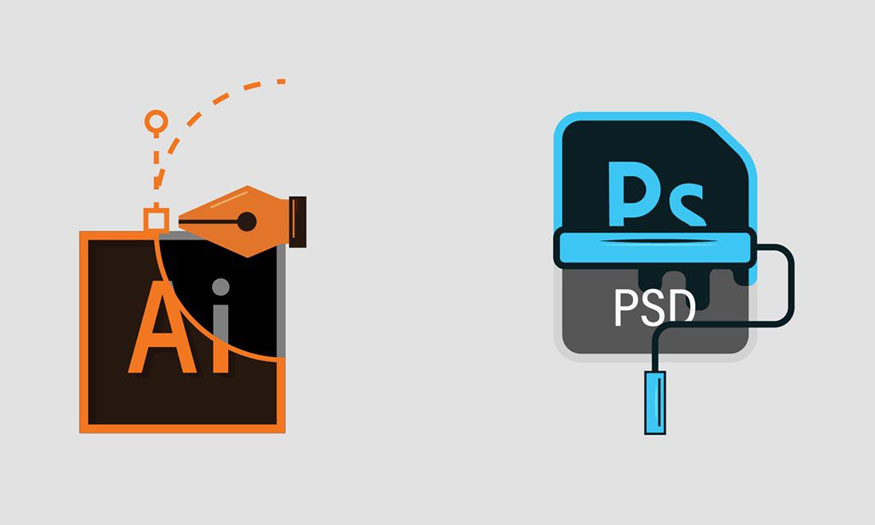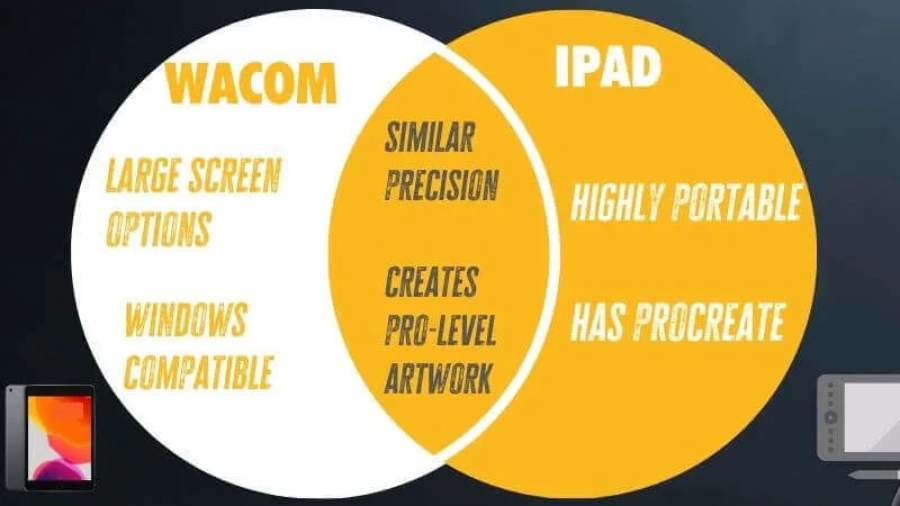Best Selling Products
Extremely easy instructions for converting AI files to PSD for beginners!
Nội dung
- 1. Introduction to AI and PSD Files
- 2. Perform document optimization before converting AI files to PSD
- 2.1. Strokes
- 2.2. Similar objects
- 2.3. Effect
- 2.4. Samples
- 2.5. Grid, gradient
- 3. Instructions for converting AI Files to PSD extremely quickly
- 4. Instructions for editing AI files with Photoshop
- To be able to edit Ai files in Photoshop, proceed with the following specific instructions:
Converting AI files to PSD is an essential tip for editors who want to design with both Illustrator and Photoshop software. If you don't know how to convert AI files to PSD while keeping the layers intact, please refer to the shares that Sadesign provides below!
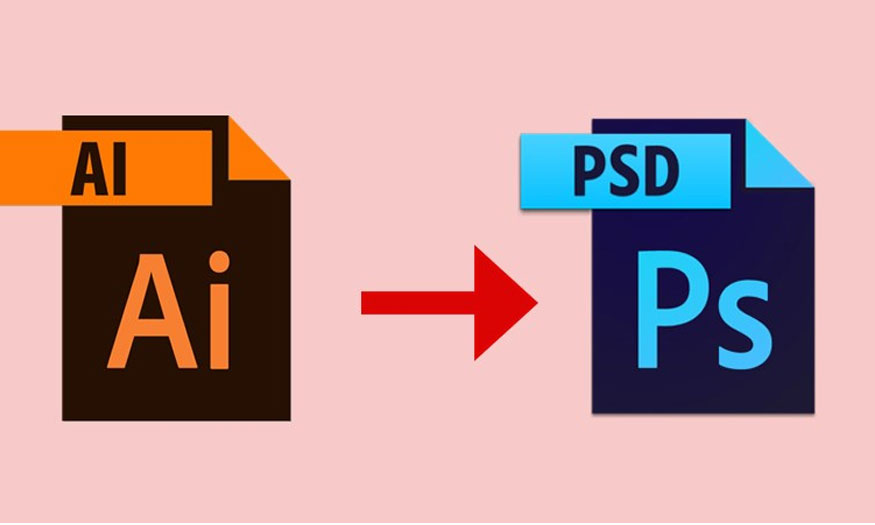
For beginners, there are straightforward instructions for converting AI files to PSD!
Converting AI files to PSD is an essential tip for editors who want to design with both Illustrator and Photoshop software. If you don't know how to convert AI files to PSD while keeping the layers intact, please refer to the shares that Sadesign provides below!
1. Introduction to AI and PSD Files
AI files are images with the file extension “.Ai”, they are created from Adobe Illustrator software (abbreviated as AI). The most common AI files include: Graphic design works, publication designs, character drawings, banner designs, etc. This file type is also known as vector graphics files. The characteristic of Ai files is the ability to describe vector drawings in file formats such as EPS or PDF.
A PSD file (Photoshop Document) is an image file created and stored by Adobe Photoshop software. The characteristic of PSD files is that the image is saved in its original format including layers. This means that after exporting and saving the file as PSD, they still retain the design and editing operations that were previously performed. Thanks to that, users can still open files and edit images anywhere.
.jpg)
Converting AI files to PSD is essentially to change the data structure recorded in the AI file so that when opening PSD editors it still works most accurately.
Note: File conversion is possible if the files (AI and PSD) are related. If your AI file contains sound, it will not be possible to completely convert it to a PSD file.
2. Perform document optimization before converting AI files to PSD
Before converting AI files to PSD, the first important thing we need to do is optimize the document:
2.1. Strokes
A stroke in Illustrator is the outline of an object. They are used to highlight the object, create decorative effects, or add details.
To make strokes still vectors in Illustrator, you need to turn them into independent objects through Object as follows; Select Object => Path => Outline Stroke.
.jpg)
2.2. Similar objects
If you have a group of similar objects, such as hair or text, can be combined into complex paths to help you easily move, edit, and color the objects.
To combine objects into a compound path, do the following: Select the object you want to combine => Select Object => Select Make Compound Path. At this point, the objects will combine into a single path. Check to see if the objects have been combined successfully by moving one of the objects. If the other objects also move, it means they have been combined successfully.
2.3. Effect
If the file contains objects with effects such as shadow, glow, noise, etc. applied, then this effect may not be converted correctly to PSD.
To help the effects transition correctly, perform object classification manually. This means you should identify the objects to which the effect is applied, and then group them. Once the object has been classified, you can proceed to run the conversion script.
.jpg)
2.4. Samples
If your Illustrator contains templates, use a script to convert the file to PSD. However, these templates may not be converted correctly to PSD if they are not vector objects.
To keep the samples as vectors, use the command Object => Select Expand before running the script. This command helps convert samples into normal vector objects. These vector objects will be surrounded by a clipping mask. The script is capable of handling clipping masks so that samples are preserved as vectors.
2.5. Grid, gradient
If Illustrator cannot transfer objects to Photoshop, we can use another support option called script. This script is capable of creating a separate group for each object to separate them at the raster layer in Photoshop. This makes switching between two applications more convenient.
.jpg)
Once the script has been run, the raster objects will be separated into separate layers in Photoshop.
3. Instructions for converting AI Files to PSD extremely quickly
If we open AI files in Photoshop can still be displayed in the usual way, but the layers and drawing arrays will be merged. At this point, Photoshop only displays objects located in Illustrator's Artboard to place on a transparent background. To convert AI to PSD, do the following:
.jpg)
-
Step 1: First you need to go to Illustrator's working window, then select the menu File => Export.
.jpg)
-
Step 2: Select Photoshop (*.PSD) in the Save as type section, a window will immediately appear for you to edit the parameters so you can choose the resolution and color mode to your liking.
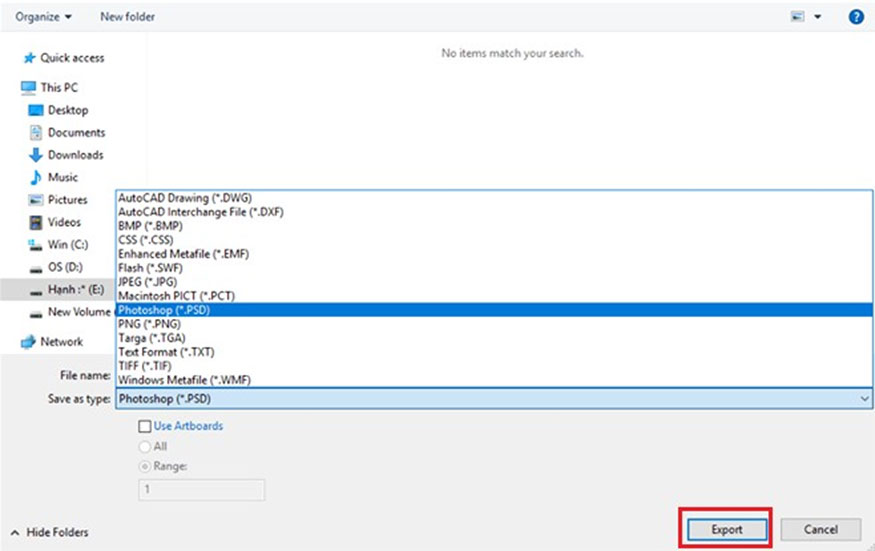
-
Step 3: In the Options section, to merge all layers into one, you need to click Flat Image. If you want to preserve the Layer as much as possible, click Write Layer. When opening that PSD file in Photoshop, the Shapes are separated into layers so users can easily edit.
.jpg)
With just 3 simple steps as above, we have completed the job of converting AI files to Photoshop with all the layers.
4. Instructions for editing AI files with Photoshop
To be able to edit Ai files in Photoshop, proceed with the following specific instructions:
-
Step 1: Open Adobe Illustrator (Ai), then open the Ai file that needs to be edited.
-
Step 2: Go to the toolbar and select File => Export. Next, click Export As
-
Step 3: The Export window opens, go to the "Save as type" section and select the file format "Photoshop (*.PSD)".
.jpg)
-
Step 4: Adjust the image parameters according to your needs, then click "OK".
Open the Photoshop application and the exported file. Right after that, we can edit the Ai file with Photoshop as usual.
Hope that the implementation methods that convert AI files to PSD that Sadesign brings above have helped readers know how to make the transfer of AI files to PSD the simplest and easiest. From there, you can apply both of these software well for your design products to create the most satisfactory final results. Wish the Friend real presently wall credit for his work