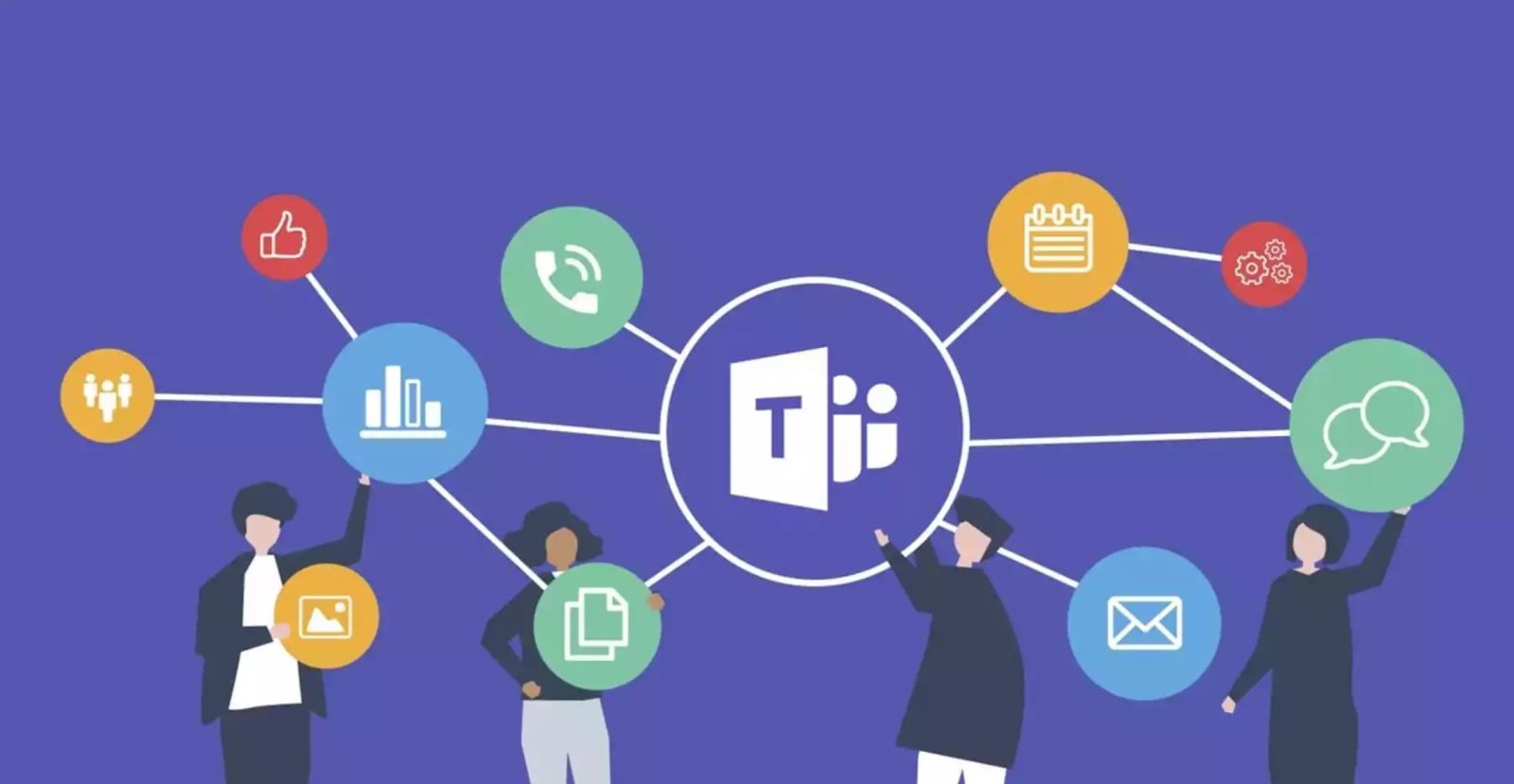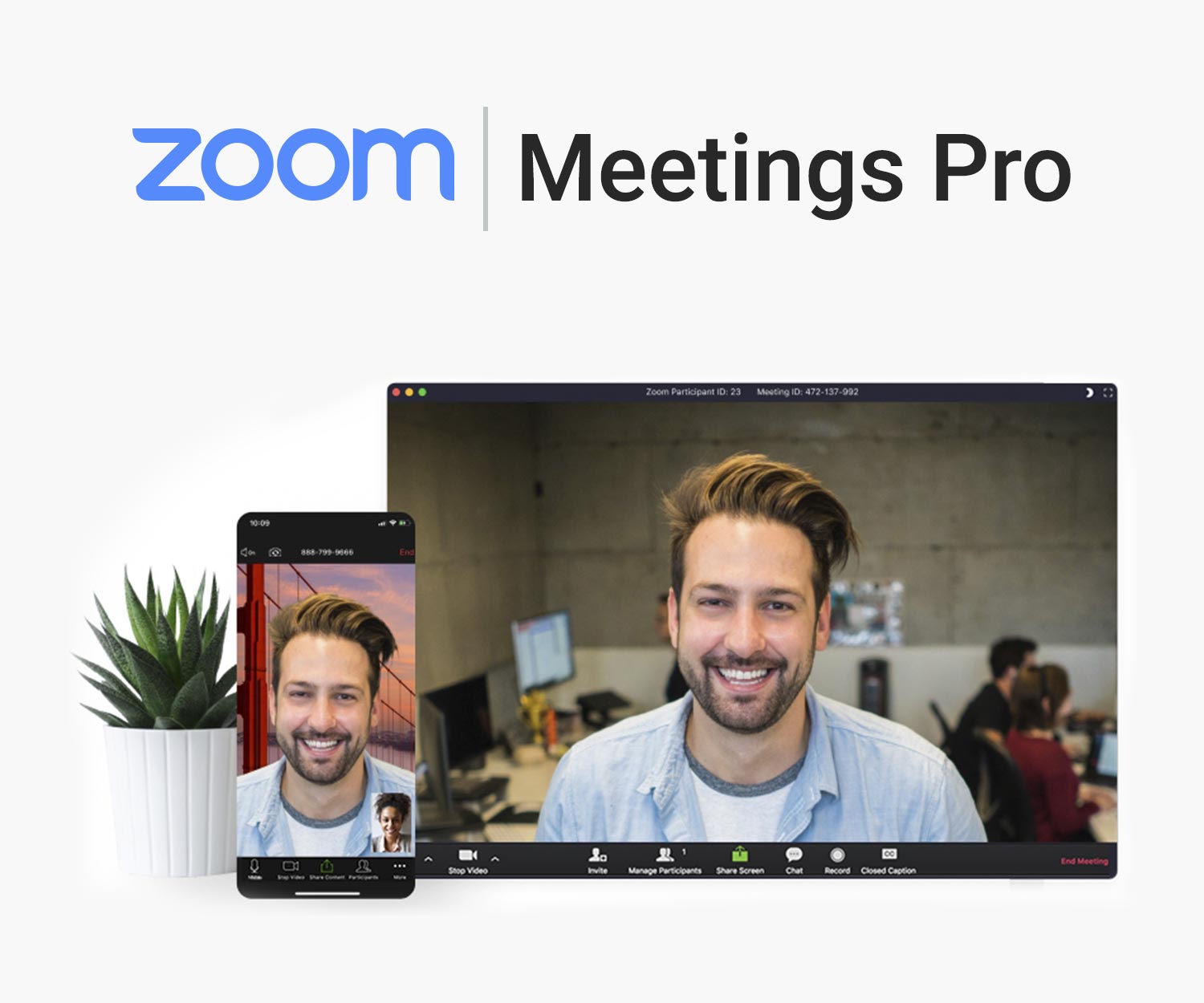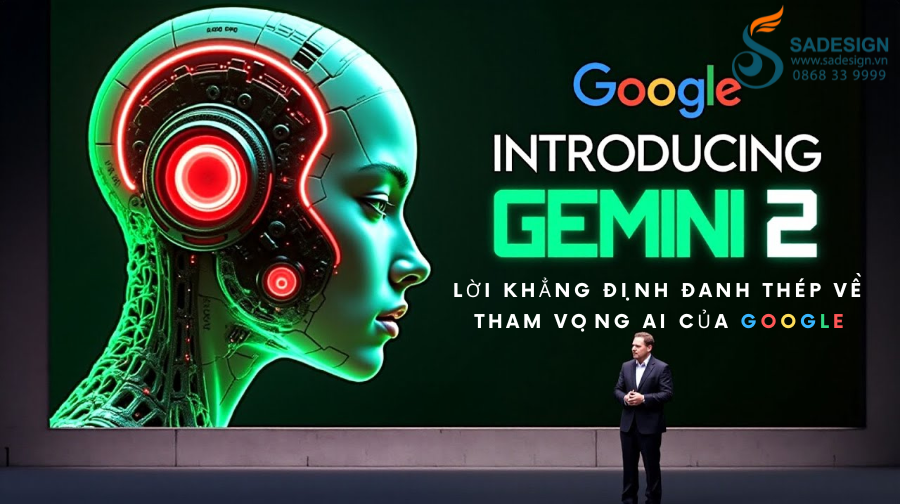Best Selling Products
Fix Common Zoom Errors – Uninterrupted Online Meetings
Nội dung
- 1. Webcam and sound not working problem
- 1.1. Method 1: Check the settings
- 1.2. Method 2: Exit other related applications
- 2. Echo problem during calls
- 2.1. Method 1: Input limit
- 2.2. Method 2: Move or turn off the speaker
- 2.3. Method 3: Turn off additional sounds
- 3. Problem of not being able to control remotely when sharing screen
- 3.1. Method 1: Allow remote control
- 3.2. Method 2: Do not interfere with the host PC
- 3.3. Method 3: Find a compatible device
- 4. The problem of missing common features
- 5. Problem of not receiving activation email
SaDesign will help you quickly identify and fix common problems on Zoom to ensure a seamless and effective online meeting experience.
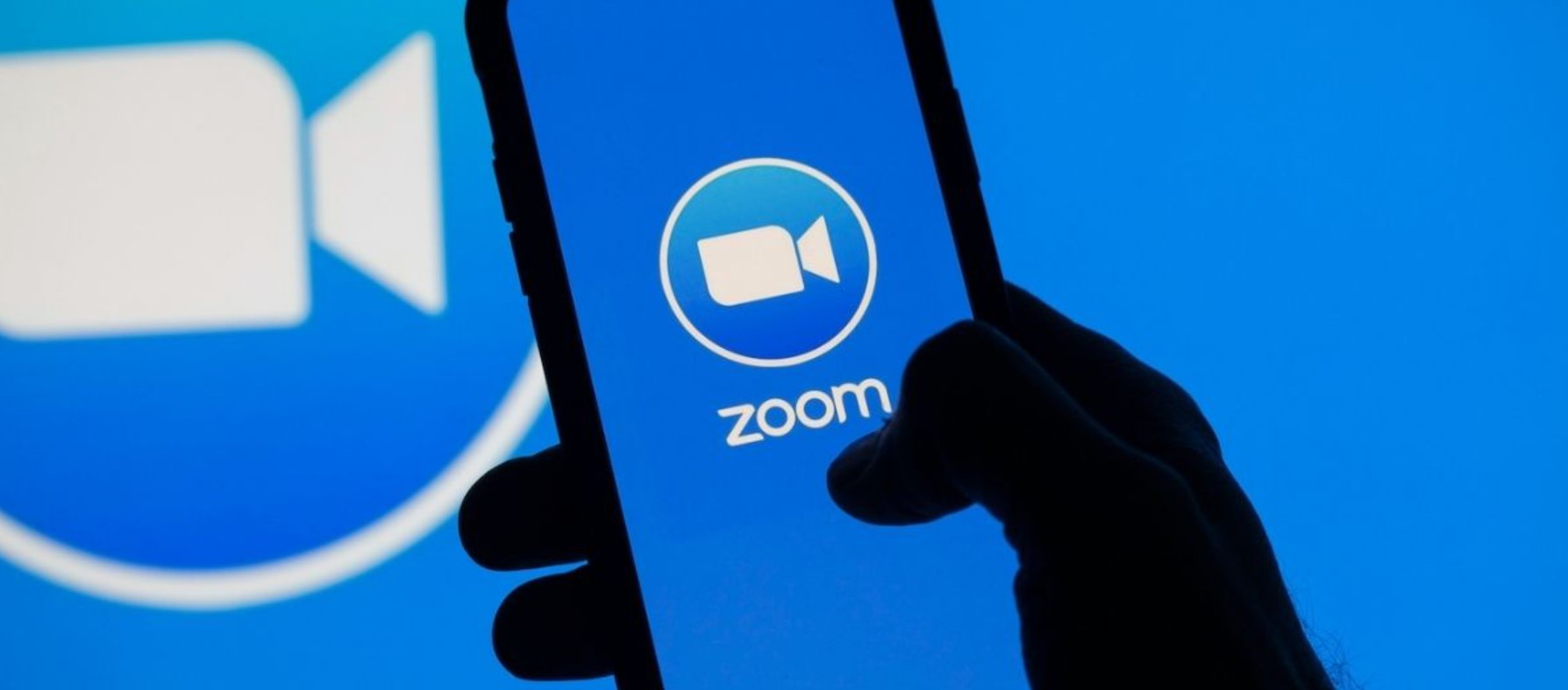
Zoom has become an indispensable online meeting tool in work and study today. However, many people encounter common errors that interrupt important meetings. Don't worry, SaDesign will help you identify common errors and provide the simplest but most effective solutions!
1. Webcam and sound not working problem
Cam or audio not working is also one of the common Zoom errors. Nothing is more frustrating than having your webcam or audio not working during a Zoom call. If your webcam is not showing up or is selected but not working, try these first:
1.1. Method 1: Check the settings
On the pop-up window prompting you to enter the meeting ID just before joining the call, uncheck the following settings:
No audio connection
Turn off my video
This allows you to join calls with audio and video automatically enabled.
.jpg)
1.2. Method 2: Exit other related applications
If your webcam is not visible, make sure all other applications using your webcam are closed. Zoom may not be able to use your camera if it is currently being accessed by another application.
2. Echo problem during calls
Another common issue with Zoom is audio echoing during meetings. If you hear an audio echo or feedback, there are three possible reasons. Here are some ways to fix it:
2.1. Method 1: Input limit
Someone may have both computer and phone audio active at the same time. In this case, ask them to hang up the call or leave PC-based audio during the conference by clicking the up arrow icon next to the microphone icon and selecting Leave Computer Audio.
2.2. Method 2: Move or turn off the speaker
The computer or phone speakers may be too close together. Ask two people who are too close to each other to move away from each other or close the door. You can also ask one of them to leave the audio conference or mute their device. Using a headset can also help reduce the echo effect.
.jpg)
2.3. Method 3: Turn off additional sounds
Multiple computers with active audio may be in the same conference room. Again, ask two people who are too close to each other to move away from each other or close the door. You can also ask one of them to leave the audio conference, mute their device, or put on a headset.
3. Problem of not being able to control remotely when sharing screen
When sharing your screen, viewers can request remote control to help you troubleshoot a problem or explain a process more clearly. This tool is listed as Request Remote Control under View Options in View Options and can be accessed at any time during a screen share. If you want to enable remote control but it’s not working properly, there are a few possible issues to consider. Here are some ways to fix it:
3.1. Method 1: Allow remote control
Most likely, the sharer (host) does not agree to the remote control request. A message will pop up on their screen and they must select Allow to enable remote control.
3.2. Method 2: Do not interfere with the host PC
.jpg)
The sharer (host) can interrupt the process. Technically, the person sharing their screen can stop the remote control at any time by clicking their mouse. Always leave the host alone while the viewer (client) remotes.
3.3. Method 3: Find a compatible device
You may be using the wrong device. For example, iPads and Android devices cannot provide or request remote control, but others can provide them with control.
4. The problem of missing common features
If common features like the ability to share part of your screen with attendees aren't showing up on your account, don't worry. It's likely that you joined the meeting using a browser instead of a dedicated app.
While Zoom works on browsers, the functionality of the web version is limited compared to the app. It also takes much longer to connect to a meeting, and in some cases, the connection doesn't establish at all.
.png)
To resolve this issue and access all the features offered by Zoom, download the Zoom app to your device and always use this app to host or join meetings.
5. Problem of not receiving activation email
If you haven’t received the email you need to activate your Zoom account, don’t worry. It’s coming, it’s coming. While most activation emails are delivered within seconds, some can take up to 30 minutes to reach your inbox. There’s nothing you can do but sit back and wait.
If your Zoom account is managed by your company and you do not receive an activation email after 30 minutes, the administrator must whitelist the email no-reply@zoom.com with the following IP addresses:
· 198.2.179.123
· 198.2.179.168
· 198.2.179,86
Also, be sure to check if the Zoom activation email arrives in your email client's spam folder.
Common Zoom errors can sometimes be annoying, but most can be quickly fixed if you understand the cause and how to fix it. If you need support or want to own a quality licensed Zoom Pro account, don't hesitate to contact SaDesign!