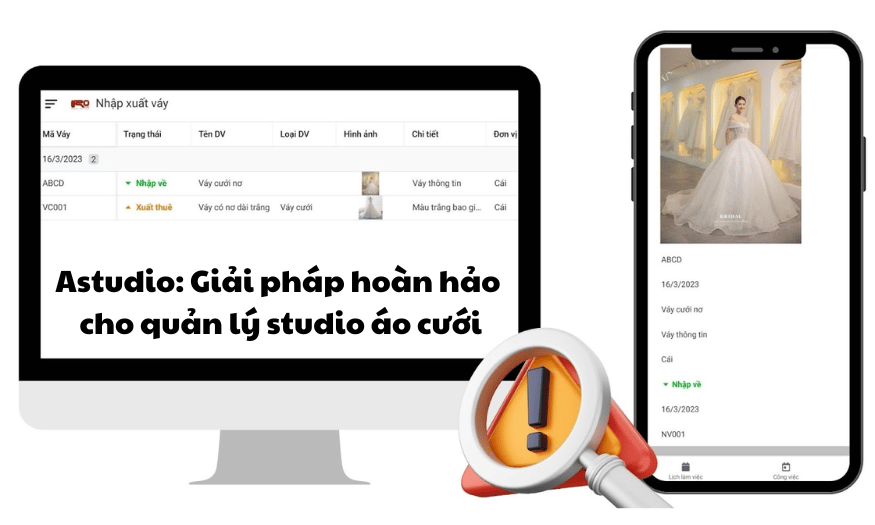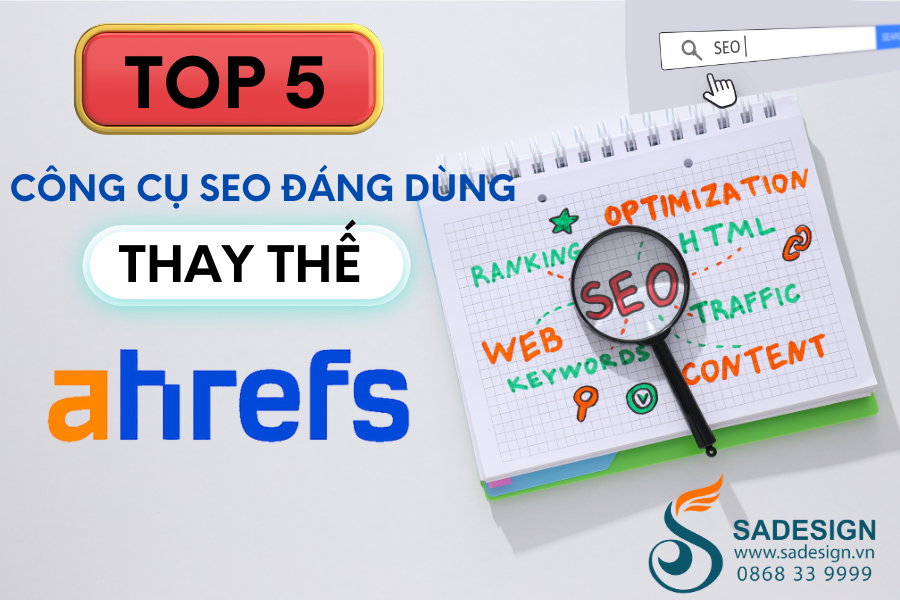Best Selling Products
Fix Cursor Shape Changing Error In Adobe Photoshop Easily
Nội dung
- 1. Causes of Cursor Shape Change Error in Adobe Photoshop
- 1.1. Incorrect Cursor Settings
- 1.2. Using Incorrect Selection Tools
- 1.3. Hardware Compatibility Error
- 2. Ways to Fix the Error of Cursor Changing Shape in Adobe Photoshop
- 2.1. Check Cursor Settings In Photoshop
- 2.2. Ensure the Selection Tool is Installed Correctly
- 2.3. Update Pen or Peripheral Device Driver
- 2.4. Reset Photoshop Settings to Default
- 2.5. Check Your Photoshop Version
- 3. Useful Tips When Working With Cursors in Photoshop
- 3.1. Using the Cursor to Preview Brush Sizes
- 3.2. Customize Cursor Shape
- 3.3 How to change cursor mode using Capslock
- 3.4 Adjust the cursor using the Cursors dialog box in Preferences
- 4. Conclusion
Discover how to fix the misshapen cursor error in Adobe Photoshop. A step-by-step guide to help you restore precision to your photo editing.

The cursor in Adobe Photoshop is an essential tool to help you manipulate accurately when editing photos. However, sometimes the cursor can change shape, making it difficult to use. In this article, sadesign will provide detailed steps to help you fix the error of the cursor changing shape. Ensure working with Photoshop becomes easier and more efficient.
1. Causes of Cursor Shape Change Error in Adobe Photoshop
Before getting into the solutions, it is important to understand what causes the cursor shape change error in Adobe Photoshop. Here are some common reasons:
1.1. Incorrect Cursor Settings
The main reason for the cursor changing shape in Adobe Photoshop is often due to incorrect cursor settings. This may be due to the user accidentally adjusting the options in the software's Preferences section, specifically the item related to the cursor (Cursors).
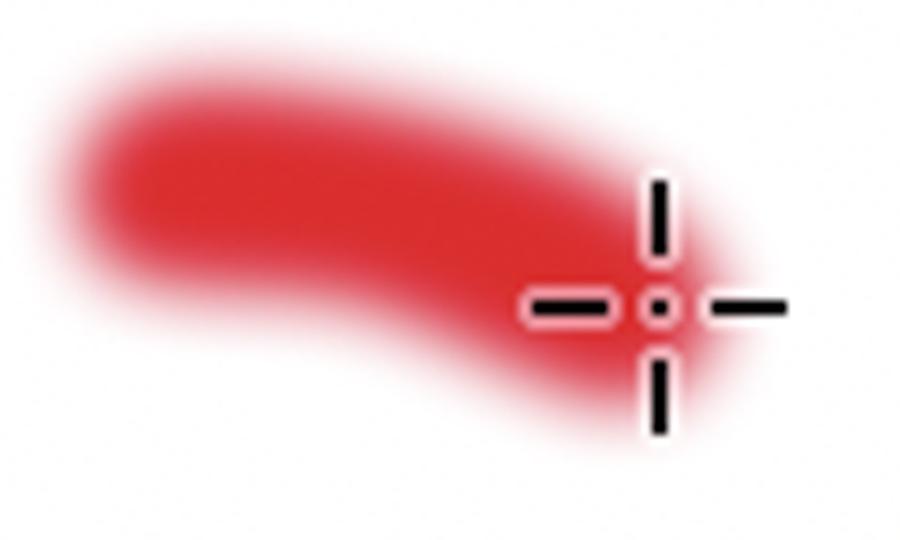
Adobe Photoshop Cheap License
When these settings are not suitable, the cursor may appear differently than the default, causing difficulties in the working process. In addition, using different versions of Photoshop or errors from the operating system can also contribute to changing the shape of the cursor. To fix this, users should check the settings in Preferences and restore to default if necessary.
1.2. Using Incorrect Selection Tools
When you use a selection tool such as the Marquee Tool , Lasso Tool , or Quick Selection Tool , the cursor changes to match the function of that tool. This can be confusing if you don't notice the change in the cursor shape.
This can happen when a user accidentally activates another tool, such as the Lasso, Magic Wand, or Quick Selection tool, without realizing it. Incorrectly set options in the toolbar or accidentally pressed shortcut keys can also cause this phenomenon. To fix this, the user needs to review the tool in use, ensure that the desired tool is selected, and adjust the appropriate settings to optimize the workflow in the software.
1.3. Hardware Compatibility Error
The Adobe Photoshop cursor misshapen error is often caused by hardware compatibility issues, especially related to the graphics card or device driver. When the software cannot communicate effectively with the hardware or when the driver is not fully updated, phenomena such as cursor distortion, missing icons, or unstable operation can occur.
To fix this, users should check and update their graphics card drivers to the latest version. Make sure that the operating system and Photoshop software are also fully updated. Additionally, adjusting performance settings in Photoshop, such as disabling the "Use Graphics Processor" feature in Preferences, can help alleviate this issue. Maintaining compatibility between hardware and software is important to ensure a smooth and efficient working experience.
2. Ways to Fix the Error of Cursor Changing Shape in Adobe Photoshop
To fix the cursor shape change error, you can follow some simple steps:
2.1. Check Cursor Settings In Photoshop
Photoshop allows you to customize the cursor shape in the settings. To restore the default cursor, follow these steps:
Open Photoshop and go to Edit > Preferences > Cursors .
In the Cursors window , you'll see options to change the shape of the cursor.
Make sure you have Normal Brush selected for the drawing tools and Standard for the other tools.
If you want the cursor to always display as an arrow by default, make sure you have the correct setting selected in the Painting Cursors section .
2.2. Ensure the Selection Tool is Installed Correctly
Some Photoshop tools will automatically change the shape of your cursor when you use it. This is completely normal and not a bug. However, if you want to return your cursor to its normal shape, follow these steps:
Make sure you have the right tool selected : For example, when using the Lasso Tool , the cursor will change shape into a selection circle. If you want the cursor to return to its original shape, simply switch back to the Move Tool (V).
Check the Brush Tool (B) and make sure you are using the right size brush.
2.3. Update Pen or Peripheral Device Driver
If you use a pen or other peripheral device to edit photos in Photoshop, the problem of the cursor changing shape may be caused by incompatible drivers. To fix this, you need to:
Check and update the driver for your pen or peripheral device.
Restart Photoshop after updating the driver to see if the error is resolved.
2.4. Reset Photoshop Settings to Default
If all of the above methods don't work, you can try resetting Photoshop settings to default:
Open Photoshop and hold down Alt + Ctrl + Shift (Windows) or Option + Command + Shift (Mac) when the program starts.
A window will appear asking if you want to Reset Preferences . Select Yes to reset the settings to default.
Note that this will erase any custom settings, so make sure you back up important settings before doing so.
2.5. Check Your Photoshop Version
Make sure you're using the latest version of Photoshop. Older versions may have incompatibility issues that cause your cursor to change shape. Visit Adobe Creative Cloud to check and update your software.
3. Useful Tips When Working With Cursors in Photoshop
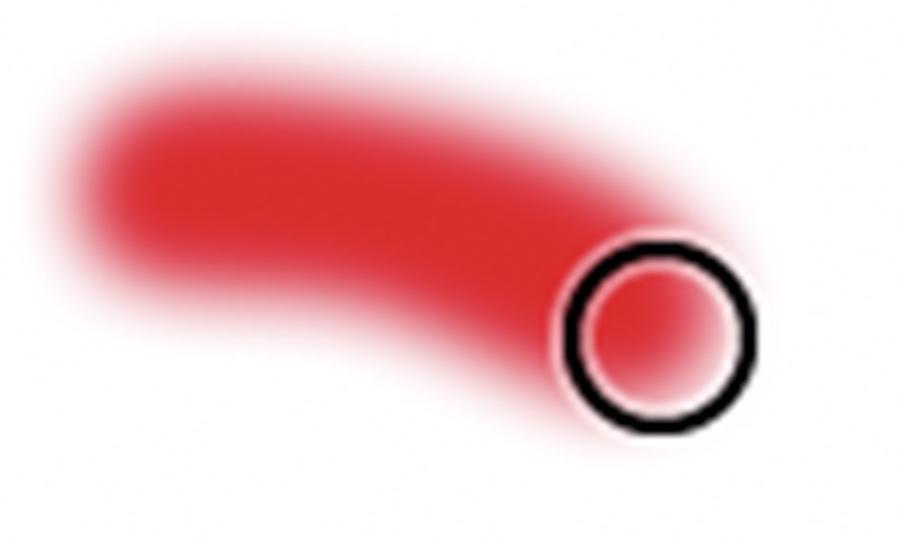
When working with cursors in Photoshop, mastering tips and techniques will help you optimize your workflow and become more efficient. To work effectively with cursors in Photoshop, try applying some of these tips:
3.1. Using the Cursor to Preview Brush Sizes
When using the Brush Tool , you can press Alt + Right Click (Windows) or Control + Option Click (Mac) to change the brush size directly from the screen.
This is especially important when you need to adjust the brush size to fit small details or complex areas in your design. To do this, simply press the [ or ] shortcut key to increase or decrease the brush size and observe the change directly on the screen.
Additionally, combining the cursor with tools like Lasso or Eraser also gives you better control over your editing operations. Make the most of these features to improve your work efficiency and the quality of your design products.
3.2. Customize Cursor Shape
If you want to use a special cursor shape, Photoshop allows you to create custom cursors in the Preferences section . You can change the size, softness, and other properties to suit your workflow.
Here, you can adjust the cursor to your needs, such as showing a standard cursor, a precision cursor, or a cursor based on the size of your brush tip. This is especially useful when you need precision in editing or designing. Additionally, choosing the right cursor can reduce mistakes and speed up your workflow, especially for projects that require precision. Take the time to customize these options to make sure your tool works best for you.
3.3 How to change cursor mode using Capslock
To change the pointer mode using the Caps Lock key, you need to perform some simple configuration steps on your system. First, check if your operating system supports this feature. For Windows, you can adjust it through the keyboard settings or use third-party software if necessary.
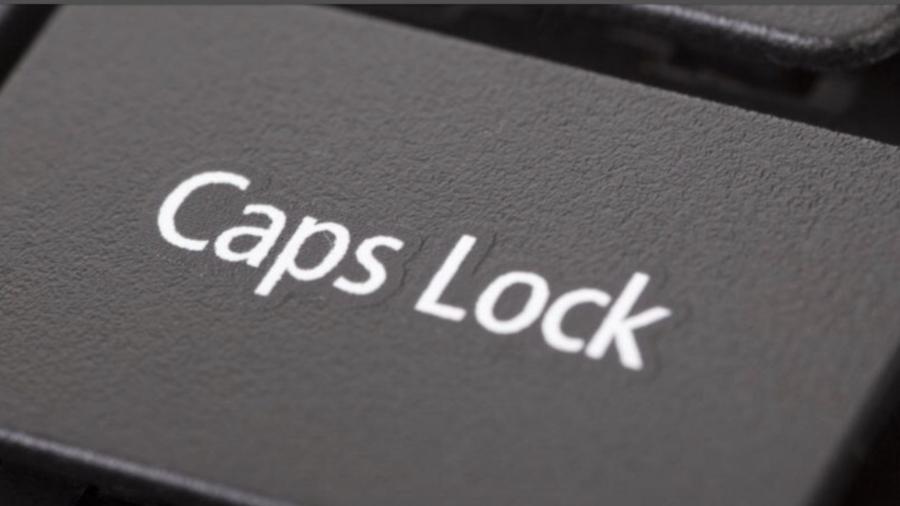
On macOS or Linux, customization tools like Karabiner-Elements (macOS) or Xmodmap (Linux) can be used to remap the Caps Lock key's functionality. Once configured, the Caps Lock key will act as a cursor mode toggle, allowing you to optimize your productivity and get faster while typing. Be sure to back up your original settings before making any changes to avoid unwanted issues.
3.4 Adjust the cursor using the Cursors dialog box in Preferences
When working with Photoshop, using cursors effectively can help increase productivity and improve your work experience. To adjust cursors to your personal needs, you can access the "Cursors" dialog box in the "Preferences" section.
Here, users can customize settings such as the size, shape, and display of the cursor to suit each specific task. Optimizing the cursor not only makes it easier to control the tools but also minimizes errors during image editing. This is a small step but brings great efficiency in improving the quality of work.
4. Conclusion
The Adobe Photoshop cursor misshapen error can be frustrating to work with, but with the simple troubleshooting steps shared in this article, you can easily resolve the issue. Remember to check your Photoshop settings, update the drivers for your peripherals, and reset the settings if necessary to ensure that the cursor always works properly. With these tips, you will be more productive and no longer have to worry about interruptions in your photo editing process.