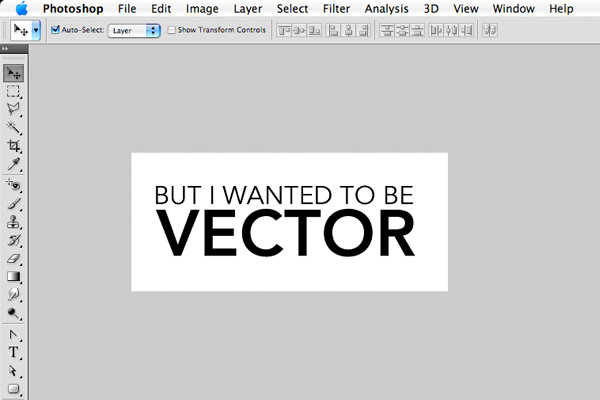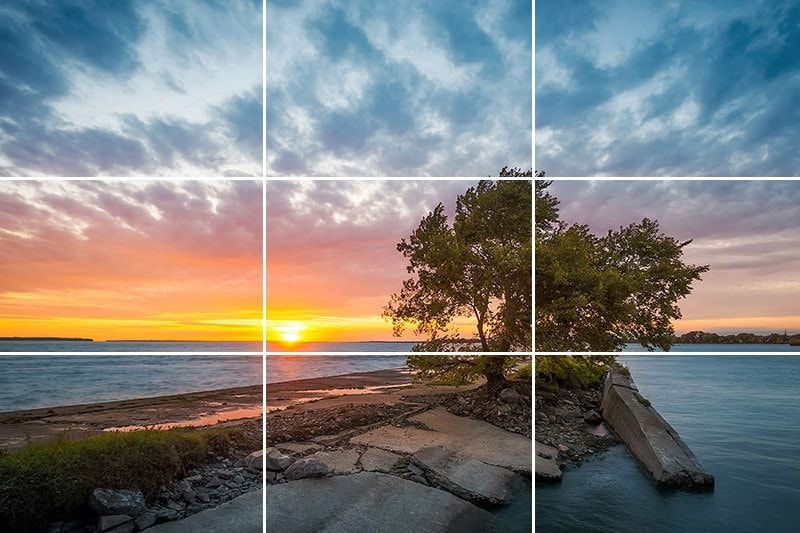Best Selling Products
How to Create a Grid in Photoshop from A-Z
Nội dung
- 1. Learn about the Grid system and Guides
- 1.1. What is Grid?
- 1.2. What are Guides?
- 3. Instructions to distinguish Grid and Guides
- 3.1. Common points
- 3.2. Differences
- 4. Instructions for creating a grid in Photoshop (Grid)
- 5. Instructions for creating Guides in Photoshop
- 5.1. Create Guides with Rulers
- 5.2. Create Guides with Position Setting
- 5.3. Instructions for fixing Guides in Photoshop
- 5.4. Create multiple Guides at once
- 5.5. Change the color of the Guides in Photoshop
- 6. Answers to frequently asked questions
- 6.1. Do I need to turn off the grid before printing the design?
- 6.2. How to turn off the grid in Photoshop?
- 6.3. What is Snapping? Why is it important when using grids in Photoshop?
- 6.4. Can the grid look and feel be changed?
Plugin is a popular way to create grids in Photoshop that many people use today. The following article, Sadesign, will give users simple ways to create grids in Photoshop so that you can align, arrange and layout objects in the most accurate design!
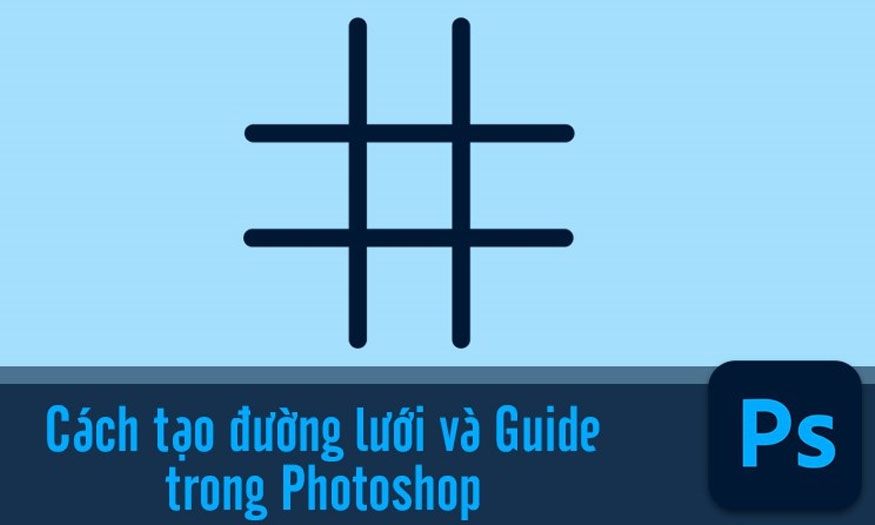
1. Learn about the Grid system and Guides
1.1. What is Grid?
A grid is a system of parallel, perpendicular lines displayed on the Photoshop working frame. It helps you align objects according to certain standards, bringing synchronization and harmony to the design.
.jpg)
We can completely change the Grid's color, distance and size as we want.
1.2. What are Guides?
Guides are vertical or horizontal lines that extend from the Ruler bar at the top and side edges of the workspace. Guides help you determine the position, distance, and size of objects in your design.
We can create many different Guides and move them as we want. When blurring images or making basic to advanced edits, using Guides makes your design easier and more convenient.
.jpg)
3. Instructions to distinguish Grid and Guides
Grid and Guides are both graphic design tools in Photoshop. They have the following similarities and differences:
3.1. Common points
Both Grid and Guides are lines that appear on the Photoshop work area. Both tools help you align, arrange, and place objects in your design easily and accurately.
3.2. Differences
There are some basic differences between Grid and Guides:
Grid is a system of parallel, perpendicular lines, while Guides are vertical or horizontal lines.
The Grid is displayed across the entire workspace, while Guides are only displayed within the Ruler's range on the top and side edges of the workspace.
Grid has a Snapping feature, when you move an object near the Grid it will automatically align to the Grid. Meanwhile, Guides do not have this feature, instead, you will have to align manually.
The Grid can be hidden or shown using the shortcut Ctrl + ', and Guides can be hidden or shown using the shortcut Ctrl + ;.
4. Instructions for creating a grid in Photoshop (Grid)
How to create a grid in Photoshop using Grid is done with the following basic steps:
Step 1: You need to select View => Show => Grid or press the shortcut key Ctrl + ' on the toolbar. Thus, we have created a grid frame as shown below:
.jpg)
Step 2: Customize the grid interface by clicking Edit on the toolbar, then clicking Preferences => General or pressing Ctrl + K.
.jpg)
Step 3: In the Preferences dialog box, select Guides, Grid & Slices.
.jpg)
Step 4: In the Grid Preferences window, change the settings such as Gridline Every, Subdivisions, Color and Style as follows:
Gridline Every: To set the distance between lines in the Grid. Units can be selected as Pixels, Points, Picas, Inches, Centimeters, Millimeters or Percent.
Subdivisions: To set the number of sub-lines in each cell of the Grid, can be selected from 1 to 10.
Color: To set the color of the Grid, you can select from the color palette or enter the HEX color code.
Style: To set the style of the Grid, users can choose Lines, Dashed Lines or Dots.
After setting up the parameters, click OK to save.
You can see the grid frame after changing color, adjusting the distance as follows:
.jpg)
5. Instructions for creating Guides in Photoshop
There are many ways to create guides in Photoshop, in which you can use one of the following ways:
5.1. Create Guides with Rulers
To create a grid in Photoshop with the Rulers tool, we follow the following process:
Step 1: Open Photoshop => select File => New to create a new file.
Step 2: Select View => Rulers
Step 3: Left-click on the Rulers bar and then drag it to the working frame to help create a vertical or horizontal Guides line. You can create many different Guidelines as desired.
Step 4: To move the Guides, left-click on the Guides and drag to the desired location. If you want to delete the Guides, just left-click on the Guides and drag outside the working frame to complete.
(2).jpg)
5.2. Create Guides with Position Setting
How to set the position to create Guides as follows:
Step 1: Create a new position by clicking View => New Guide Layout on the Photoshop toolbar.
(1).jpg)
Step 2: Create a network
First, you need to specify the number of columns and rows. All columns and rows will be automatically distributed evenly across the width and height of your document.
To change the size of columns or rows, you need to enter the values you want into the Height and Width fields.
.jpg)
Similar to other functions in Photoshop, you enter measurements with units like px, and mm.
For columns with widths, they will be arranged by default on the left side of the screen. If you want the columns to be centered, click Center. If you want to specify Gutters or Margins, enter the appropriate values in the respective fields.
If your document already contains some existing guides, click the Clear Existing Guide button to remove them from the project and replace them with Guide Layout.
If you want to keep the current instructions, just leave this option selected.
Step 3: Save the mesh by opening the Preset menu => Save Preset.
.jpg)
5.3. Instructions for fixing Guides in Photoshop
To fix Guides in Photoshop you should follow these instructions:
.jpg)
Step 1: Open Photoshop => File => New to create a new file.
Step 2: Create Guides the way you want.
Step 3: When you have the guidelines, on the toolbar, select View => Lock Guides (or press the shortcut Alt + Ctrl + ;) to lock the Guides. When locking the Guides, you will not be able to move or delete them.
Step 4: If you want to unlock the Guides, select View => click Lock Guides again.
5.4. Create multiple Guides at once
To create multiple Guides like a grid system at the same time, follow these steps:
Step 1: Select View => New Guide Layout on the toolbar.
.jpg)
Step 2: In the New Guide Layout window, set the following parameters:
.jpg)
Columns: Number of columns, distance between columns.
Rows: Number of rows, distance between rows.
Margins: Top, bottom, left and right margins of the working frame.
Gutter: Sets the spacing between columns and rows.
Preset: Select an existing template or save as a new one.
When you're done customizing, click OK to create the guides.
Step 3: When many guides are created, if you want to delete all of them on the toolbar, select View => select Clear Guides.
.jpg)
5.5. Change the color of the Guides in Photoshop
en creating a grid in Photoshop, you certainly won't want your grid system to be just black, but will want it to have a variety of colors. If you want to change the color when drawing a grid in Photoshop, do the following:
Step 1: Open Photoshop => select File => New to create a new file.
Step 2: Create Guides.
Step 3: Select Edit => Preferences => Guides, Grid & Slices to open the Preferences window.
Step 4: In the Preferences window, select the Guides, Grid & Slices tab, then change the color of the Guides as desired. You can choose a color from the color palette or enter the HEX color code.
Step 5: When you have completed the changes, click OK to save.
.jpg)
6. Answers to frequently asked questions
6.1. Do I need to turn off the grid before printing the design?
Answer: When printing the design, you will not need to turn off the grid, because the grid is simply a tool to support you in the design process without affecting the printing results. Therefore, you just need to click File => Print to print your design.
6.2. How to turn off the grid in Photoshop?
To turn off the guideline in Photoshop, you can apply 1 of the 2 ways below:
Method 1: Select View => Show => Grid to deselect Grid or press the shortcut key Ctrl + ' to help quickly turn off Grid.
Method 2: Click View => Snap To => Grid to deselect Snap To Grid or press the shortcut key combination Ctrl + Shift + ' to quickly turn off Snap To Grid.
.jpg)
6.3. What is Snapping? Why is it important when using grids in Photoshop?
Snapping is a feature that helps objects automatically align to the grid or Guides when you move them near the grid or Guides. Snapping has the ability to help users arrange easily, and at the same time helps you arrange objects accurately and synchronously in the design.
6.4. Can the grid look and feel be changed?
you can completely change the grid interface as you wish. Specifically, the implementation process is as follows:
Step 1: Open Photoshop => select File => New to create a new file.
Step 2: Select View => Show => Grid to display the grid on the working frame.
Step 3: Select Edit => Preferences => Guides, Grid & Slices to adjust the grid settings.
.jpg)
So in the above article, we have learned together in detail the simplest and most effective ways to create a grid in Photoshop. These operations help users align and arrange objects in their designs most accurately. Wish you success with your work. If you need to install copyrighted Photoshop or more advanced and professional editing tools in Photoshop