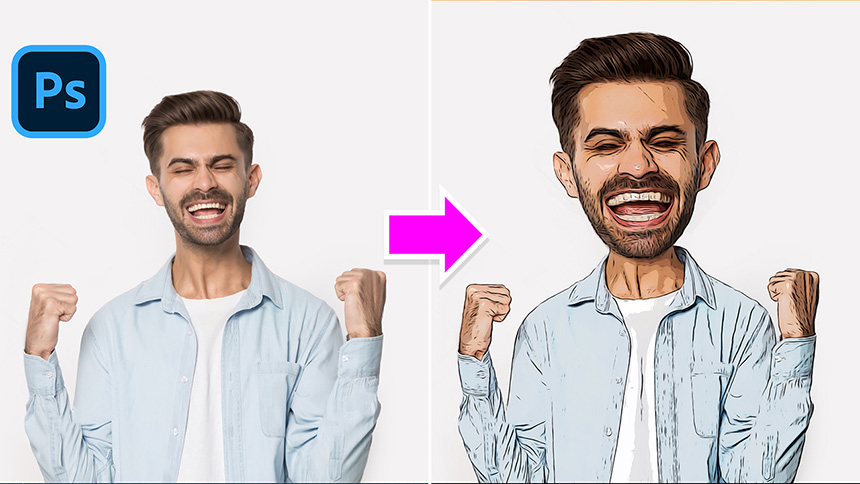Best Selling Products
How to Create Effect Alert in Crystal Ball Result
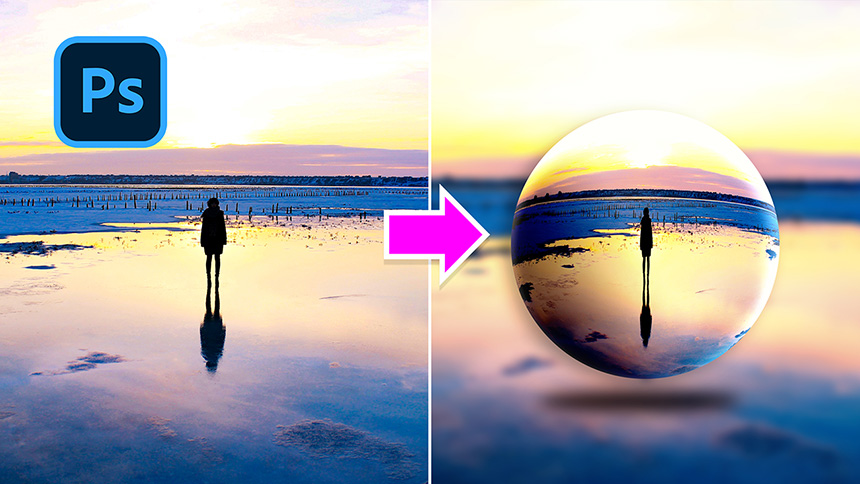
Hi there, I’ll share with you how to easily create crystal ball effect in Photoshop. Stay tuned! At first, pick up Ellipse tool to draw a circle shape, ensure “Shape” will be selected.
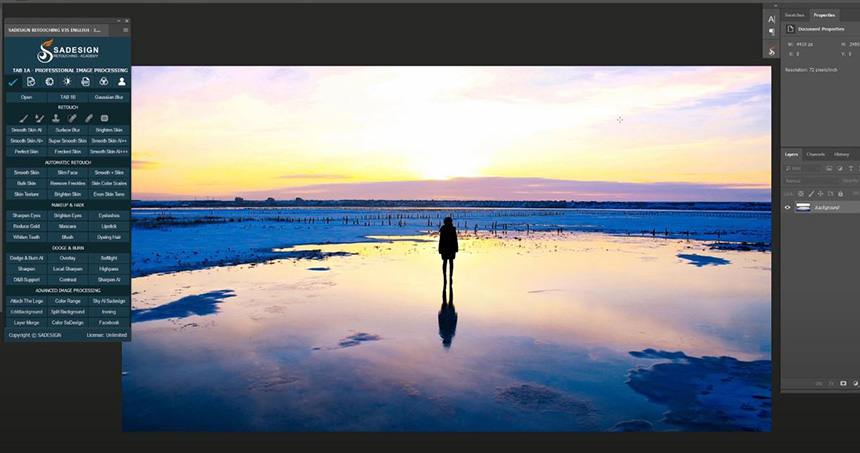
Black color in Fill In stroke, choose this first icon which means “No stroke” Then, hold SHIFT while drawing to have a perfect circle. Hit Enter or Return to complete.
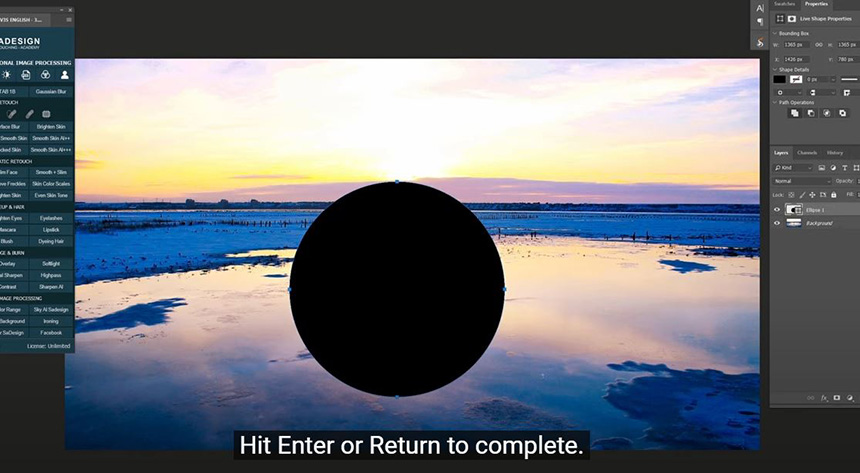
We will take this circle to the center. To do that precisely, Press CTRL or CMD +A to select the whole layer, then pick up move tool (V shortcut) and choose this icon, it’s for center alignment. CTRL+D to deselect
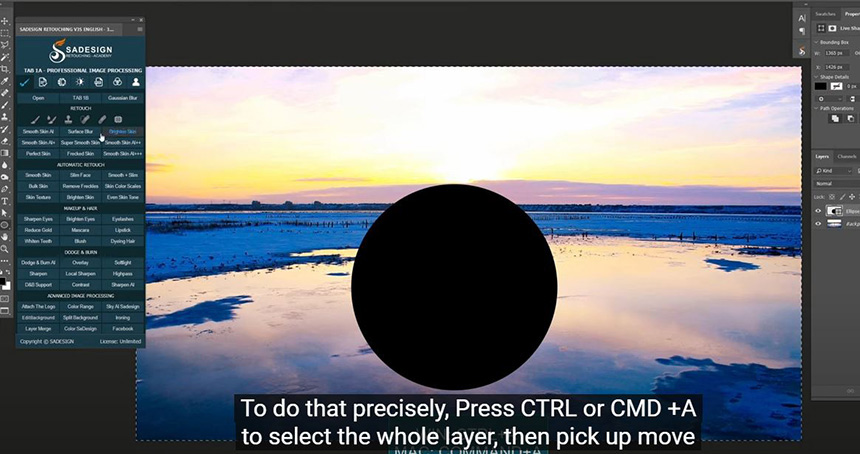
Next, duplicate background layer, bring it to the top. Go to Filter > Distort > Spherize > Set the amount at 100% Mode: Normal Confirm. 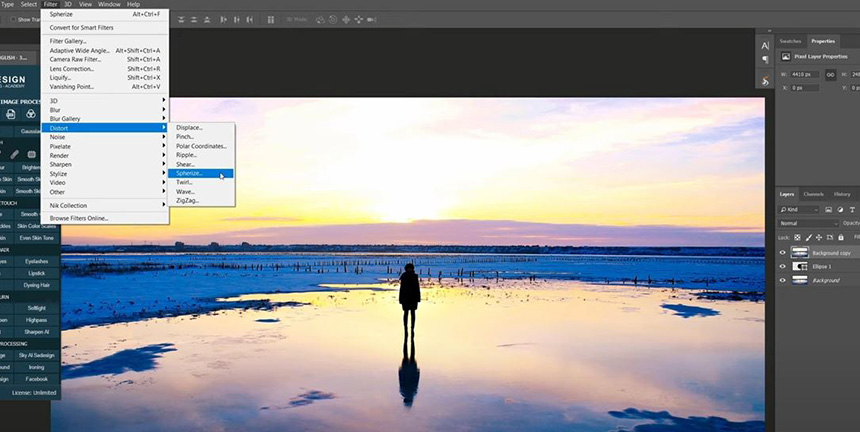
Press key combination CTRL+ALT+G or CMD+OPTION+G for Win or Mac to clipping mask it to the Circle shape below. CTRL+T to scale down the layer to a square shape just to fit with the circle. There you go! Now you can see it just like a crystal ball. Then hit Enter. 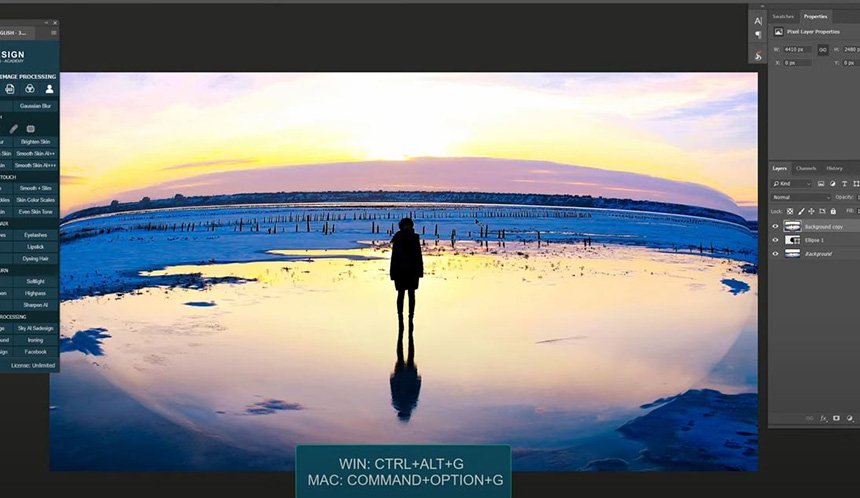
In Ellipse layer, we will create shadow to the crystal ball, to make it look realistic. Click to fx icon and select “Blending Options”, check to “inner shadow” Set values as the following: Blend mode: Linear Dodge Opacity: 60% Angle 60 degree Distance 40 pixels Size 200 pixels Check to “Gradient Overlay”, Blend mode: Linear Burn Opacity 60% Click to color bar to open Gradient Editor window, select “Foreground to transparent” in preset Drag the white point to the left, just to limit the dark space. Then OK
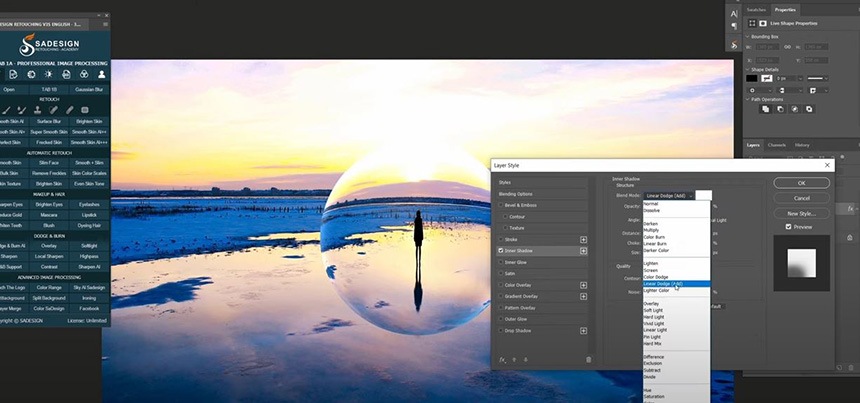
Angle 30 degrees Scale 90% Check to “Drop Shadow”, following the values just like this. Hit OK to confirm Duplicate this layer with CTRL+J
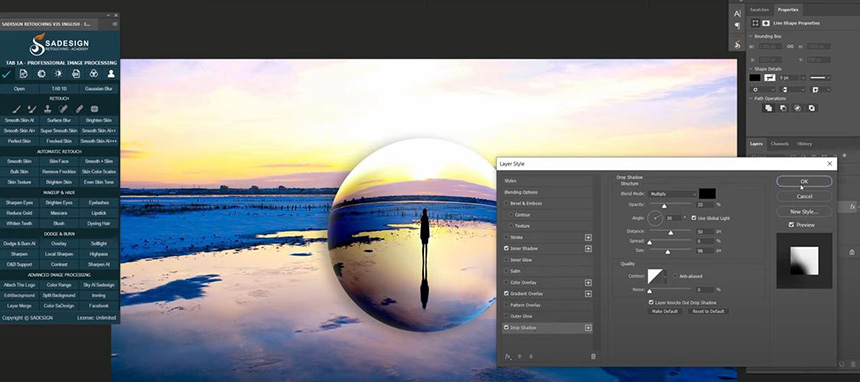
In Ellipse 1, right click to it and choose “Clear Layer Style” CTRL+T and drag from the top to the bottom to create the shadow of the crystal ball. Just place it under Head to Filter > Blur > Gaussian Blur > “convert to smart object” > 40 radius pixels > OK
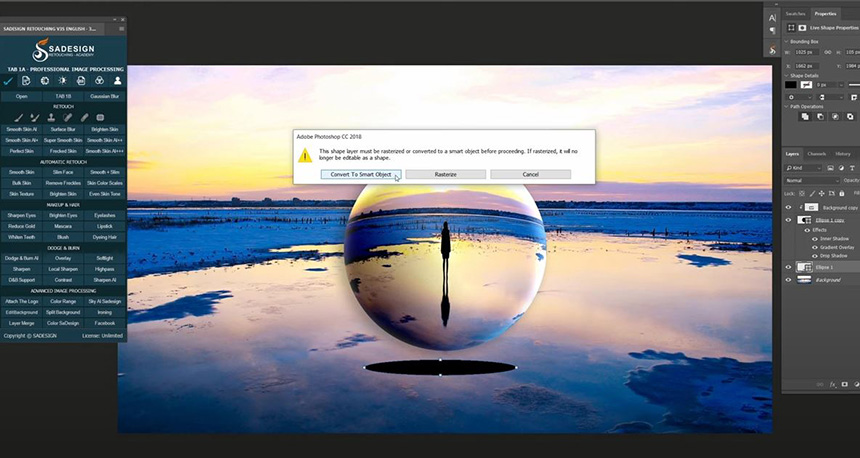 Adjust opacity to around 80% Next, we will add color to the canvas. Click to adjustment icon and select “Color Lookup”, drop down menu in 3DLUT file and select “Crisp_warm”. Decrease the opacity to 70% To make the crystal ball stand out even more, the background should be blurred. Duplicate background layer, go to Filter > Blur > Gaussian Blur > 20%
Adjust opacity to around 80% Next, we will add color to the canvas. Click to adjustment icon and select “Color Lookup”, drop down menu in 3DLUT file and select “Crisp_warm”. Decrease the opacity to 70% To make the crystal ball stand out even more, the background should be blurred. Duplicate background layer, go to Filter > Blur > Gaussian Blur > 20%
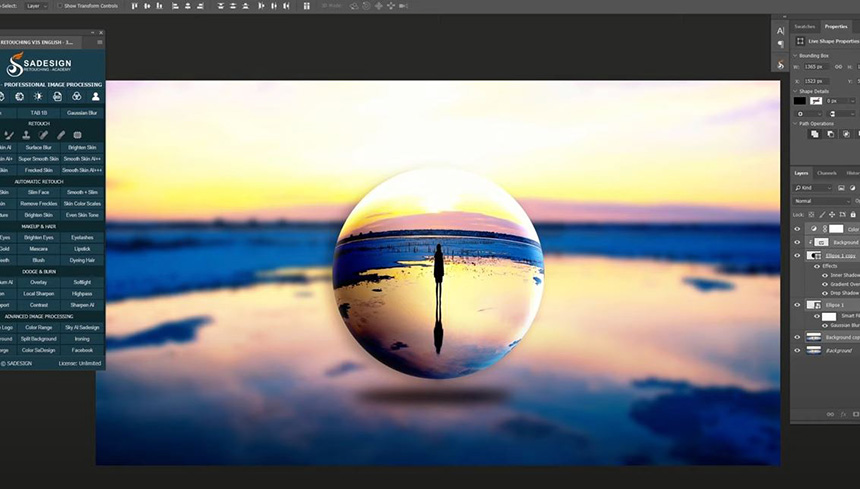
Watch the video here:
REGISTER FOR FREE PHOTOSHOP LEARNING
============================
The most powerful Retouch tool processor
DOWNLOAD:
✅ SADESIGN PANEL ENGLISH: https://sadesign.ai/retouching/
✅ SADESIGN PANEL VIETNAM: https://www.retouching.vn/