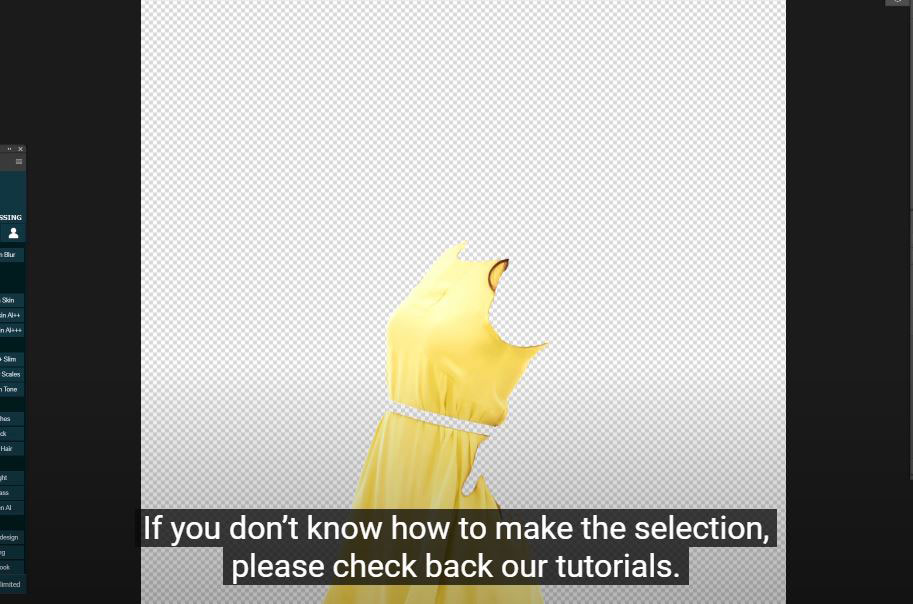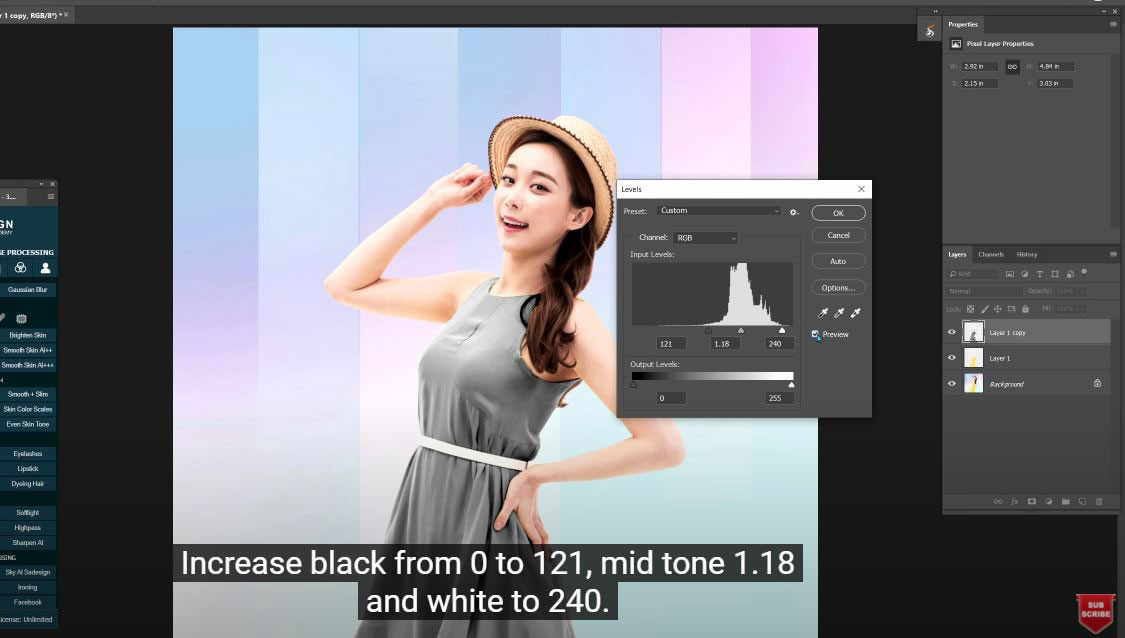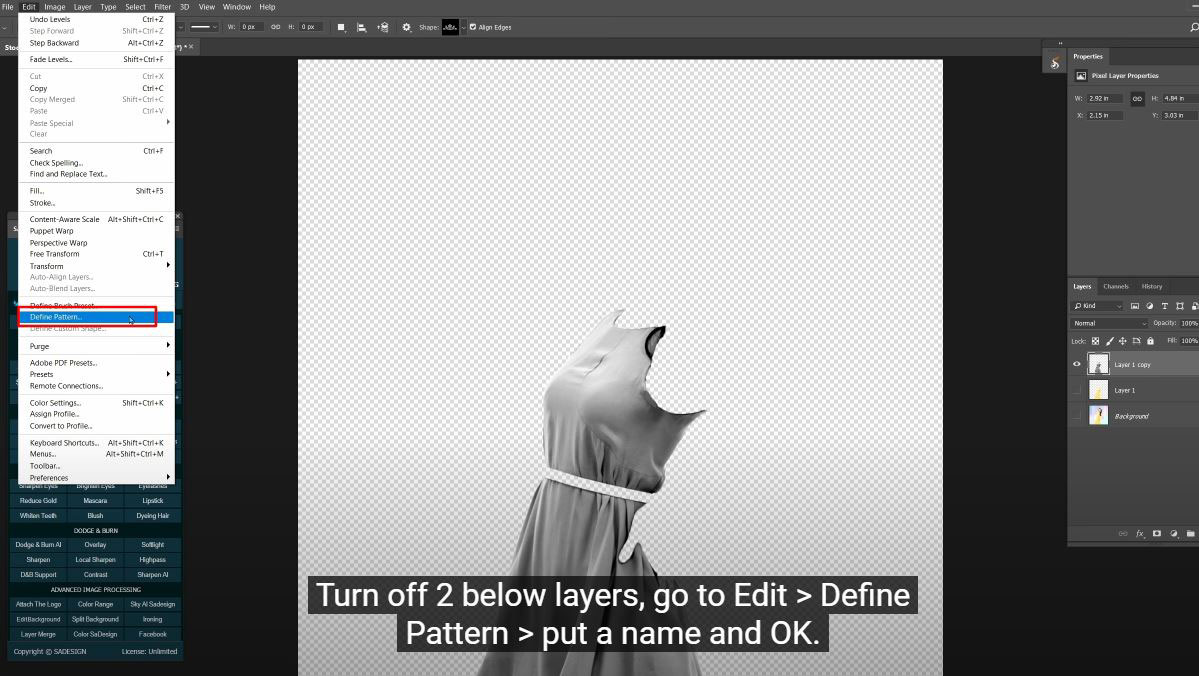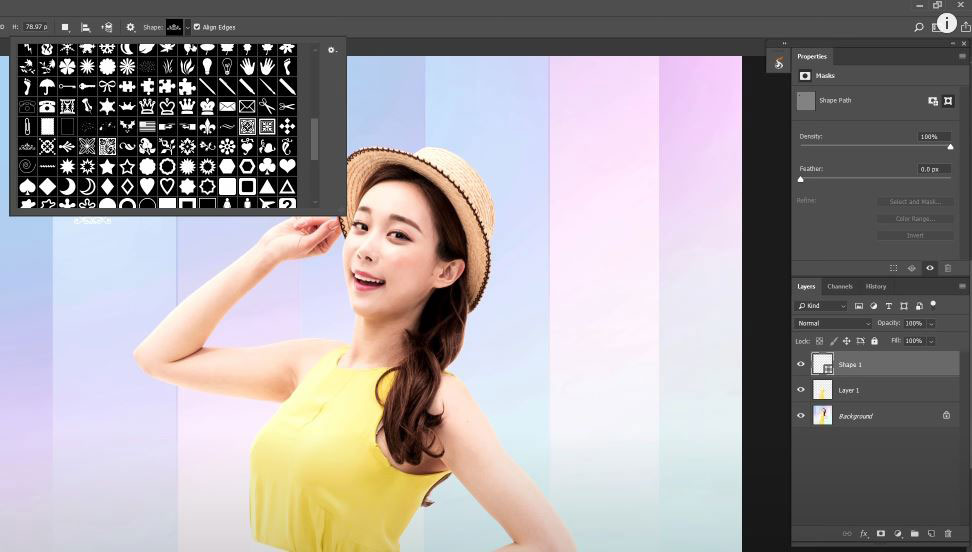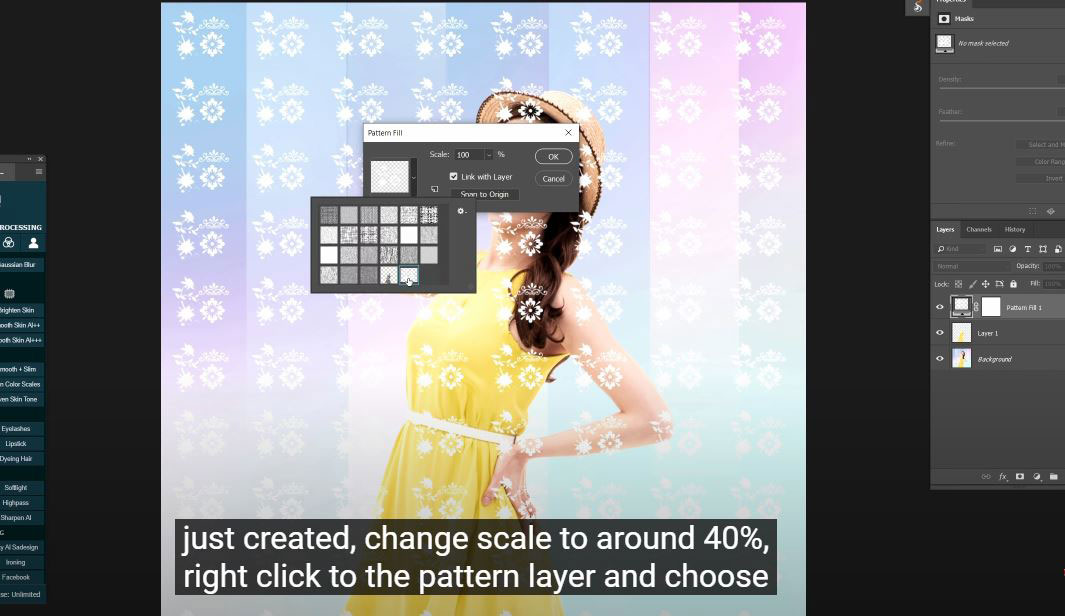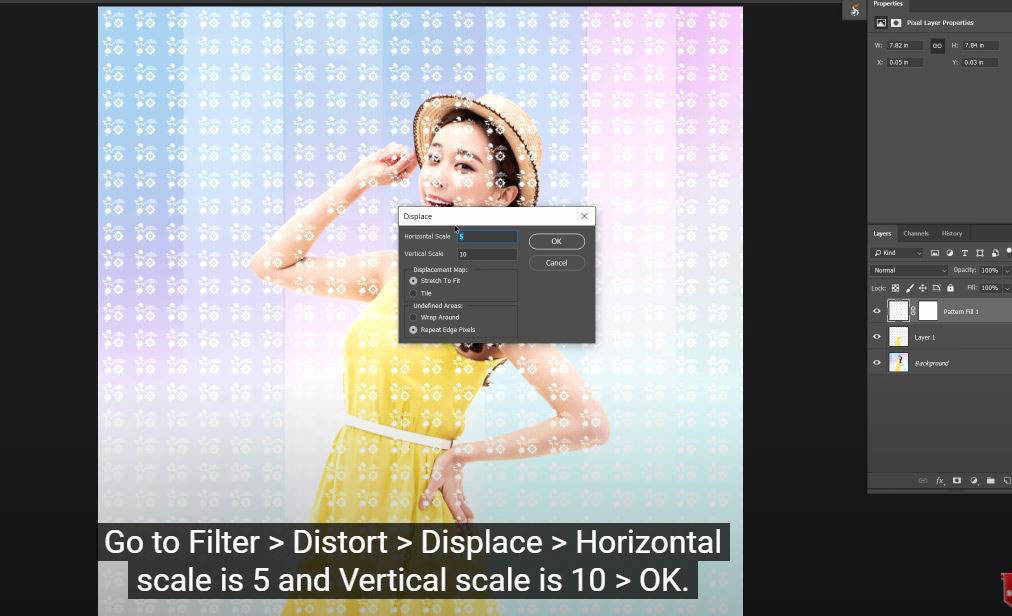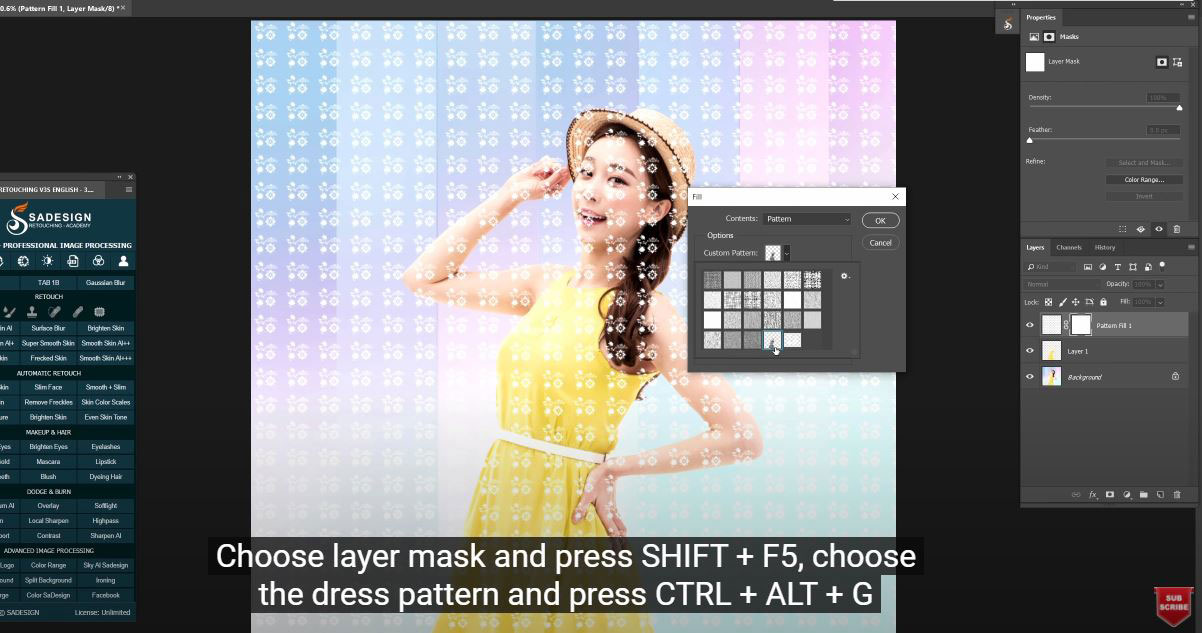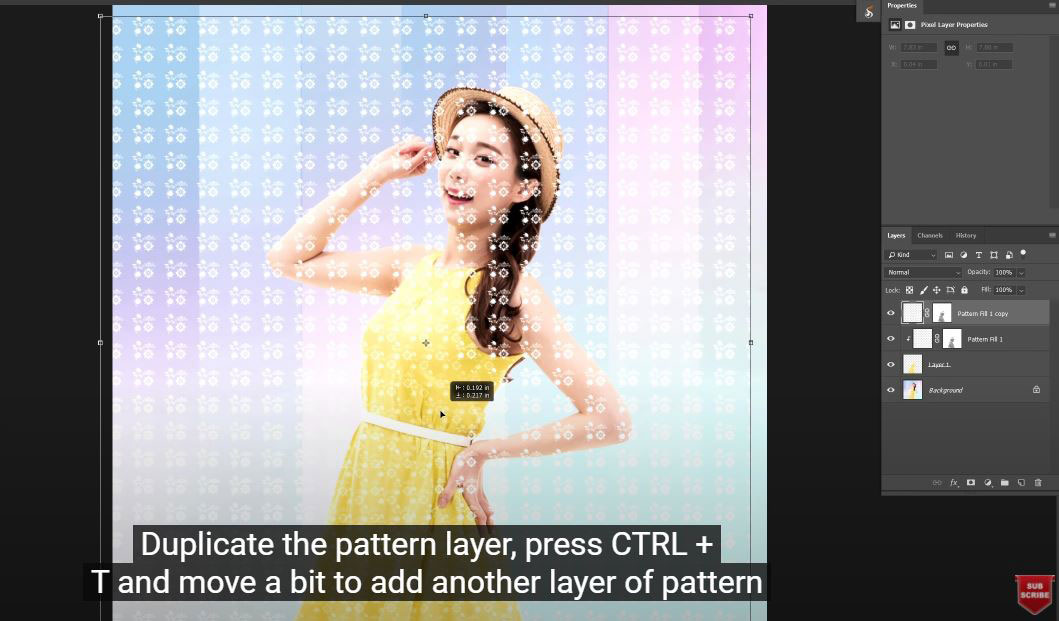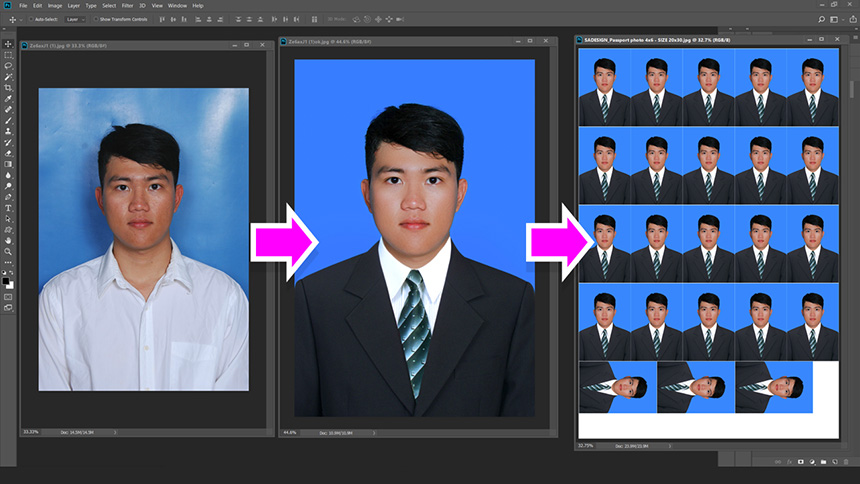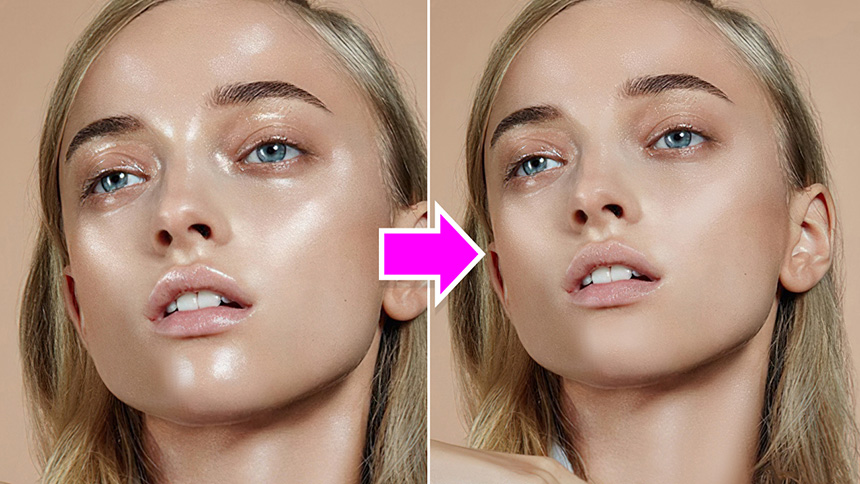Best Selling Products
How To Create Patterns and Textures For Objects in Photoshop

Hi guys, this is SaDesign channel, today I’ll share with you how to add texture to any material. Stay tuned!
(1). To save your time, I already select her dress and put it in new layer. If you don’t know how to make the selection, please check back our tutorials.
(2). Duplicate Layer 1 with CTRL or CMD + J and remove the color by CTRL or CMD + SHIFT + U. Open Levels with CTRL + L for Win or CMD + L for MAC.
(3). Increase black from 0 to 121, mid tone 1.18 and white to 240.
(4). Turn off 2 below layers, go to Edit > Define Pattern > put a name and OK. Save it with CTRL + SHIFT + S, make sure to choose PSD format. Turn on layers again and delete the “layer 1 copy”
(5). Choose “Custom Shape Tool” with U shortcut, choose “Shape”. In the Shape box, choose the pattern that you want to apply on the dress. After choosing, you can test it first by hold shift, click and drag to see the pattern clearly. Choose 4 patterns and merge it into 1 by CTRL or CMD + E. Use Rectangular Marquee Tool and draw a box cover 4 shapes. Turn off layers again, go to EDIT > Define Pattern > named it and save it with PSD format.
(6). Next, right click to the adjustment icon and choose Pattern, choose the pattern that we just created, change scale to around 40%, right click to the pattern layer and choose “Rasterize layer”
(7). Go to Filter > Distort > Displace > Horizontal scale is 5 and Vertical scale is 10 > OK. Now choose the previous PSD dress that we just saved.
(8). Choose layer mask and press SHIFT + F5, choose the dress pattern and press CTRL + ALT + G or CMD + OPTION + G to clipping mask it.
(9). Duplicate the pattern layer, press CTRL + T and move a bit to add another layer of pattern to her dress. Clipping mask to it again. That’s all for this tutorial, enjoy!
If you like Photoshop and Photograph just like SaDesign and you want to get more and more tips, techniques, experience from us. Make sure to subscribe our channel by simply clicking the subscribe button and you will get tons of free tutorials that SaDesign share about Photoshop technique on a daily basic. If you have any ideas, don’t hesitate to leave comments right below the video. We look forward to see your thoughts. Thanks so much for following and supporting SaDesign. See you guys in the following tutorials. Bye Bye!
Watch the video here:
REGISTER FOR FREE PHOTOSHOP LEARNING
============================
The most powerful Retouch tool processor
DOWNLOAD:
✅ SADESIGN PANEL ENGLISH: https://sadesign.ai/retouching/
✅ SADESIGN PANEL VIETNAM: https://www.retouching.vn/