Best Selling Products
How to Create Simple Art Portrait in Photoshop

Hi there, in this video, I’m going to show you how to create simple art portrait effect in Photoshop. This technique requires many kinds of blend modes and filters.
At first, convert background layer into smart object so we can modify it non-destructively. Then, duplicate it with CTRL or CMD + J 2 times.
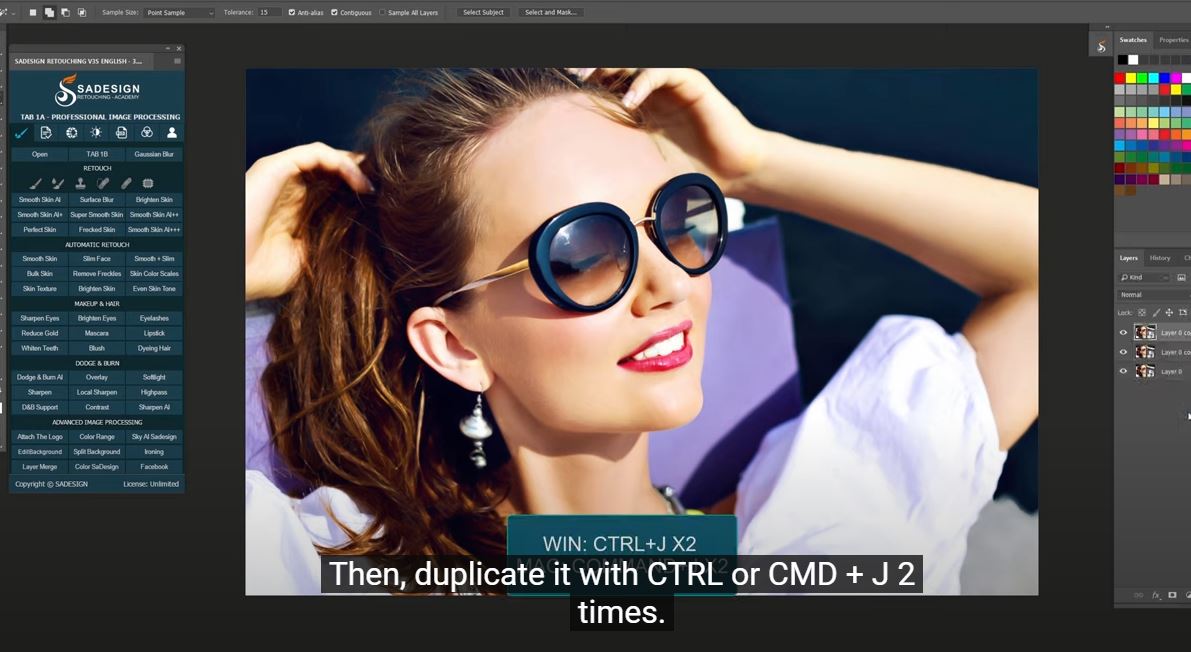
Now, we will work one layer at a time, let’s turn off both top layers. In Layer 0, we are going to add filter to it, go to Filter > Filter Gallery > in this window, you can see many folders with lots of filters inside. Open Sketch folder and select “Stamp” filter. Smoothness is at 1 and Light/Dark balance, set it at 5. OK
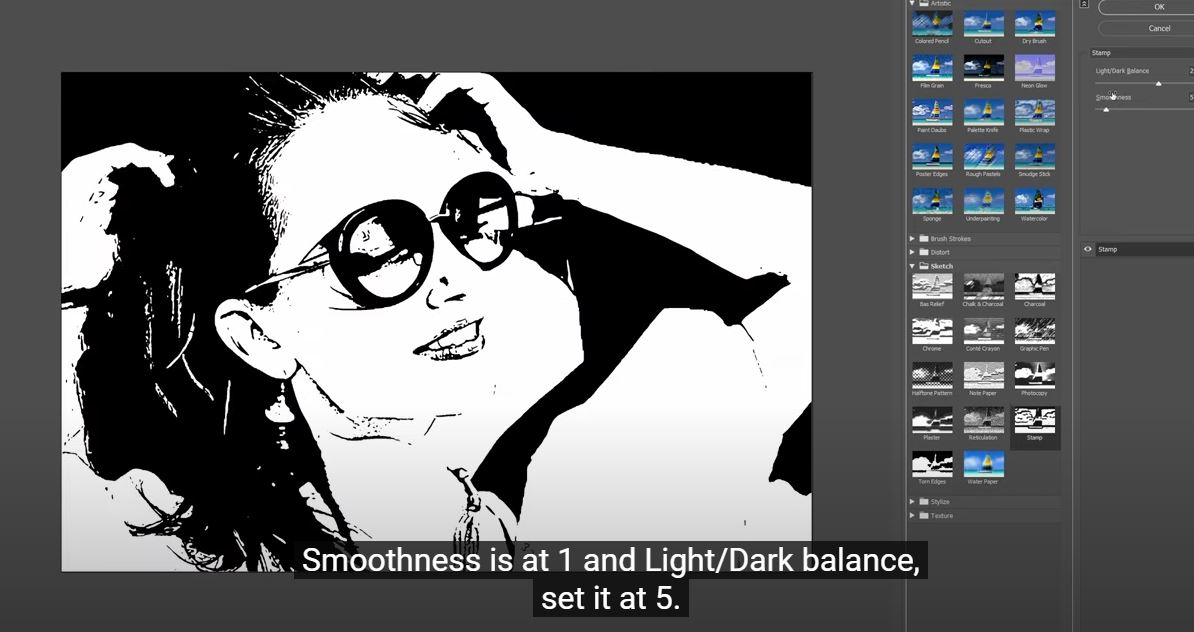
Move to Layer 0 copy, change its blend mode to “Hard Light” On top layer, we will add another filter. Head to Filter > Filter Gallery > Select Cutout in Artistic folder. Set these values as below: Number of levels: 8 Edge Simplicity: 9 Edge Fidelity: 1 Confirm Change blend mode from normal to Multiply.
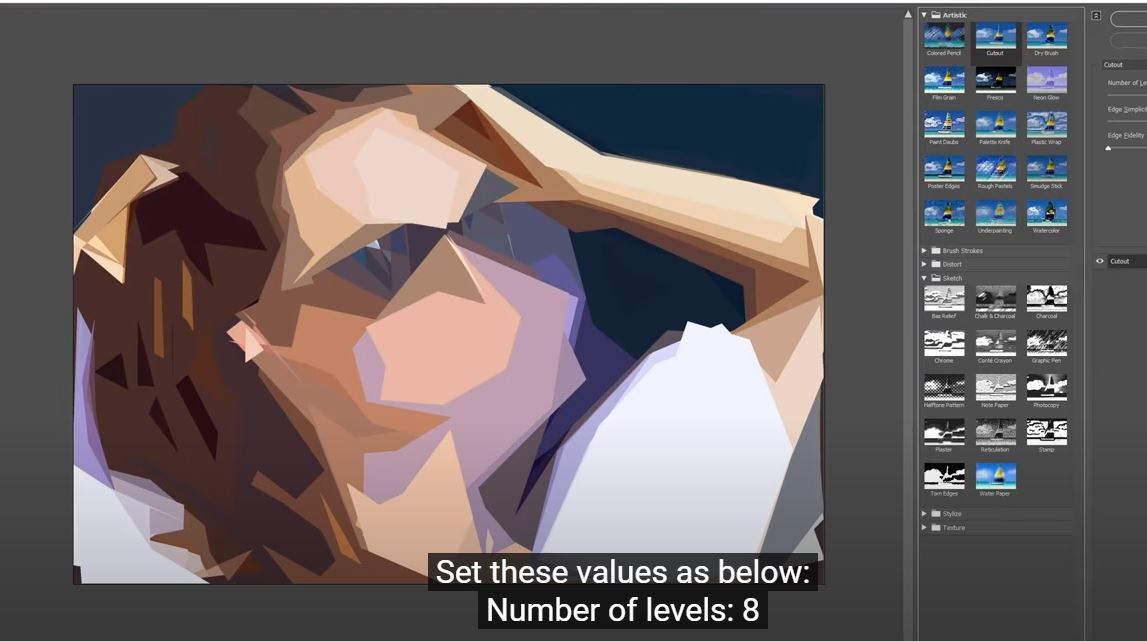
In case you want to change the shapes of the colors and their amount. Double click to “Filter Gallery” in top layer to open back the “Cutout” Filter. Then, you can try out each amount to get the effect that you want it to be.
Create a new layer above Layer 0 with this icon below, pick up Brush tool (or press B shortcut), adjust the opacity to 10%. Paint on the areas you want to reduce the effect, bring back a little bit the below layer. Adjust opacity to 70%.
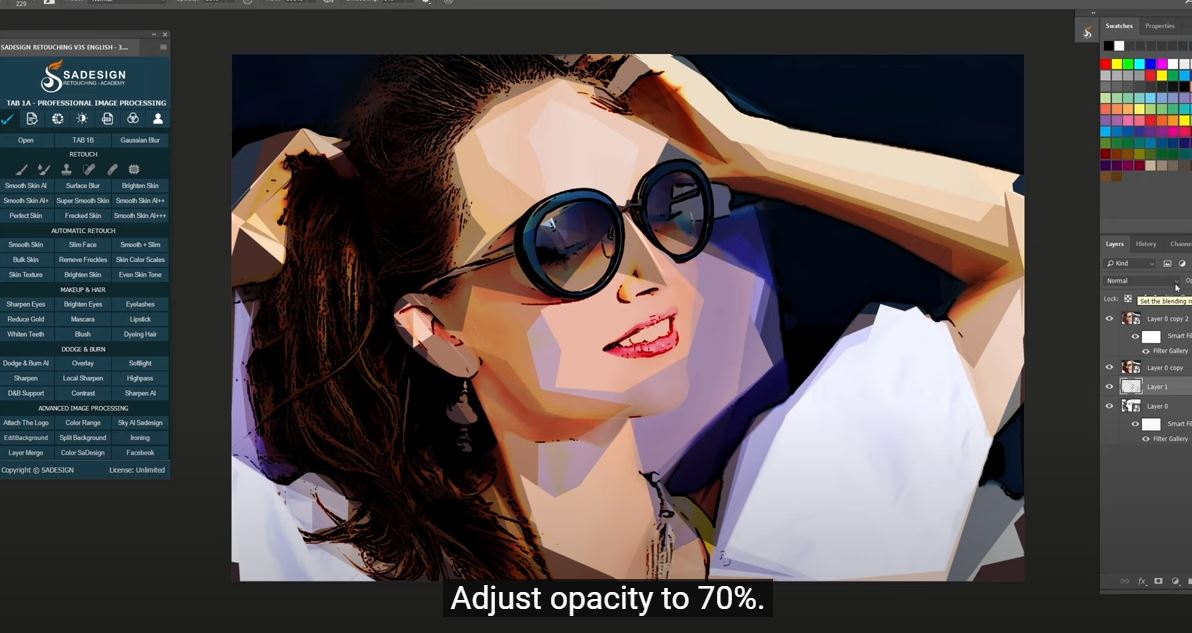
Next, select all layers, right click and convert them all into smart object. This way will merge all layers into one and change to smart object at the same time. Go to Image > Adjustments > Shadows/Highlights, increase the amount to 50% in this case.
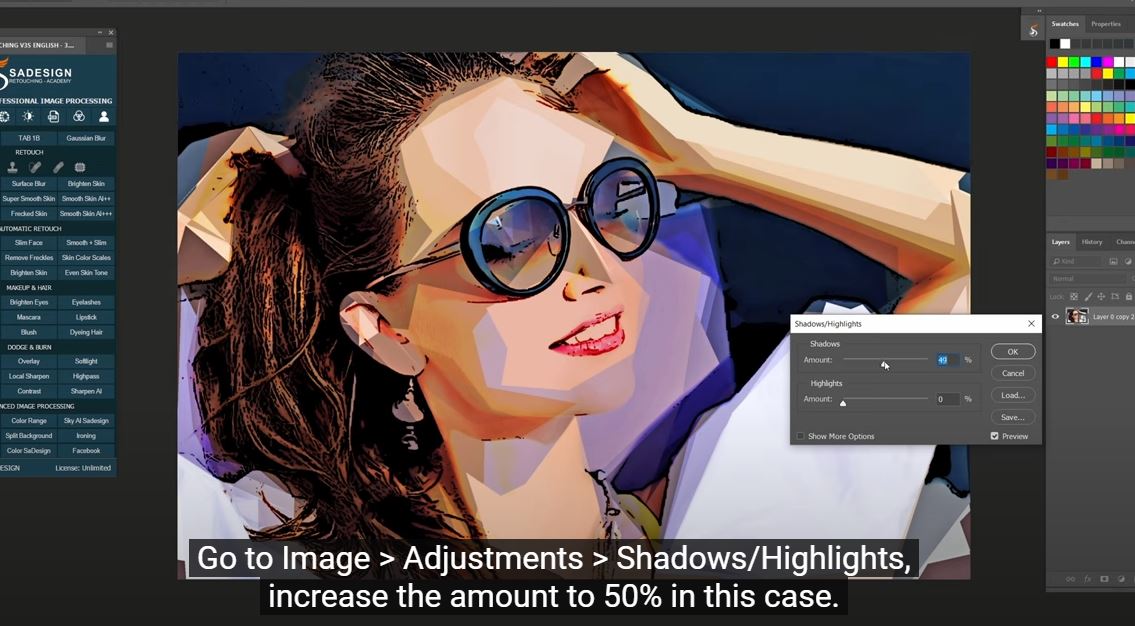
To enhance colors even more, create vibrance adjustment layer, then increase its amount to around 40 Add contrast to the image with curves adjustment layer by increase highlights and decrease shadows. You can reduce the opacity if its too much.
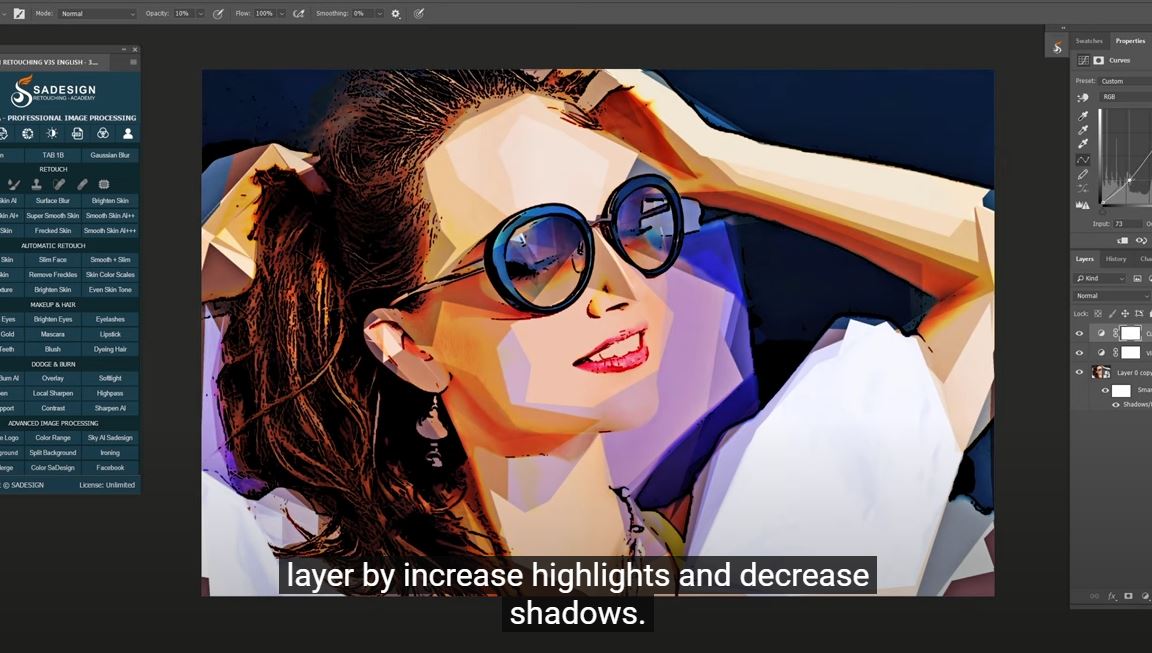
Alright! If you like this video, hit like and subscribe buttons to get more tutorials later or leave comments below in case you have any questions or ideas. Thank you and bye bye!
Watch the video here:
REGISTER FOR FREE PHOTOSHOP LEARNING
============================
The most powerful Retouch tool processor
DOWNLOAD:
✅ SADESIGN PANEL ENGLISH: https://sadesign.ai/retouching/
✅ SADESIGN PANEL VIETNAM: https://www.retouching.vn/












































