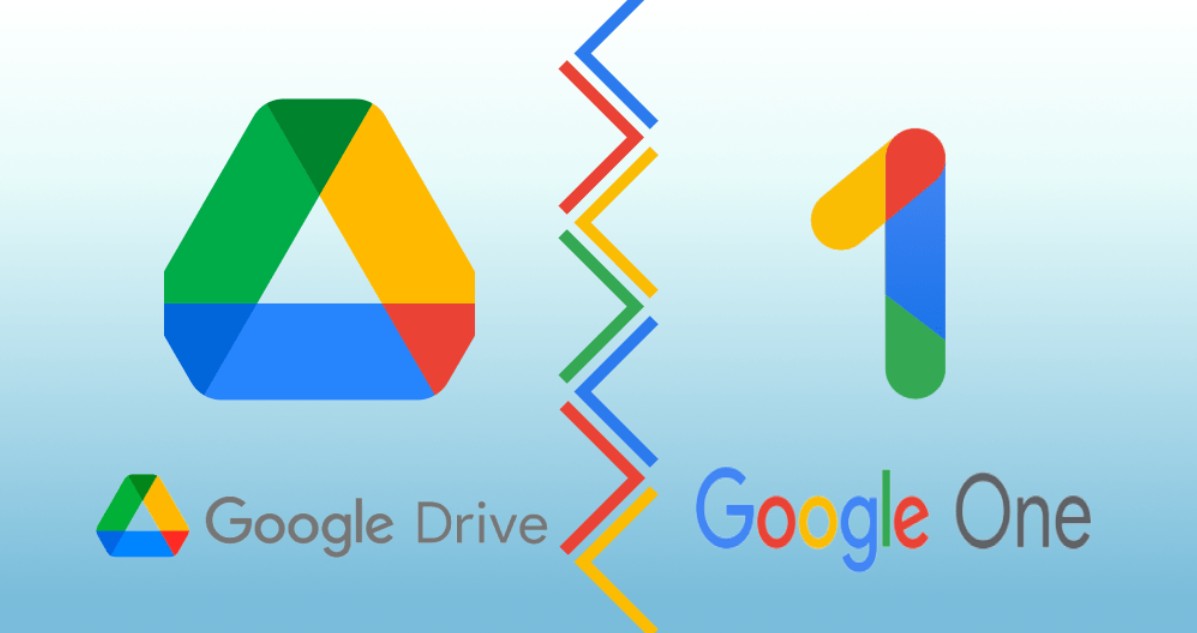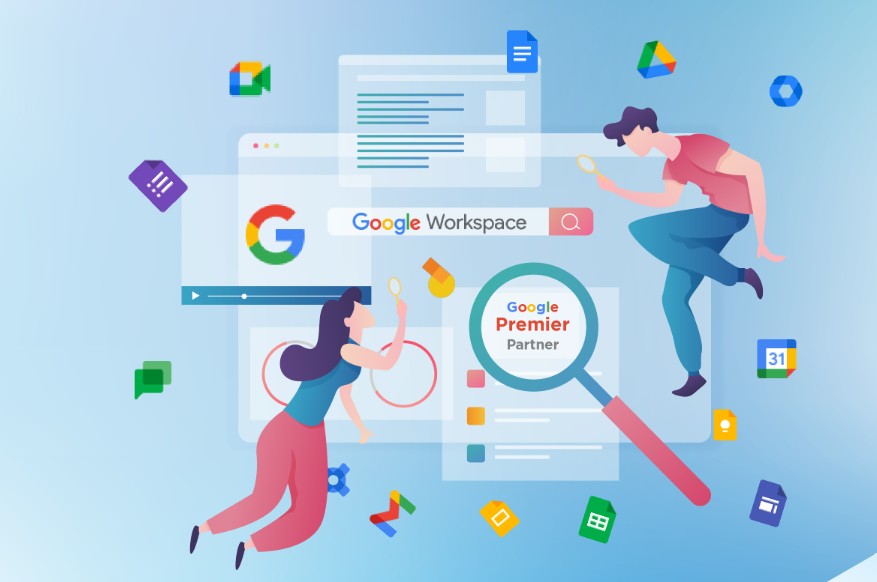Best Selling Products
How to Delete Google Drive on Computer Quickly and Completely
Nội dung
- 1. Reasons to delete Google Drive on device?
- 2. Will deleting Google Drive cause data loss?
- 3. How to delete Google Drive on computer
- 3.1. Delete Google Drive on Windows
- 3.2. Delete Google Drive on Mac
- 4. Instructions on how to pause Google Drive
- 5. Some notes when deleting Google Drive on your computer
Want to remove Google Drive from your computer but don't know how to completely delete it without leaving behind any junk files? In this article, we will guide you how to delete Google Drive on both Windows and macOS to ensure your system is clean and free of unnecessary resources.
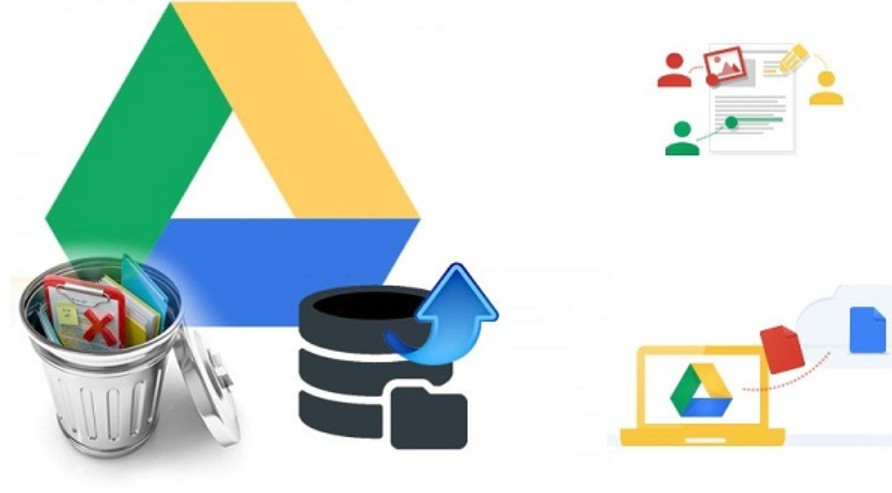
Google Drive is one of the most popular cloud storage services today, helping users easily access, synchronize and share data on many different devices. However, in some cases, you may want to uninstall Google Drive from your computer . It may be because this application takes up too much space, causes account conflicts or you simply no longer need to use it. In this article, SaDesign will guide you in detail how to delete Google Drive on your computer . Let's explore how to do it quickly and effectively right after!
1. Reasons to delete Google Drive on device?
There are many reasons why users decide to delete the Google Drive application from their computers. This is not only to free up space, but also to ensure the safety of personal data. Here are some reasons that users may consider when deleting Google Drive:
Computer out of space
After a long time of use, Google Drive users may have uploaded many documents, images and videos. This can fill up the computer's memory, causing the system's performance to decrease. Therefore, if the hard drive space is almost full, deleting Google Drive can be considered a reasonable way for users to regain storage space.
.png)
Freeing up space can make a big difference in how fast your computer works. When your computer has enough space, applications run more smoothly, and you can store other important files. Remember, optimizing your hard drive space can not only make your computer run better, but can also improve your user experience.
No longer using Google Drive
If the user has switched to another cloud storage service like Dropbox, OneDrive or other platforms, then Google Drive may no longer be necessary. In this case, deleting the application will be a good way for the user to save time and effort in managing accounts.
Sometimes, using too many storage services will make it difficult for users to manage and search for data. Therefore, removing what is unnecessary will help users focus better on what is really important.
.png)
Switch Google Account
Another reason why users may decide to delete Google Drive is to switch to a new account. This switch can also come from many different reasons, such as security issues, account upgrades, or any other personal reasons. Therefore, when switching to a new account, keeping Google Drive on the old account will be unnecessary.
During the account transfer process, users may have backed up all their important data. Therefore, deleting the old Google Drive will not affect the files and folders that users no longer use, and also effectively enhance the security of personal information.
Google Drive application error
Sometimes, the Google Drive app will also encounter some technical errors. Errors will often prevent the app from working properly, making it difficult to access and manage data. If users keep encountering errors and are unable to resolve them, then deleting the app and reinstalling it may be the best solution.
.png)
App errors can cause a lot of trouble, such as not being able to sync files, not connecting, or not being able to access files. So, by deleting the app and reinstalling it, it can fix many problems, helping users get back to work smoothly.
Data Security
Another important factor to consider when deleting Google Drive is data security. If you share your computer with other people, it is best to consider deleting the application from your device to prevent unauthorized access to private documents or unnecessary personal information leaks.
2. Will deleting Google Drive cause data loss?
A common question that users often ask before deleting Google Drive is " If I delete Google Drive, will I lose data? ". In fact, this will depend on how the user deletes the data.
.png)
When you uninstall the Google Drive app from your computer, your cloud data will remain in your Google account. This means that you will only be deleting the app on your device, but all your files will remain safe, allowing you to easily access them again by logging into your Google account from any other device.
However, it is important for users to ensure that all important files are backed up or moved elsewhere. If you forget to back up and sync files between Google Drive and your computer, but decide to delete the app without checking, there is a high chance that files that have not been stored will be lost.
Therefore, before deciding to delete Google Drive, users should take the time to review the files they need as well as back them up. To be safer, users can completely download important files from Google Drive to their computers before taking any action.
.png)
3. How to delete Google Drive on computer
To delete Google Drive on your computer, the operation is also quite simple. Users can easily follow the instructions below to delete Google Drive with both popular operating systems, MacOS and Windows. Specifically:
3.1. Delete Google Drive on Windows
With Windows computers, users can quickly delete Google Drive with the following simple steps:
Step 1: Close the Google Drive app.
Step 2: After closing the application, open Control Panel by pressing the Windows + R key combination to open the Run dialog box > type Control > press Enter to open Control Panel.
.png)
Step 3: In the Control Panel window, click Programs and Features.
.png)
Step 4: In the list of installed programs, search for Google Drive.
Step 5: Right-click on Google Drive > select Uninstall and follow the instructions to uninstall the application.
.png)
Step 6: After completing the uninstallation, users just need to restart the computer to apply the changes.
Thus, with just a few simple steps, users can quickly delete Google Drive on Windows computers. If you want to reinstall, just visit the Google Drive website and download the application to your computer.
3.2. Delete Google Drive on Mac
If you are using MacOS, the process of deleting Google Drive on your device is not too different. The specific steps are as follows:
Step 1: Close the Google Drive app.
Step 2: After closing the app, open a Finder window by clicking the Finder icon on your Mac's Finder.
Step 3: In the Finder window, click Applications.
Step 4: In the list of installed programs, search for Google Drive.
Step 5: Right click on Google Drive > select Move to Trash.
.png)
Step 6: Finally, to complete the process, open the trash and click Empty Trash to completely remove the application from the device.
In general, the way to delete the Google Drive application on a Mac is not too different from that on a Windows computer. In case the user wants to reinstall the application, just perform simple steps to download and install the application.
4. Instructions on how to pause Google Drive
Sometimes, users do not want to completely delete Google Drive, but just want to pause the sync. This will be a good option if users just need to temporarily stop using the service without permanently deleting the application. And to do it, users just need to simply follow the following steps:
Step 1: Open the Google Drive application on your computer.
On Windows find Google Drive in the taskbar (bottom right corner of the screen).
On Mac the Google Drive icon is located in the top menu bar.
Step 2: Click the three dots icon in the upper right corner of the Google Drive window.
Step 3: When the interface transitions, click Pause syncing to pause.
.png)
Step 4: Once completed, Google Drive will immediately stop syncing files between your computer and the cloud. To continue syncing, users just need to simply click Resume syncing again.
After pausing, Google Drive will not automatically sync files on your computer until you decide to resume it. This is useful, especially if you are working on large documents and don't want them to sync right away.
5. Some notes when deleting Google Drive on your computer
Before deciding to delete Google Drive, users will also have some notes to consider to ensure that the process will go smoothly and without any problems:
Stop syncing before deleting
To delete Google Drive, users will first need to stop all syncing. This not only helps protect data, but can also prevent unwanted errors during the deletion process. If you do not stop syncing, users may accidentally delete important files from the cloud.
.png)
Check and backup important data
Before deleting Google Drive, users should also check all their files and make sure that there are no important files that have not been backed up. Users can also consider backing up important files to another storage service or saving them to their computer.
Because backing up important data is not only a way for users to avoid loss, but also helps to easily restore files when necessary. So make sure you have checked carefully before deciding to delete the application.
Delete the Google Drive folder on your computer (if necessary)
If you just want to delete some specific folders in Google Drive instead of the entire application, users can also do that easily. Simply access Google Drive, search and right-click to select to delete the folder you want.
This allows them to easily customize which data they want to keep or delete without having to completely uninstall the app, and it can be a convenient solution if users just need to clean up a bit without losing all their data.
.png)
Be careful when using shared computers
If you have to work and use a computer with many other people, users should be careful when deleting Google Drive. Because this can affect other people using the computer. Before proceeding, notify everyone and make sure that all members have confirmed with each other.
Sharing a computer can cause inconvenience if one of the users deletes an important application, so make sure everyone agrees and is aware of these changes.
Note about administrator rights
Another important thing to note before deleting Google Drive is that you need administrator rights to delete the app. If you are using an account that does not have administrator access, you will not be able to uninstall the app. In this case, you will need to contact your system administrator or computer owner for assistance. This is especially important in a business or school environment where permissions may be limited.
.png)
Clear app cache and temporary files
Finally, after deleting Google Drive, users should also delete the cache and temporary files that the application has saved on the computer. This will help free up more space and avoid storing unnecessary files.
Clearing the cache can be done through system management tools or by going to the temporary folder on your computer. Do this regularly to keep your computer running smoothly and efficiently.
Removing Google Drive from your computer is a simple operation, but if not done properly, you can leave behind many junk files in the system. Through this article, you have learned how to completely remove Google Drive on both Windows and macOS. Hope this guide is useful to you.