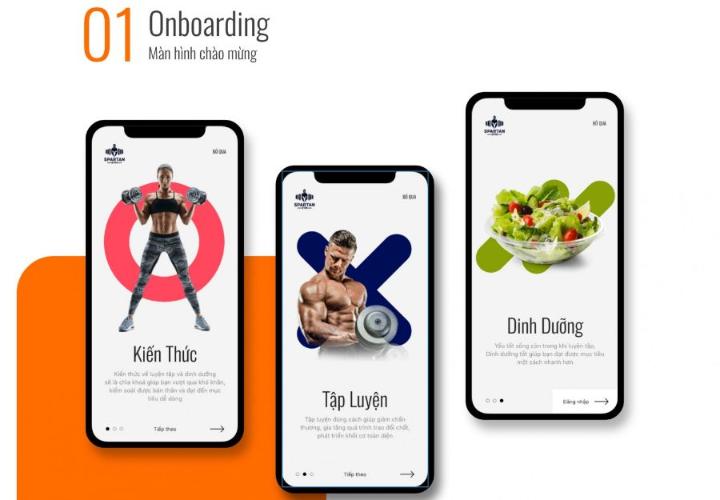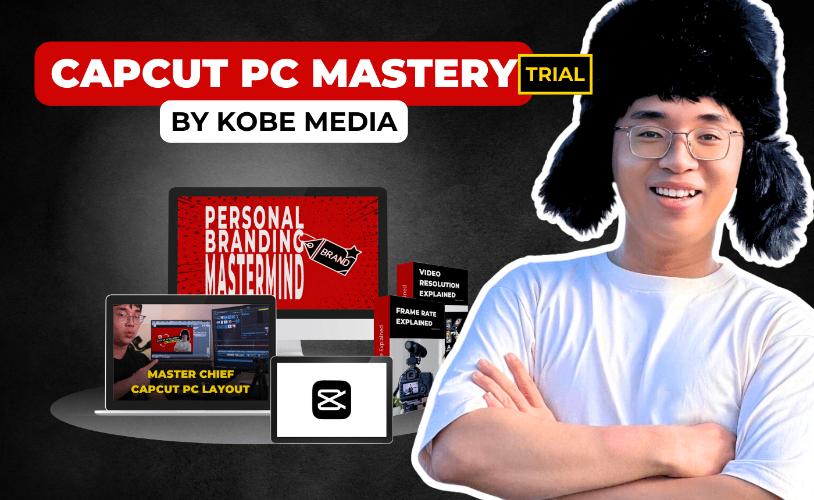Best Selling Products
How to Extract Voice from Video on CapCut: Detailed and Easy-to-understand Instructions
Nội dung
- 1.Why choose CapCut for voice separation?
- 2. Prepare before separating voice
- 2.1. Download and install CapCut
- 2.2. Prepare video
- 3. Detailed instructions on how to separate voice from video on CapCut
- 3.1. Step 1: Add video to CapCut
- 3.2. Step 2: Access the audio tool
- 3.3. Step 3: Customize the audio file
- 3.4. Step 4: Save and export video
- 4. Notes when separating voice on CapCut
- 5. Conclusion
Have you ever wanted to separate voice from video to edit, add music or dub as you like but worried about the complexity of professional software? With CapCut, everything becomes simpler than ever. This is a free, powerful and extremely easy-to-use video editing application, allowing you to separate voice in just a few basic operations. Thanks to that, you can reuse videos, create new content without having to learn complicated tools. Let's explore how to do it with SaDesign right after this.
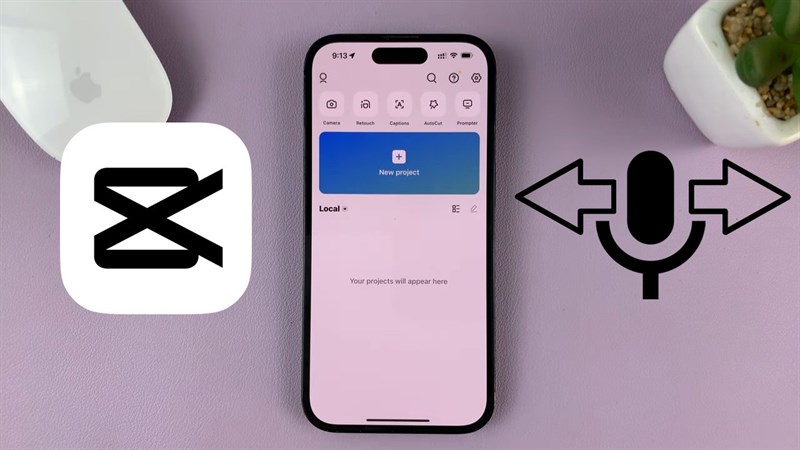
1.Why choose CapCut for voice separation?
CapCut is an ideal choice for separating voice from video thanks to its convenience and ease of use. With CapCut, you don't need to use professional or complicated software to do this. In just a few simple steps, the application will automatically separate voice from video, saving you time and effort.
In addition, CapCut also supports fast file export with high quality, ensuring both sound and image are always sharp. You can export videos in many different formats, suitable for your needs on platforms such as YouTube, TikTok, or Facebook. Stable processing ability, friendly interface and diverse features are the strengths that make CapCut a popular video editing tool, effectively meeting all your needs.
Upgrade genuine Capcut Pro account
2. Prepare before separating voice
(1).jpg)
2.1. Download and install CapCut
To extract voice from video using CapCut, the first thing you need to do is download and install the app. Go to Google Play if you're on Android or the App Store if you're on iPhone, search for "CapCut" and download the app to your device. Installation is quick, and it's completely free to use.
2.2. Prepare video
Once installed, prepare the video from which you want to extract the voice. This video needs to be saved in your phone's library for easy manipulation. An important point is that the audio quality of the video must be clear, without interference or too much noise. This will ensure the best voice extraction results, making it easy for you to edit or use the audio after extraction. Having all of the above elements prepared will help you save time and make the voice extraction process smoother.
3. Detailed instructions on how to separate voice from video on CapCut
3.1. Step 1: Add video to CapCut
(1).png)
Open the CapCut app on your device, then tap the New Project option on the main interface. Next, CapCut will display the media library on your phone. Select the video you want to edit, tap Add to add the video to the timeline. The video will appear immediately in the editing interface, ready for you to take the next steps. This is an important initial step to help you easily manipulate CapCut's features.
3.2. Step 2: Access the audio tool
.png)
Tap on the added video clip on the timeline in the CapCut app to open the editing options. Next, drag the bottom toolbar to the right and select Extract Audio. CapCut will immediately extract the audio portion of the video and display it as a separate audio file on the timeline.
3.3. Step 3: Customize the audio file
.png)
After the audio is successfully extracted, the voiceover will appear as a separate audio file on the timeline. At this point, the voiceover is completely separated from the original video. You can mute the original video by turning the volume down to 0 to keep the visual part. At the same time, the extracted audio file can be edited, trimmed, or saved separately for use in other projects.
3.4. Step 4: Save and export video
once you’ve finished editing, double-check your video and audio to make sure everything looks right. When you’re satisfied, tap the Export button in the upper-right corner of the screen. Choose the resolution and video quality that suits your needs, then wait a few seconds for the app to process. The video will be saved directly to your device’s library, ready to share or use.
4. Notes when separating voice on CapCut
.jpg)
Ensure good original sound quality:
The original video needs to have clear audio, without noise or interference. This will help CapCut separate the voice accurately, limiting errors or poor audio quality after separation.
Check before export:
Once you've finished separating your voice, preview your video to check the audio and video are in sync. If there are any errors or corrections, you can make adjustments right on the timeline before exporting the file.
Select output format:
When exporting your video, choose the format and resolution that best suits your needs. If you need to share on social media like TikTok or YouTube, choose 720p or 1080p as the aspect ratio and quality. For professional projects, a high resolution like 4K is the best choice.
Upgrade genuine Capcut Pro account
5. Conclusion
CapCut voice extraction is a simple and easy process that does not require you to use complicated software. With just a few basic steps, you can extract audio from a video, creating conditions for editing, dubbing or reusing audio in a creative and effective way. This is a useful tool for everyone, from beginners to those who regularly edit videos. Download the CapCut application now and explore this feature to create high-quality videos with your own personal stamp.