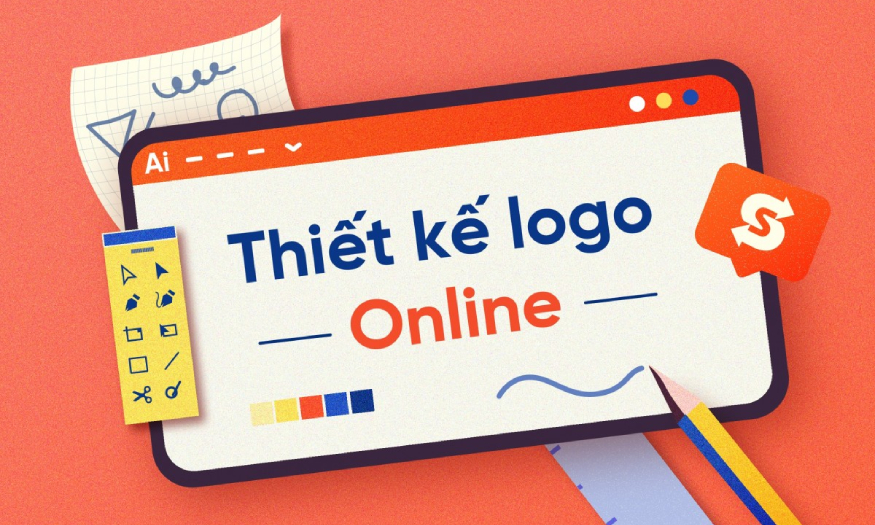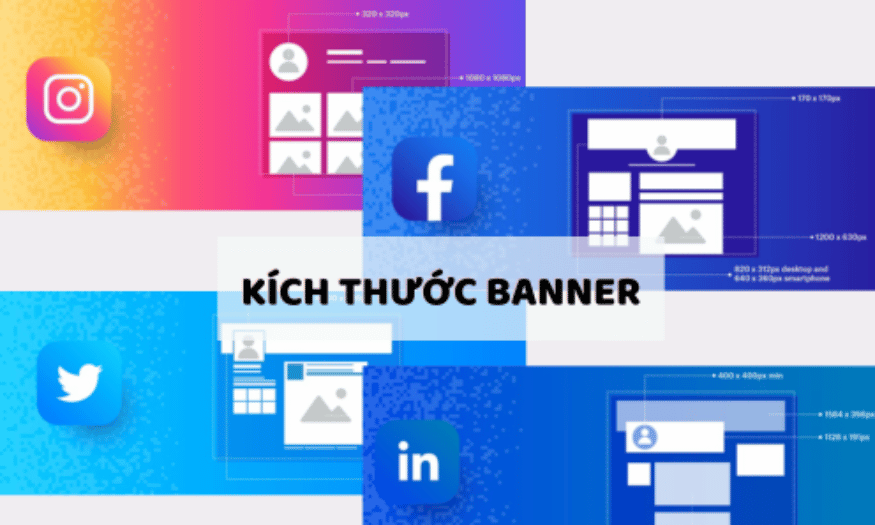Best Selling Products
How to install Stable Diffusion for Photoshop
Not everyone knows how to install Stable Diffusion for Photoshop. If you are also having difficulty with this problem, do not ignore SaDesign's instructions below.
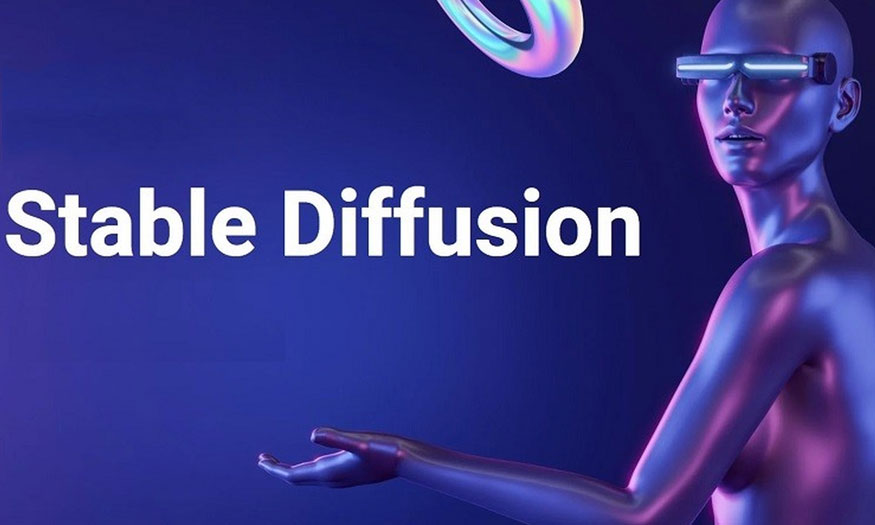
Stable Diffusion is an ideal plugin for Photoshop to create art images with AI. In addition, it also helps overcome the limitations of Generative Fill and Adobe Firefly. However, not everyone knows how to install Stable Diffusion for Photoshop . If you are also having difficulty with this problem, do not ignore SaDesign 's instructions below.
1. What is Stable Diffusion?
Stable Diffusion is a fairly new plugin that has attracted the attention of the design community since its launch (2022). This is a generative AI language model that allows users to convert text into images very conveniently.
However, it can also be used for tasks like colorization, image-to-image translation guided by text prompts. This is a deep generative AI model. The plugin's model code and weights are open source and can run on most consumer hardware.
2. Steps to install Stable Diffusion for Photoshop
Stable Diffusion can be installed into Photoshop to enhance the process of creating text images, overcoming the limitations of Generative Fill and Adobe Firefly.
To install Stable Diffusion, your computer requires Photoshop 2023 or 2024 version that supports Generative Fill and Stable Diffusion. Then follow these steps:
Step 1: Go here to download the Stable Diffusion Plugin for Photoshop. Scroll down a bit and click to download the CXX file as shown below.
.jpg)
Then select the appropriate save location and click Save File.
.jpg)
Step 2: Now launch the stable.art_0.0.1 file you just downloaded to install the Stable Diffusion Plugin.
.jpg)
Continue to click Install to install this Plugin.
.jpg)
Once installed, we will see Stable.art appear in the Plugins tab. The yellow arrow means that this Plugin can only be used on the computer where it is installed. It will not sync with other computers using the same Adobe account.
.jpg)
Step 3: Now continue to the Stable Diffusion installation folder. Right-click on the Webui-user file and select Edit.
.jpg)
Step 4: In the window that appears, add " --api" to the commandline line, then select File => Save to save the file. If you cannot do this step, you will encounter an api error when launching the Stable Diffusion plugin.
.jpg)
Step 5: After saving, we will start Stable Diffusion by launching the webui-user.
.jpg)
Step 6: In the window that appears, copy the IP and Port numbers in the Stable Diffusion CMD window.
.jpg)
Step 7: Next, open Photoshop, then select New File to create a new document. Name, resize, then click Create.
.jpg)
Step 8: Once you have successfully created a New document, click on Plugins => select Stable Diffusion. Now you will see the color mixing tray icon in the right corner.
.jpg)
Step 9: Next, paste the IP and Port copied in the above step into the Endpoint box. Then enter the content you want to create an image for in the Prompt box. For example, if you want to create an image of a beautiful girl, enter "a beautiful girl". Note that the text must be entirely in English. If you are not fluent in English, you can use Google Translate to convert Vietnamese to English.
.jpg)
Scroll down a bit then click on Mode and select the Checkpoint you want to use.
.jpg)
In the Mode section, select txt2img to convert text to images. By default, each time you click Generate, 4 images will be obtained. But to help create images faster, click Number of Images and select 1 image.
.jpg)
And here is the result we get, with just a simple prompt you have a beautiful girl photo. If you are not satisfied with the result, just click Generate a few more times until you get the desired result.
.jpg)
Step 10: You can see that the Stable Diffusion Plugin runs smoothly on Photoshop. Users just need to change the content to choose the best result without having to use the Web version of Stable Diffusion. Although Stable Diffusion creates very beautiful images, it does not have many photo editing tools. Therefore, you need to combine tools in Photoshop, typically the Generative Fill feature.
Create a selection around your model using the Marquee Tool, then hit Generative Fill. This Adobe Firefly AI-powered tool expands the image and adds extra details.
.jpg)
You can either type in the prompt or leave it blank and let Generative Fill add details to the selection. The result is a perfect photo from the combination of Photoshop and Stable Diffusion.
.jpg)
So we have completed the installation of Stable Diffusion for Photoshop as well as how to use it. Set it up on your PC now to experience the leading photo editing technology.