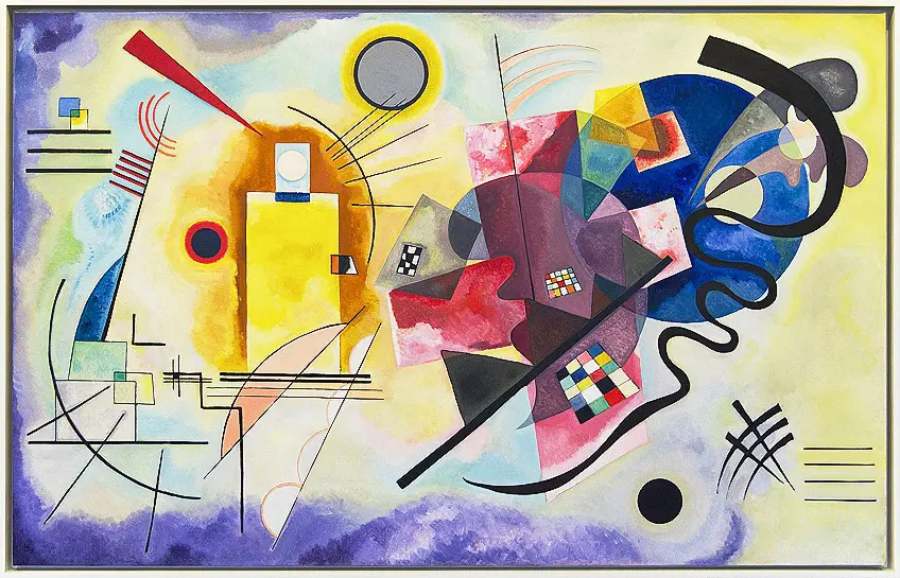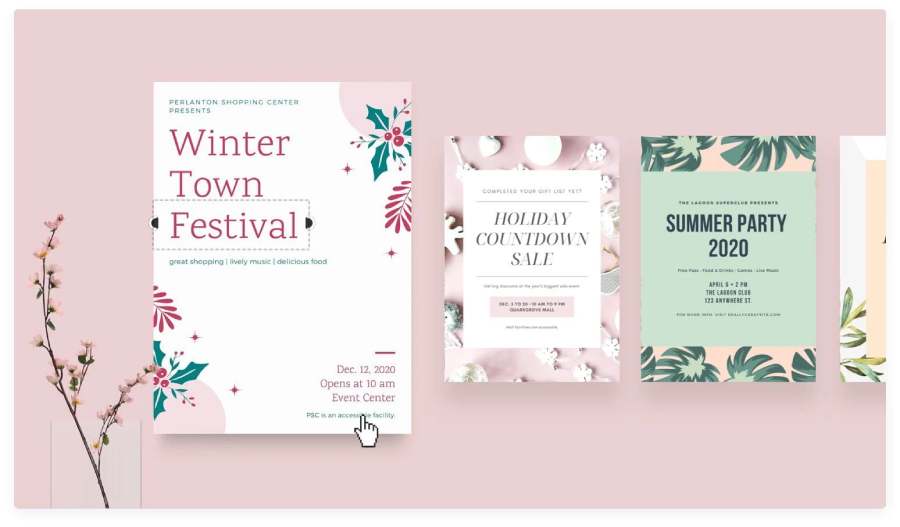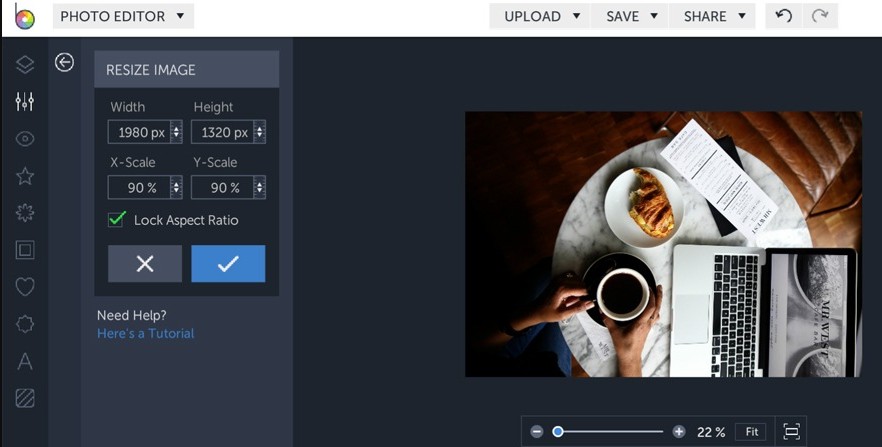Best Selling Products
How to reset Photoshop to default from A-Z
Nội dung
- 1. Some reasons to reset photoshop
- 1.1. The pointer disappears or changes shape
- 1.2. Dashboard Disappears
- 1.3. Brush tool is not working
- 1.4. Export Clipboard error
- 1.5. File cannot be opened automatically by Photoshop
- 1.6. Photoshop is running too slow
- 1.7. Photoshop freezes
- 1.8. Photoshop exit error
- 1.9. Photoshop won't open
- 1.10. Photoshop cannot use shortcut keys
- 2. How to reset Photoshop to default
- 2.1. General instructions
- 2.2. Instructions on how to reset Photoshop to default for each version
- 2.2.1. Reset Photoshop CC
- 3. Restore factory settings without resetting the software
During use, your Photoshop may encounter some problems such as the cursor disappearing, the control panel disappearing or the Brush tool not being able to be used,... The most common solution is to reset Photoshop to default. If you do not know how to restore Photoshop's original settings, please refer to the following information with SaDesign .

1. Some reasons to reset photoshop
Resetting Photoshop to default means restoring Photoshop's original settings. The reason why you should reset Photoshop to default is because this action can fix some errors as follows:
.jpg)
1.1. The pointer disappears or changes shape
While using Photoshop, you may encounter problems such as not seeing the mouse pointer or the pointer changing shape inappropriately for the tool you are using. The cause of this error may be because you have customized the pointer size in Photoshop or due to a conflict with the mouse driver.
1.2. Dashboard Disappears
The control panel here refers to small windows that display information and functions of Photoshop, such as the layer panel, toolbar, etc. You can customize the position and size of these control panels as you like. However, sometimes these control panels can disappear from the Photoshop interface due to software errors or you accidentally hide them. To restore them, you can reset Photoshop to default.
1.3. Brush tool is not working
The Brush tool in Photoshop allows you to draw and paint on image layers. In some cases, this tool does not work. The reason may be that you have selected the wrong blend mode, wrong color channel, wrong layer type or a software error.
1.4. Export Clipboard error
Export Clipboard allows you to copy content from Photoshop to other applications or vice versa. But sometimes this feature is buggy, making it impossible to copy content.
.jpg)
1.5. File cannot be opened automatically by Photoshop
When you want to open an image file with Photoshop but can't, the cause may be a conflict between Photoshop versions or you have set the wrong default application to open the image file. At this point, we can reset Photoshop to default to fix the problem.
1.6. Photoshop is running too slow
Photoshop running too slowly will affect work performance, not only that, it also annoys users. The cause of this situation may be because you open too many image files, layers, filters, ... or because the computer configuration is not strong enough to run Photoshop. If you also encounter this situation, try resetting Photoshop to default.
1.7. Photoshop freezes
During use, Photoshop may become unresponsive or freeze. The reason may be that we have performed an operation that is too complicated, too heavy, or due to conflicts with other applications running on the computer.
1.8. Photoshop exit error
While editing a photo, Photoshop automatically exits without any notification, which can cause you to lose files. The reason may be that you are using a version of Photoshop that is incompatible with your operating system due to a virus or software error.
.jpg)
1.9. Photoshop won't open
This error prevents you from starting Photoshop. The cause may be that you have installed the wrong version of Photoshop, a missing DLL file, or a software error. At this point, resetting Photoshop to default may fix the problem.
1.10. Photoshop cannot use shortcut keys
This error prevents you from using shortcuts in Photoshop to perform quick operations. The reason may be because you have customized shortcuts in Photoshop or because of conflicts with shortcuts of the operating system or other applications. Therefore, you should reset Photoshop to default.
2. How to reset Photoshop to default
To reset Photoshop to default, you can use the following basic steps:
2.1. General instructions
Step 1: Exit Photoshop software
.jpg)
First, you need to exit Photoshop before resetting the settings. You can click File on the toolbar and select Exit or press the shortcut key Ctrl + Q.
Step 2: Use the shortcut key to restart Photoshop
After exiting Photoshop, use the shortcut key to relaunch Photoshop and reset the settings. Depending on your computer's operating system and Photoshop version, the shortcut key will be different. Specifically:
Windows: Hold down Shift+Ctrl+Alt and click the Photoshop icon on the desktop or taskbar.
Mac: Press and hold Shift+Command+Option and click the Photoshop icon in the dock or finder.
When you use this shortcut, you will receive a message asking if you want to delete Photoshop's Preferences file. Select Yes to continue.
.jpg)
Step 3: Delete Photoshop Preferences File
The Preferences file is a file that contains personal settings in Photoshop, such as cursor size, keyboard shortcuts, panel positions, etc. When you delete the Preferences file, it will restore Photoshop to its default settings.
Depending on the operating system and Photoshop version, Photoshop's Preferences file is stored in different paths. Below are some common paths:
Windows: C:\Users\[User Name]\AppData\Roaming\Adobe\Adobe Photoshop [Version]\Adobe Photoshop [Version] Settings
Mac: ~/Library/Preferences/Adobe Photoshop [Version] Settings
You can find and delete the Photoshop Preferences file in the above paths. The Preferences file name may vary depending on the Photoshop version. After deleting the Preferences file, restart Photoshop and check if the previous errors have been fixed.
2.2. Instructions on how to reset Photoshop to default for each version
Each version of Photoshop will have different ways to reset Photoshop to default. Specifically, some ways to reset Photoshop to default in some popular versions are as follows:
2.2.1. Reset Photoshop CC
With Photoshop CC version, resetting Photoshop to default can be done through the following basic steps:
Step 1: In open Photoshop, press the shortcut key Ctrl+K (Windows) or cmd+K (Mac).
.jpg)
Step 2: Click General => Reset preferences on Quit => click OK to confirm.
.jpg)
Step 3: In Preferences click OK to close the window.
Step 4: Restart Photoshop to see if the previous errors have been fixed.
2.2.2. Reset Photoshop CS6 on Windows (Windows 10, 8)
With Photoshop version CS6 on Windows (Windows 10, 8), you can reset Photoshop to default by following these steps:
Step 1: First let's close Photoshop software.
Step 2: Make sure hidden files and folders are displayed. If your files and folders are hidden, show them in the following ways:
For Windows 10: In the search box on the taskbar, type folder, then select Show hidden files and folders from the search results. Under Advanced settings, select Show hidden files, folders, and drives, and then select OK.
For Windows 8.1: In the search box, type folder, then select Folder Options from the search results. Select View. In Advanced settings, select Show hidden files, folders, and drives, then select OK.
Step 3: Navigate to the folder shown in the image below and delete the Adobe Photoshop CS6 Prefs file. It will be recreated when you restart Photoshop.
.jpg)
2.2.3. Reset Photoshop CS6 on MacOS and Window 7 or older versions
With Photoshop CS6 on MacOS and Window 7 or older versions, you can reset Photoshop to default by following these basic steps:
Step 1: First let's close Photoshop software.
Step 2: Hold down Shift+Ctrl+Alt (Windows) or Shift+cmd+option (Mac) and click the Photoshop icon (or double-click if necessary) to launch the application. Continue holding those 3 keys.
Step 3: You will be asked to confirm that you want to delete Settings File: release the 3 keys and click Yes.
.jpg)
2.2.4. Reset Photoshop Elements
With Photoshop Elements version, you will reset Photoshop to default by following these steps:
Step 1: Press Ctrl+K (Windows) or cmd+K (Mac).
.jpg)
Step 2: Click Reset Preferences on the next launch in the General tab and press OK to confirm your action.
Step 3: Click OK to close the Preferences window.
Step 4: Restart Photoshop to check if the previous errors have been fixed.
3. Restore factory settings without resetting the software
In addition to the ways to reset Photoshop to its original defaults, you can also restore the original settings in some components in Photoshop without having to reset the software. This method is most optimal when you only want to fix errors in certain components without affecting other personal settings. To restore Photoshop's original settings without having to reset the software, you can refer to some of the following methods:
.jpg)
Restore workspace default settings: Workspace is the area that displays your customized control panels and toolbars. You can restore Workspace default settings by clicking on the Window menu => select Workspace => Reset (Workspace Name).
Restore the original settings of a tool: You can restore the original settings of a tool by right-clicking on the tool icon on the toolbar and selecting Reset Tool or Reset All Tools.
Restore the panel's factory settings: To restore a tool to its factory settings, click the menu icon in the upper right corner of the panel and select Reset (Panel Name).
Above is a summary of ways to reset Photoshop to default. If your Photoshop software unfortunately encounters errors as mentioned above, try resetting Photoshop to default. Hopefully, Sadesign 's sharing can help you fix the problems yourself easily.