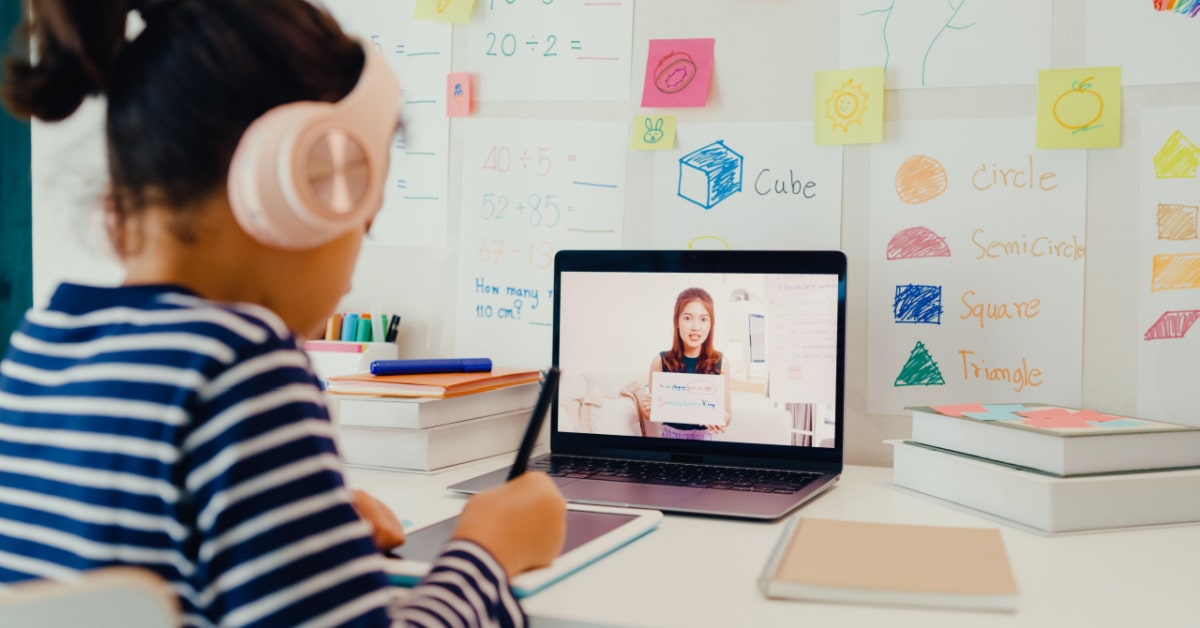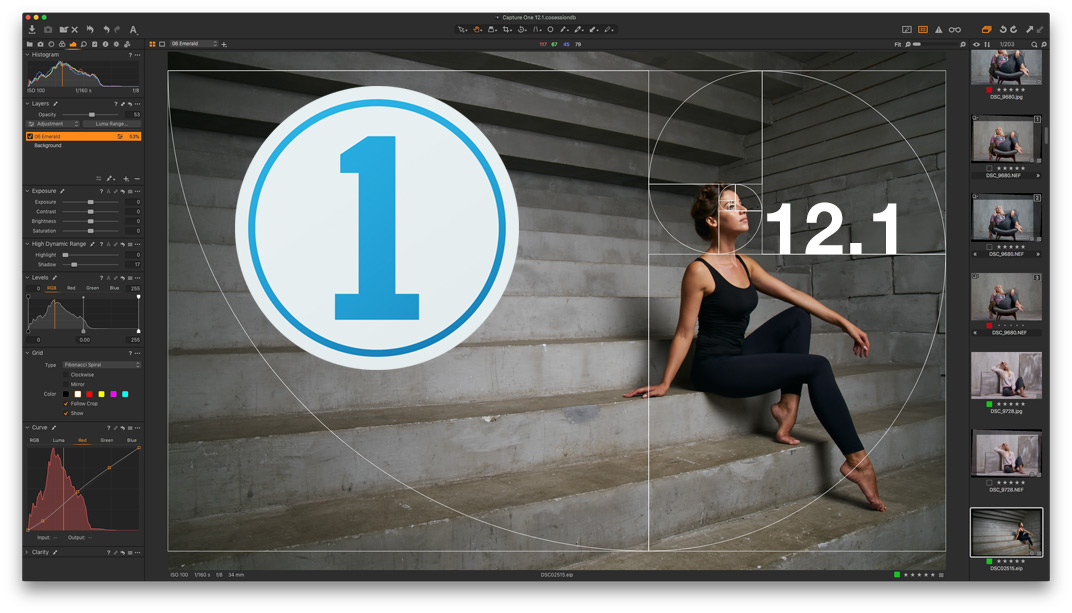Best Selling Products
How to Restore Microsoft Office License in Just a Few Steps
Nội dung
Lost Microsoft Office license makes you confused among a series of complicated instructions? Don't worry! This article will guide you how to quickly recover Microsoft Office license, protect important data and save time effectively.
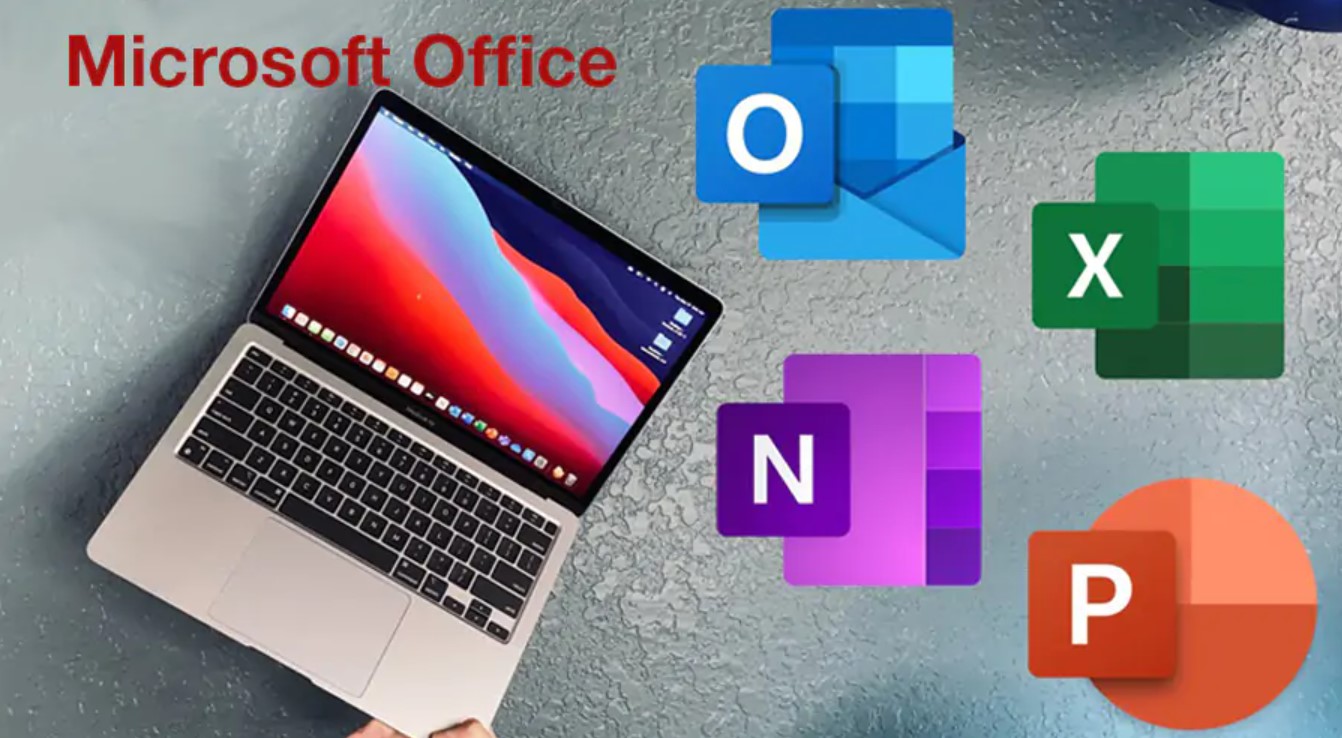
1. Advantages of restoring Microsoft Office
Protect your data: Microsoft Office recovery can help you recover lost files and data. This can include documents, emails, spreadsheets, and more.
Save Time and Effort: Restoring Microsoft Office can save you a lot of time and effort, instead of having to recreate lost files and documents.
Avoid data loss: Microsoft Office Recovery can help you avoid data loss due to errors, hardware or software problems, or other factors.
.jpg)
Restoring Microsoft Office saves time and effort
2. Instructions to restore Microsoft Office
2.1. Sử dụng Recover Unsaved Documents
This can be considered as the fastest way to help you restore Microsoft Office files.
Step 1: First, open Word or any application in Microsoft Office that you want to recover data from and click "File"
.jpg)
Step 2: Next, just click on "Open"
.jpg)
Step 3: Now in the Open page interface, look below in the Document section and click on "Recover Unsaved Documents"
(1).jpg)
Step 4: Now the file Explorer will appear and automatically update to the UnsavedFiles folder. This will be the place to store temporary files of Microsoft Office, select the most recent file and open it to complete.
2.2. Using Manage Document
In addition to using Recover Unsaved Documents, there is another way to use Manage Document.
Step 1: Open any application you want in Microsoft Office that has a file you haven't saved yet, then click File and then Info.
(1).jpg)
Step 2: Continue clicking on the Manage Document box.
(2).jpg)
Step 3: Now a menu will appear below, you just need to click on the option "Recover Unsaved Documents"
(1).jpg)
At this point, File Explorer will open and automatically navigate to the Unsaved Files folder. This is where your temporary files are stored, so you can simply open your most recent file.
Note: At this time, you should not click on “Delete All unsaved document” if you want to restore the data.
To avoid problems saving Microsoft Office documents, you should change your automatic backup settings:
Step 1: Open any application in the Microsoft Office suite and click on File then click on Options
(3).jpg)
Step 2: The Options dialog box appears and you just need to click “save” and change the setting “save AutoRecover information every” to “01” or “02” minutes
(2).jpg)
Recovering your Microsoft Office license will no longer be a concern if you follow the steps in this article. Hopefully this article has helped you recover your Microsoft Office license successfully. If you find it useful, don't hesitate to share it with your friends and colleagues!