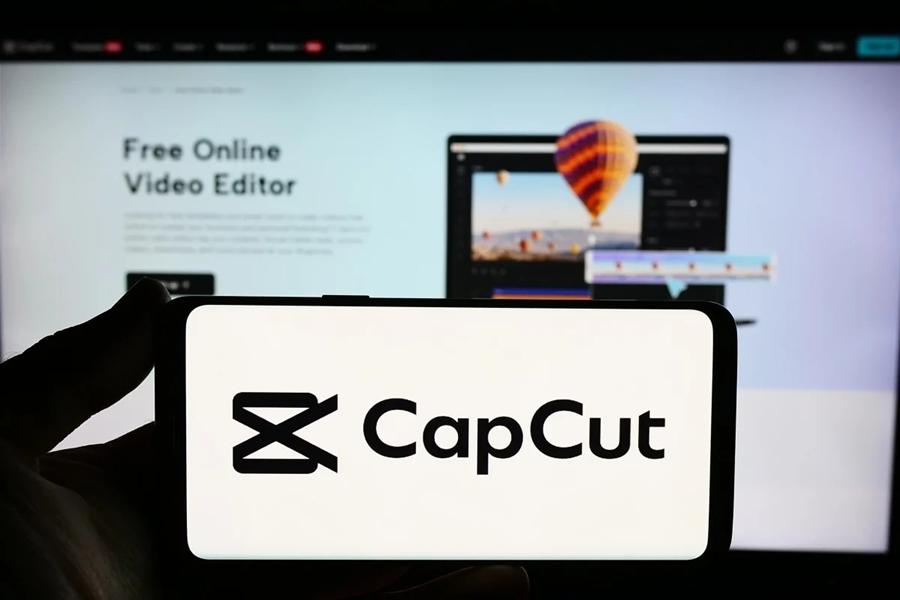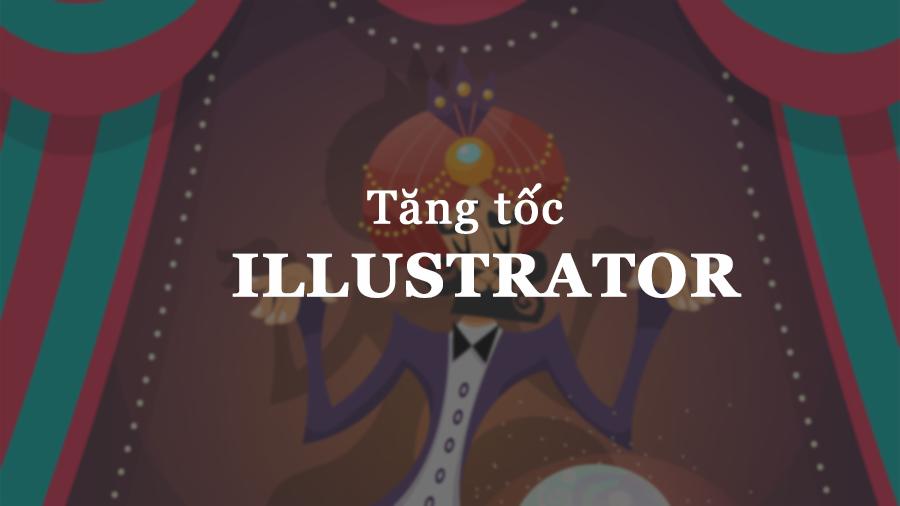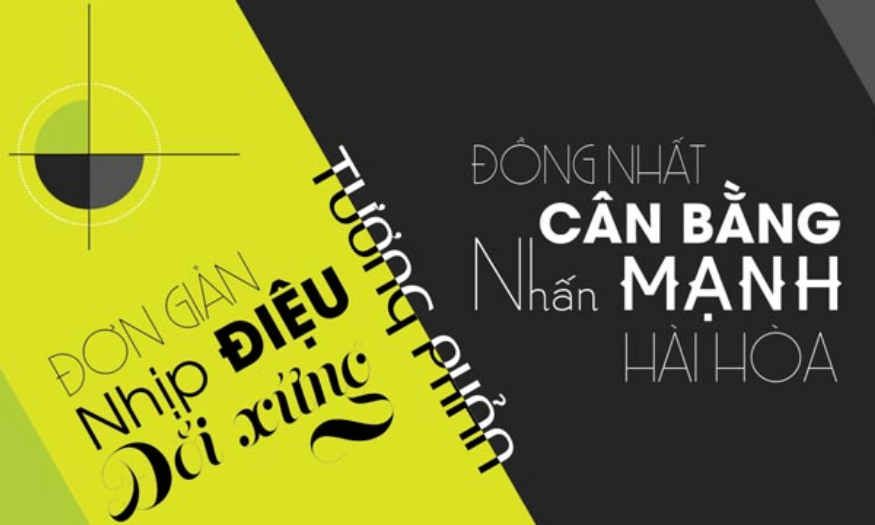Best Selling Products
How to Transfer Data Files From One OneDrive to Another
Nội dung
- 1. Basic information about OneDrive
- 2. Reasons to switch between two OneDrives
- 2.1. Division of work and personal
- 2.2. Flexible usage needs
- 2.3. Management and security
- 3. Ways to switch from one OneDrive to another
- 3.1. Manual method
- 3.2. Using the sharing feature
- 3.3. Using OneDrive synchronization tool
- 3.4. Using third party tools
- 4. Important notes when switching between OneDrive accounts
- 4.1. Full data synchronization
- 4.2. Check settings and access
- 4.3. Understand synchronization limits and performance
Moving files from one OneDrive to another is the process of moving all your documents, pictures, videos, and other types of files from your old OneDrive account to your new account easily and securely.
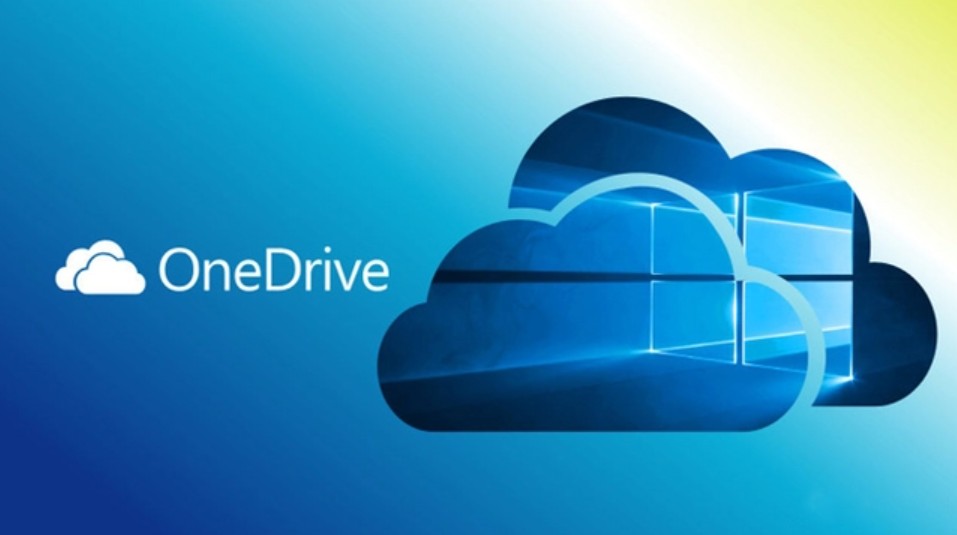
One of the most popular and trusted cloud storage services today is Microsoft OneDrive . With OneDrive, users can store documents, images, videos and many other types of data while integrating smoothly with applications in the Office suite. However, many people have to use multiple OneDrive accounts, such as personal accounts and business accounts. This leads to the need to quickly and conveniently switch between accounts to manage work and data effectively.
This article will answer basic questions for you such as: What is One Driver? and especially detailed instructions on how to switch between two Microsoft OneDrive accounts . Thereby, you will understand the conversion process, notes when performing and the benefits of managing multiple accounts at the same time. Let's explore with SaDesign now!
1. Basic information about OneDrive
OneDrive is also known as Microsoft's cloud storage service. With OneDrive, users can store files online, share data with friends or colleagues, and synchronize data across multiple devices. This is an effective solution to help you not worry about losing data when encountering hardware problems or needing to access documents remotely.
Born as part of the Microsoft ecosystem, OneDrive has gone through many stages of development from being called SkyDrive to being renamed OneDrive today. Throughout the development process, OneDrive has continuously improved to meet the increasingly demanding data storage and sharing needs of users.
OneDrive has become a powerful support tool for businesses when integrated with Office 365, helping to manage documents, quickly share files and synchronize data within the organization. With a friendly and easy-to-use interface, OneDrive helps students and individuals store study documents, personal photos and important files safely.
(1).png)
To meet the increasing needs of users, OneDrive has integrated many useful features:
Automatic sync: When you store files on OneDrive, they're automatically synced to the cloud, allowing you to access them from any device signed in to your account.
Integrates with Office: OneDrive seamlessly integrates with Office apps like Word, Excel, PowerPoint, making it easy to edit and share documents online.
High security: Microsoft invests heavily in security, providing data protection features like encryption and access control, giving you peace of mind when storing personal or work information.
Flexible sharing: Whether you want to share files individually, in groups, or publicly, OneDrive supports sharing settings with different levels of security.
(1).png)
With the above features, it is not difficult to understand why OneDrive becomes the superior choice for many users. However, when using multiple accounts at the same time, you will need some strategies to easily switch between accounts, helping you manage data more effectively.
2. Reasons to switch between two OneDrives
Before going into the details of how to switch between two OneDrive accounts, let's find out why managing multiple accounts is so necessary and useful.
2.1. Division of work and personal
One of the top reasons why users need to switch between OneDrive accounts is to separate work and personal data.
Business account: Used to store documents related to work, projects, reports... to ensure confidentiality and professionalism.
(1).png)
Personal account: Store photos, videos, study materials or other personal files, not related to work.
Separating data helps you easily manage and search for information without worrying about confusing different types of data.
2.2. Flexible usage needs
In some cases, you may need to sign in to multiple accounts at the same time, such as when you need to multitask or share data for different purposes.
Multitasking: When working with both business and personal accounts, you can easily switch to handle urgent work without having to constantly log out.
Save time: Instead of having to log out and log in constantly, knowing how to quickly switch between accounts will help you save time and increase work efficiency.
(1).png)
2.3. Management and security
One undeniable benefit of using multiple accounts is improved data management and security.
Information protection: When work and personal data are stored separately, the risk of confusion or unauthorized access is greatly reduced.
Flexible management: You can set different access rights for each account, ensuring maximum data security.
Thus, switching between OneDrive accounts is not simply a matter of logging in and out, but also a smart management solution, helping you optimize your work and protect your data effectively.
.png)
3. Ways to switch from one OneDrive to another
3.1. Manual method
Sign in to the source OneDrive account
Download the files/folders to transfer
Sign in to the destination OneDrive account
Upload downloaded files/folders
3.2. Using the sharing feature
In the source account, select the file/folder to share
Click "Share" and select "Anyone with the link can edit"
Send link to destination account
In the destination account, open the link and select "Add to my OneDrive"
(1).jpg)
3.3. Using OneDrive synchronization tool
Install the OneDrive app on your computer
Sign in to both OneDrive accounts
Drag and drop files/folders between two OneDrive folders on your computer
3.4. Using third party tools
There are many tools like MultCloud, cloudHQ, Rclone, Power Automate,Wondershare InClowdz, Air Explorer Pro, or ODrive that can support data transfer between OneDrive accounts.
In this article, SaDesign will guide you on How to synchronize to convert data files between OneDrive: Transfer data from OneDrive to another OneDrive via Syncing:
Step 1: Download and install the OneDrive desktop app on your PC.
Step 2: Sign in to your Microsoft account.
.png)
Step 3: On the “This is your OneDrive folder” screen, click Next to accept the default storage location for the OneDrive folder.
.png)
Step 4: On the next screen, select “Sync all files and folders in OneDrive – On MSFT” and click Next
.png)
Step 5: Your computer will then create a OneDrive folder in the default location: C:\Users\Username\OneDrive
.png)
Step 6: To add a second OneDrive account, click the OneDrive icon on the taskbar. Click Settings on the pop-up window.
.png)
Step 7: Next, click the Add an account button and follow Steps 2-5 above to add a second OneDrive account. You will now have two OneDrive folders on your hard drive.
Step 8: To transfer files between OneDrive folders, drag the file from the first OneDrive folder and drop it into the second OneDrive folder.
.png)
4. Important notes when switching between OneDrive accounts
Before you start switching between accounts, there are a few important considerations to consider to ensure that the process is safe and that no data is lost.
4.1. Full data synchronization
One of the most important steps is to check that all your data is fully synced to the cloud.
Backup your data: Before making any changes, make sure that important data is backed up. This is especially important if you have to switch accounts while working with important files.
Check sync status: Before signing out or switching accounts, check that all files have been uploaded. If any files have not yet synced, wait until the process is complete.
.png)
4.2. Check settings and access
After switching accounts, double-check your security and access settings:
Sharing permissions: Sometimes when switching between accounts, file sharing settings may not automatically transfer as expected. Review the access and sharing permissions of each file or folder to ensure there are no security risks.
Security settings: After switching, you should update security settings such as password, two-factor authentication... to enhance account protection.
(1).jpg)
4.3. Understand synchronization limits and performance
Each OneDrive account has different storage limits and sync speeds:
Check storage: Before switching, check that the new account has enough space for the files you need to sync. This helps avoid unwanted uploads.
Sync Speed: Sometimes switching accounts while syncing is in progress can interrupt the update process. Make sure you pause syncing or switching when your system is in a stable state.
The above notes will help you feel more confident during the transition, minimize risks and ensure that your data is always securely protected.
Through this article, we hope that you have had an overview and details about OneDrive - Microsoft's powerful cloud storage service, as well as understood how to switch between the two accounts safely and effectively. Start applying today and feel the positive change in the way you manage data.