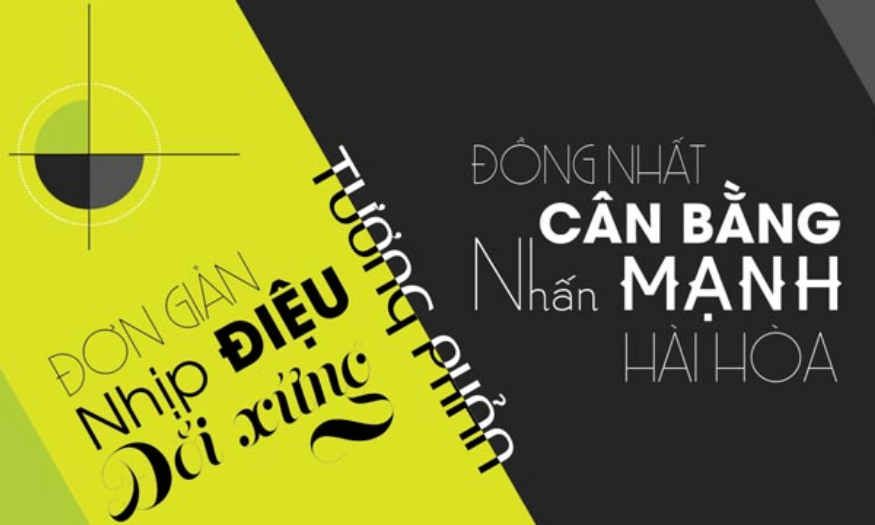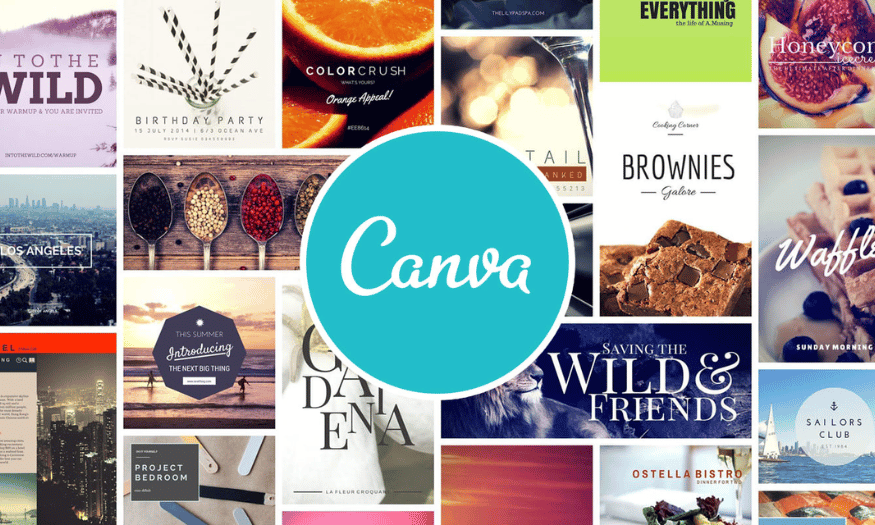Best Selling Products
Illustrator Speed Up Tips: Maximize Design Efficiency
Nội dung
- 1. Take Advantage of Keyboard Shortcuts
- 2. Use Smart Guides and Snap to Grid Tools
- 3. Create and Use Templates
- 4. Using Layers and Layer Styles
- 5. Take Advantage of Pathfinder Tools
- 6. Using Brushes and Symbols
- 7. Improve Your Process With Plugins
- 8. Organize Work With Artboards
- 9. Performance Optimization
- 11. Other tips
- 12. Conclusion
Discover useful tips for working faster with Adobe Illustrator. Optimize your design process, increase productivity, and save time with these simple and effective tips.
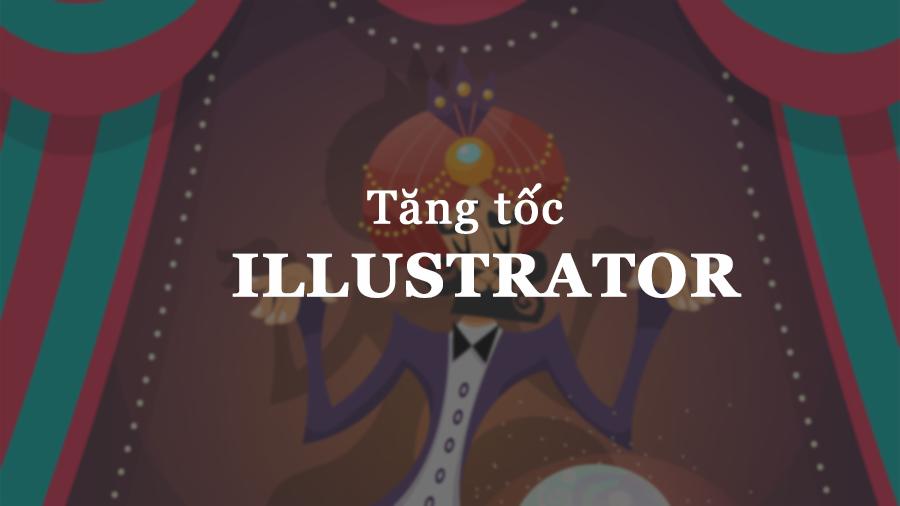
Adobe Illustrator is a powerful graphic design software, widely used in creative industries. However, to work effectively and quickly with Illustrator, you need to know how to optimize the tools and workflow. In this article, sadesign will share useful tips to help you speed up the design process, save time and improve work efficiency with Illustrator.
1. Take Advantage of Keyboard Shortcuts
Learning and mastering keyboard shortcuts is the quickest way to speed up your workflow. Illustrator has many useful shortcuts for different tools, commands, and functions. You can customize your shortcuts to your liking in Preferences.
.jpg)
Genuine Adobe Illustrator Super Cheap Price
Keyboard shortcuts are a quick and effective way to speed up your workflow in Illustrator. Using keyboard shortcuts helps you work faster, reduce mouse movement time, and perform common commands without having to open menus. Here are some basic and useful shortcuts:
Ctrl/Cmd + Z : Undo action
Ctrl/Cmd + Shift + Z : Redo action
V : Selection Tool
P : Pen Tool
T : Text Tool
Shift + O : Artboard Tool
You can also customize keyboard shortcuts in Illustrator to fit your workflow. Mastering keyboard shortcuts is a simple way to become more productive in Illustrator.
2. Use Smart Guides and Snap to Grid Tools
Smart Guides and Snap to Grid are incredibly useful tools for quickly and accurately aligning objects. These tools automatically center, margin, and align objects to each other, saving you time when working with design elements.
Smart Guides : Smart Guides help you align objects accurately and quickly by displaying intelligent guides as you move or resize objects. Enable Smart Guides by going to View > Smart Guides . This makes it easy to align objects, create paths, and connect points without having to do too much manual work.
Snap to Grid : Meanwhile, Snap to Grid allows you to align elements to the grid, ensuring uniformity and professionalism in your design. If you need high precision in aligning and positioning objects, turn on Snap to Grid (View > Snap to Grid). This feature makes objects automatically move and snap to grid points, ensuring they are aligned precisely.
.jpg)
Benefit:
Create structured designs: Snap to Grid helps you create clean and consistent structured designs.
Precise Alignment: Snap to Grid helps you align objects precisely to the grid.
Pixel-perfect design: Snap to Grid is especially useful when designing icons or user interfaces where pixel accuracy is critical.
3. Create and Use Templates
Creating ready-made design templates is a great way to save time when working in Illustrator. You can create templates for frequent design projects, such as flyers, business cards, posters, or logos. These templates save you from having to start from scratch every time you work on a new project.
Create Templates : When you create a new design, you can save the design file as a template for future use. This will save you time by not having to reset the size, color, or style every time you start a new project.
Use Pre-made Templates : Illustrator also provides many pre-made design templates for common document types. You can search and use them instead of creating from scratch.
To optimize your workflow, save frequently used templates to your personal library and use them as an effective support tool. In addition, organizing and managing templates scientifically will help you easily access and adjust when necessary, thereby significantly improving work efficiency.
4. Using Layers and Layer Styles
Managing layers is an important part of keeping an Illustrator file clean and easy to work with. Layers help you organize design elements, make them easy to edit, and move them around without affecting other objects in your project.
.jpg)
Using Layers : Use Layers to organize objects and manage the complexity of your design. Clearly name your Layers for easy searching and management. Use Layer Clipping Masks to crop objects. Create layers for different groups of objects, for example: a layer for text, a layer for images, a layer for decorative elements. This makes it easy to select and change elements without disturbing the others. When working with complex designs, clearly naming each layer and using colors to distinguish them will save you time and avoid confusion. Also, don't forget to take advantage of features like grouping related objects on the same layer or using sub-layers for more detailed management. Using Layers wisely will not only improve your work speed but also enhance the quality of your design products.
Layer Styles : Illustrator also offers layer effects like drop shadows, blurs, and more. Once you set up a layer effect, you can reapply it to other objects without having to start over. Use features like layer groups, clear names, and locking unedited layers to avoid confusion. Additionally, saving frequently used layer settings as templates will save you time and increase your productivity during the design process.
Making the most of these two tools not only saves time but also improves design quality, ensuring the final product is professional and polished.
5. Take Advantage of Pathfinder Tools
The Pathfinder tool is one of the most powerful tools in Illustrator that helps you quickly manipulate shapes and objects. You can combine, separate, cut out, and create complex shapes with just a few simple steps. Using the Pathfinder can save you a lot of time when working with vector objects.
Several tools in Pathfinder help you quickly create precise shapes, such as:
Unite : Combine objects
Minus Front : Cuts one object out of another
Intersect : Keeps the intersection of two objects.
The Pathfinder tool allows you to perform operations such as merging, cutting, subtracting, or dividing objects quickly and accurately. Using these features, you can easily create complex shapes or customize objects to your liking without too many manual steps. Take the time to learn and familiarize yourself with the Pathfinder options to optimize your workflow.
6. Using Brushes and Symbols
Using the Brushes and Symbols available in Illustrator is a great way to speed up your design process. These tools allow you to quickly create complex patterns, lines, or objects without having to start from scratch.
Brushes : Illustrator offers a variety of brushes. You can use these brushes to quickly draw lines or patterns without having to create each and every detail. Brushes allow you to create unique and creative lines, saving you time when working on complex details.
Symbols : Symbols are pre-made objects that can be reused multiple times in your project. Using Symbols helps you avoid having to redraw the same objects, saving time and keeping your files cleaner. Take the time to learn and customize these tools to suit your working style, thereby improving your productivity and the quality of your design products.
Don't forget to customize and save Brushes and Symbols that suit your style to optimize your workflow. Getting familiar with and making the most of these two tools will not only speed up your work but also enhance the professionalism of your design products.
7. Improve Your Process With Plugins
Another way to speed up your workflow in Illustrator is to use plugins. These plugins can add powerful features and tools that help you work faster and more efficiently.
Some popular plugins include:
Astute Graphics Plugins : Provides a range of tools that help you work with vectors and edit them more easily.
Fontself : Plugin that helps you create your own fonts right in Illustrator without having to use external software.
Plugins not only save you time, but also provide powerful tools, expand your creativity and handle complex tasks more easily. Choose the plugins that suit your work needs, and regularly update your knowledge and skills to make the most of the features they bring. Investing in these support tools not only improves the quality of your products, but also helps you work more professionally and efficiently.
8. Organize Work With Artboards
Using multiple artboards in Illustrator helps you organize and work on multiple designs at once in a single file, especially when you're working on multiple projects or different versions of a design. You can easily switch between artboards without having to open multiple separate files. This is useful when you're working on projects that require multiple sizes or versions of a design.
.jpg)
Use the Artboard Tool to organize, name, and resize Artboards to suit your workflow. Using keyboard shortcuts and grouping related Artboards can save you time and ensure consistency and professionalism in your final product.
9. Performance Optimization
Reduce file size:
Use image files of appropriate resolution.
Use Symbols and Graphic Styles to reduce the number of objects.
Delete unnecessary objects and Layers.
Turn off unnecessary features:
Turn off unnecessary features like Anti-aliasing or GPU Preview when working with complex files.
Adjust Performance options in Preferences.
Software update:
Always update Illustrator to the latest version to get the best performance and latest features.
Use a good computer configuration:
Illustrator requires a computer with good RAM and a relatively good video card, this helps optimize your work performance.
11. Other tips
Using Smart Guides:
Smart Guides help align and arrange objects precisely.
Using Actions:
Record repetitive operations and save them as Actions to automate workflows.
Using Scripts:
Adobe Illustrator can use Javascript code, also known as Script.
Learn from resources:
There are plenty of online resources like video tutorials, blogs, and forums to help you learn and improve your Illustrator skills.
Exercise regularly:
The best way to work faster is to practice regularly.
The more you use Illustrator, the more proficient and agile you become.
Genuine Adobe Illustrator Super Cheap Price
12. Conclusion
Working quickly and efficiently with Adobe Illustrator not only saves you time but also improves the quality of your designs. By applying tips such as using keyboard shortcuts, organizing layers properly, and taking advantage of supporting tools, you can optimize your design process and become a more proficient Illustrator user. These tips will help you work faster, reduce unnecessary steps, and create impressive designs in less time.