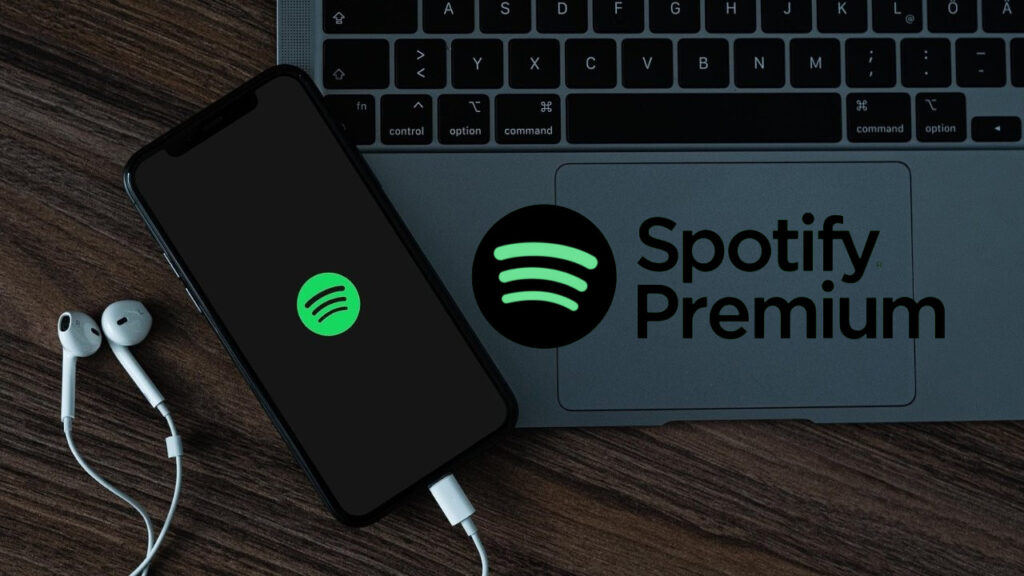Best Selling Products
Create Unique Canva Designs With These 11 Tips
Nội dung
- 1. Create layouts with grids
- 2. Use frames to crop photos into shapes
- 3. Arrange and group elements
- 4. Lock the position of elements
- 5. Adjust the transparency of elements
- 6. Add link
- 7. Animations, GIFs and videos
- 8. Choose a trendy style
- 9. Search and filter elements
- 11. Customize each font
- 12. Use grid layout to organize your design
- 13. Create tables to present information
- 14. Conclusion
One of the most popular tools that helps users easily create unique designs is Canva. This is an online graphic design platform that allows users to create design products such as posters, banners, invitations and more with just a few clicks. With millions of diverse designs, images and fonts, Canva gives users a powerful tool to express their creativity. Let's explore with Sadesign 11 useful tips below to make your designs more unique and attractive than ever!
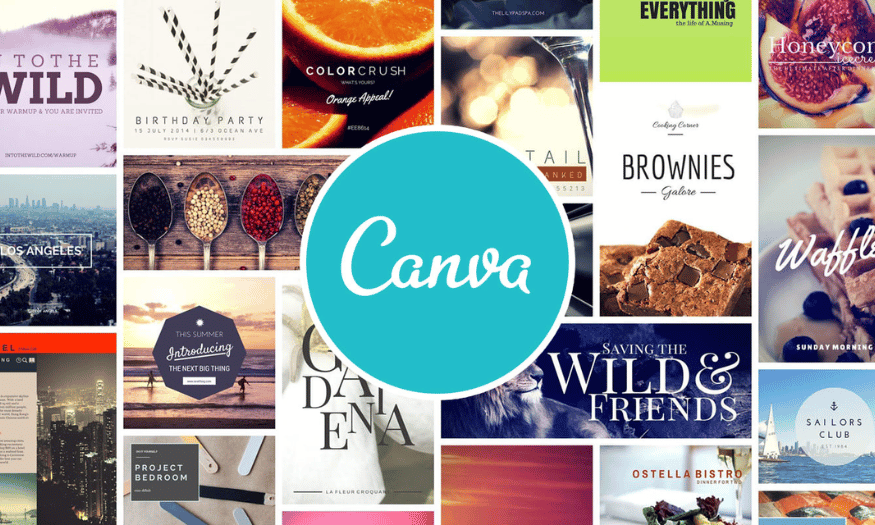
One of the most popular tools that makes it easy for users to create unique designs is Canva . This is an online graphic design platform that allows users to create design products such as posters, banners, invitations and more with just a few clicks. With millions of designs, images and fonts, Canva gives users a powerful tool to express their creativity. Let's explore the useful tips below with Sadesign to make your designs more unique and attractive than ever!
1. Create layouts with grids
When you start designing, it is extremely important to create a clear and harmonious layout. Grids are a great tool to help you divide your design space into equal sections, creating balance in your layout. Grids not only help you arrange images, but also help you arrange colors and other elements. Think of it as a canvas where you can easily drop elements into.
You can find this feature in the Elements section on the left side of the screen. Scroll down to Grids and click “See all” to see all the available formats. If you want to save time, you can use the search bar and type “grids”. Choosing the right grid is the first step to building an eye-catching and professional design.
For example, if you’re designing an Instagram post, using a 2×2 grid will make it easier to divide up space for graphics and text. Once you’re done designing, you can remove the grid if you no longer need it, making your design cleaner and more intuitive.
.png)
2. Use frames to crop photos into shapes
One of the cool features of Canva is the ability to use Frames to crop images into different shapes. This not only helps you create unique designs but also highlights elements in your design. To get started, you can search for “Frames” in the Elements section or scroll down to select a frame of your choice.
Once you’ve chosen the right frame, you can upload a photo from your computer or choose from the stock photos in the Photos section. While the free version of Canva offers a number of quality images, upgrading to Canva Pro will open up even more options. Once you have your image, simply drag and drop it into the frame of your choice. You can adjust the size and position of the frame to achieve the desired effect.
Using frames not only helps you create eye-catching images, but also gives your design a sense of unity. Experiment with different shapes to find the style that works best for your project.
3. Arrange and group elements
When working with multiple design elements, arranging and grouping them is crucial to creating a beautiful design. Canva allows you to do this easily with just a few clicks. To arrange elements, simply right-click on a specific element and select “Send Backward” or “Bring Forward” to adjust its position relative to other elements.
Additionally, grouping elements is also an effective way to manage your design. You can select the elements you want to group and click “Group” on the top toolbar, or use the keyboard shortcut Ctrl + G (Cmd + G on Mac). Once you have grouped elements, you can easily move, edit, or copy them all at once.
Organizing elements in your design not only saves you time, but also creates a more intuitive and easier interface for your viewers. Remember, grouping and arranging your design properly will make your design look more professional and impressive.
(1).png)
4. Lock the position of elements
A very useful feature in Canva when you are working with multiple elements is the Lock tool . This feature allows you to lock the position of each element in your design, helping you avoid unwanted changes. This is especially important when you have completed some parts of your design and do not want them to move when you add more elements.
To lock an element, simply select it and click the Lock icon in the upper right corner of the toolbar. If you want to lock multiple elements at once, simply hold down the Shift key on your keyboard and select them before clicking the Lock icon. This helps you keep important elements of your design from changing during future edits.
If you need to change the position of locked elements, simply click the Lock icon again to unlock them. This feature not only increases the stability of your design, but also reduces editing time, allowing you to focus on perfecting other details.
5. Adjust the transparency of elements
Adjusting the transparency of elements in Canva can add a lot of creativity to your designs. This technique allows you to create a blurred effect that helps highlight certain elements while keeping the overall design consistent. Transparency can be applied to a variety of elements, including backgrounds, images, text, and videos.
To adjust transparency, simply select the element you want to change, then click the Transparency icon (checkerboard icon) on the toolbar. Drag the slider to the left to increase the opacity, or to the right to decrease it. This way, you can create overlapping layers, adding depth and contrast to your design.
Experiment with transparency on different elements to find the perfect combination. This technique not only helps you create interest, but can also make your design look more professional and impressive.
.png)
6. Add link
In the digital age, adding links to your designs is a great way to connect with your audience. By allowing viewers to visit specific websites or documents, you can expand the interactivity of your design. Canva allows you to add links to a variety of different types of elements, including text, images, and videos.
To insert a link, you first need to select the element you want to link to. Next, click the ellipses icon and select the link icon. Enter the URL you want to link to and click Apply . This will create a clickable link, making it easy for your audience to access the information you want to share.
If you need to remove the link, just follow the same process. Adding links to your design not only helps you create a better user experience, but also increases the accessibility of information for your audience.
7. Animations, GIFs and videos
Using animated images (GIFs) and videos can make your designs more dynamic and engaging. Canva allows you to animate almost any element, including text, graphics, photos, and videos. This is useful when you want to grab the attention of your audience, especially on social media platforms like Instagram and Facebook.
To animate an element, simply select it and click Animate on the toolbar. You'll see a variety of effects to choose from, helping you find the style that best suits your design. This adds interactivity and makes your design feel alive.
You can also create Page Animations for other elements on your design. Once you have completed all the effects, click the Play icon on the toolbar to see how your design moves. When you are satisfied, you can download your animated design as a GIF or MP4, making it easy to share online.
(1).png)
8. Choose a trendy style
If you’re feeling lost when it comes to combining colors and fonts in your designs, choosing a trendy style can be the perfect solution. Canva offers a variety of pre-made styles that make it easy to choose color and font combinations that match current trends. This not only saves time, but also creates eye-catching and engaging designs.
To find these styles, simply go to the Styles tab on the left menu. Here, you will see a variety of different styles to choose from, each with its own unique color palettes and font combinations. You can experiment with different styles to find the combination that best suits your content and the message you want to convey.
Once you've chosen a style you like, you can apply it to your entire design by clicking the All option . If you want to experiment with colors and fonts, use the options under Colors and Fonts . This will help you create a design that not only stands out but is also highly personalized.
9. Search and filter elements
The ability to search and filter elements is one of Canva's most powerful features, making it easy to find the elements you need for your design. This doesn't just apply to elements, it's also useful when searching for templates, images, videos, and more. This saves you time and increases your productivity.
To get started, simply enter a keyword into the Elements tab . Then, click the Filter icon to open up the filtering options. Here, you can filter by a variety of criteria, such as color, orientation, and animation. This allows you to find exactly what you're looking for without having to sift through hundreds of irrelevant results.
Once you have set up the filters you want, click Apply filter to see the results. Using filters not only helps you quickly find the elements you need, but also creates a more efficient workflow, allowing you to focus on creating and perfecting your design.
.png)
10. Make a copy of your design
One of the useful features of Canva is the ability to create a copy of your design. This is handy when you want to experiment with new ideas without affecting the original design. It also allows you to keep different versions of the same design, so you can go back to it at any time.
To create a copy, simply go to the File menu and select Make a copy . A copy of your design will open in a new tab, and the file name will automatically be labeled "Copy of" for easy identification. If needed, you can create multiple copies and rename them for easy tracking and management.
Creating copies not only helps you preserve your original design, but also opens up the opportunity to experiment with new ideas without worrying about ruining the final product. It's a great way to explore your creativity in Canva.
11. Customize each font
One of the cool things about Canva is that you can customize each font to your liking. Instead of just choosing a font, you can add special effects to make the text in your design stand out. This not only makes the text look more eye-catching, but also gives the whole design a unique feel.
To get started, select the text box you want to change and click Effects on the toolbar. Here you will find a variety of options such as adding shadows, echo effects, or other visual effects. These options help you enrich your text and make it more appealing to your audience.
In addition to using the fonts available in Canva, you can also upload your own fonts if you wish. This gives you maximum flexibility in expressing your personal style and brand. Experiment with different effects and fonts to create impressive and creative designs!
.png)
12. Use grid layout to organize your design
One of the most effective ways to create an organized and harmonious design is to use a grid layout . Grids help you divide your design space into equal sections, creating balance and consistency throughout your layout. By using grids, you can easily position elements like images, text, and icons without them getting lost in the arrangement.
To get started, simply go to Elements and search for “grid.” Canva offers a variety of grids with different sizes and structures for you to choose from. Once you’ve dragged the grid into your design, you can then drop elements into the grid cells. This not only makes your design more organized, but it also creates a more pleasant viewing experience. Using a grid layout also saves you time because you don’t have to worry about manually aligning elements.
13. Create tables to present information
If you need to present information in a clear and easy-to-understand way, creating a chart in Canva is a great option. Charts can help you organize data, compare information, and highlight important points visually. This is especially useful when you need to present statistics, product information, or any data that needs to be analyzed.
To create a table, you can use Elements and search for "table." Canva offers a number of table templates that you can customize to your needs. Once you've selected a table, you can add or remove rows and columns as needed, as well as adjust the colors and fonts to match your overall design.
Using tables not only enhances the aesthetics of your design, but also makes the information easier for your audience to digest. Furthermore, tables can create a sense of professionalism, which can add credibility to the message you are trying to convey.
14. Conclusion
Creating unique designs on Canva is not too difficult if you know how to apply these useful tips. From choosing a design template, customizing colors, to using high-quality images, every element plays an important role in creating a perfect product. Let your creativity fly high and conquer all eyes with impressive designs from Canva!