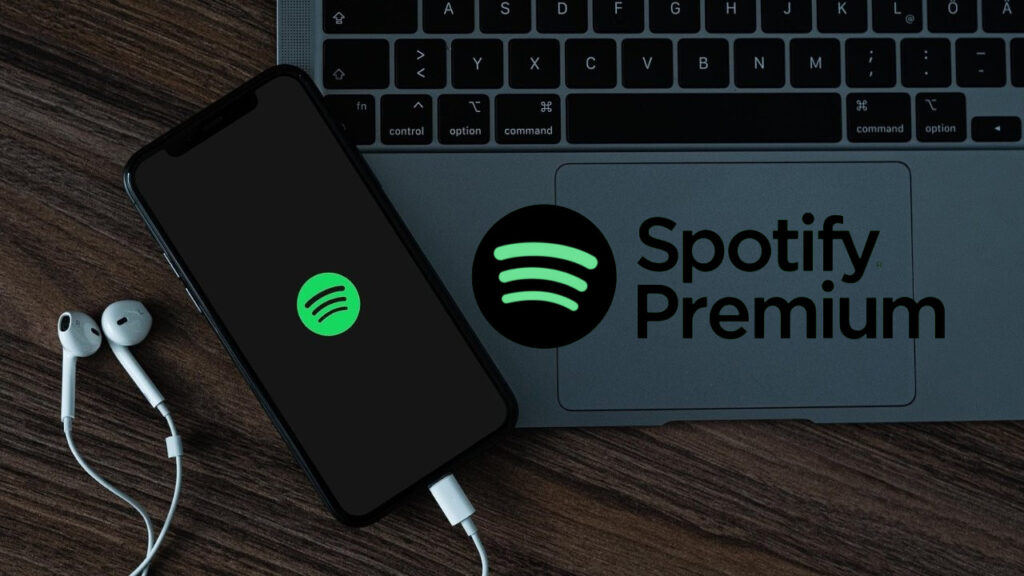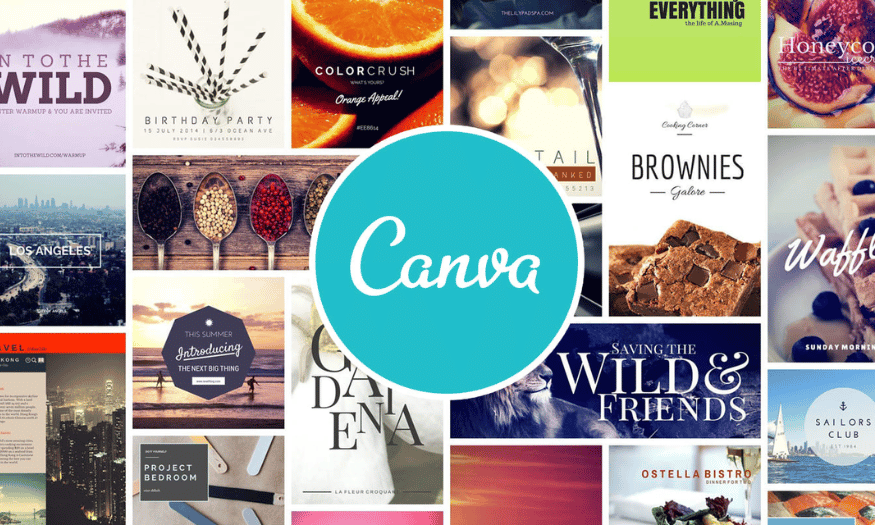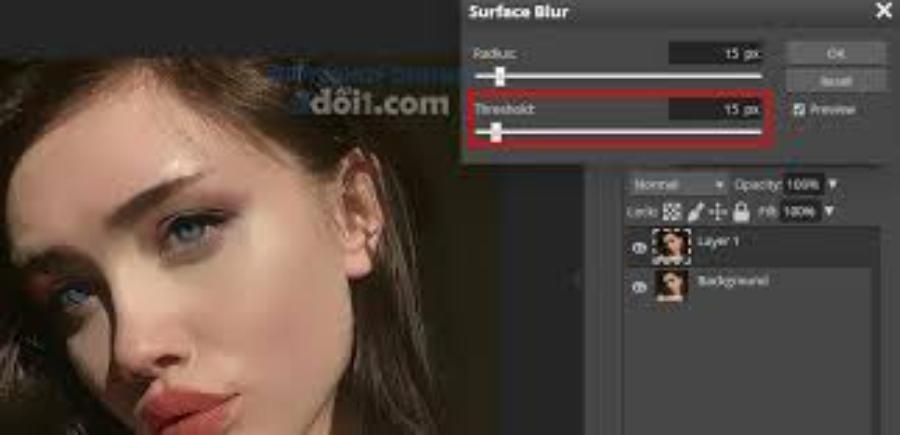Best Selling Products
Protect Your Microsoft Account: How to Turn Two-Factor Authentication On & Off
Nội dung
- 1. Concept and working mechanism of 2-factor authentication (2FA)
- 2. Popular 2-factor authentication methods
- 2.1. Authentication application
- 2.2. Receive code via SMS
- 2.3. Confirmation via backup email
- 3. Instructions to enable/disable 2-factor authentication for Microsoft account
- 3.1. Instructions for enabling 2-factor authentication
- 3.2. Instructions for turning off 2-factor authentication
- 4. When should I enable or disable two-factor authentication?
- 4.1. Benefits of enabling 2FA
- 4.2. Cases where you should consider disabling 2FA
- 4.3. Consider security and convenience
This article provides detailed step-by-step instructions to enable and disable 2-factor authentication for your Microsoft account, helping you easily perform security operations and enhance the safety of your personal information.

In today's world, protecting online accounts is not only a matter for technology experts but also a concern for every Internet user. In particular, Microsoft accounts - used for many services such as Outlook, Office 365, OneDrive and Xbox - are no exception. If your account is compromised, the consequences can be loss of important data, stolen personal information or even unwanted transactions. The article below will provide you with detailed instructions on how to enable or disable 2-factor authentication for your Microsoft account.
1. Concept and working mechanism of 2-factor authentication (2FA)
Two-factor authentication (2FA) is a multi-layer security method that requires users to provide an additional verification step in addition to entering a password. Specifically, when logging in, you not only need to provide password information but also authenticate through a second factor such as an OTP (One-Time Password) code sent to your phone or authentication application. The purpose of 2FA is to ensure that even if your password is compromised, bad guys still cannot access your account without an additional authentication factor.
.png)
2. Popular 2-factor authentication methods
To enhance account security, the use of two-factor authentication (2FA) is becoming a widely adopted standard. Currently, there are three main methods that users can choose from:
2.1. Authentication application
Authentication apps are one of the most popular methods due to their convenience and high security. Apps like Microsoft Authenticator and Google Authenticator work by generating OTP (One-Time Password) codes – codes that are only valid for a short period of time and are constantly updated.
When you install the app on your smartphone, it will generate OTP codes even when the device is not connected to the internet. Every time you log in to your account, after entering your password, the app will display a time-changing OTP code. You just need to enter this code to complete the authentication process.
(1).png)
· Advantage:
Security: Since the OTP code is generated on your device and not dependent on the internet, unauthorized access becomes much more difficult.
Fast: Receiving the code without waiting for SMS or email makes the login process smooth.
Independent of mobile network: You don't need to worry about connectivity issues when you are in places with weak signals.
.png)
· Disadvantages:
Initial setup required: Users need to download and configure the application once initially. If you are not familiar with technology, it may take a few minutes to get used to it.
Risk of losing your device: If your phone is lost or damaged and you don't have a backup, you may have trouble regaining access. Therefore, it is always recommended to keep backup codes.
2.2. Receive code via SMS
SMS authentication is a popular and familiar method for many users, especially those who are not familiar with using authentication applications.
When you log in, after entering the correct password, the system will send an SMS message containing an OTP code to the registered phone number. You enter this code into the login interface to verify your identity.
.png)
· Advantage:
Convenience: This method does not require any additional apps or complicated setup. Most people already have a mobile phone with SMS enabled.
Ease of use: The process of receiving and entering OTP code via SMS is quite simple, suitable for non-tech users.
· Disadvantages:
Dependent on cellular connection: If you are in an area with poor signal or no network service, you may not receive messages in a timely manner.
Risk of phone number theft: In case your phone information is leaked or the device is lost, the authentication message may fall into the wrong hands, thereby causing the risk of unauthorized access to the account.
Delay: Compared to an authenticator app, waiting for an SMS message can cause unnecessary delays during login, especially when urgent access is needed.
(1).jpg)
2.3. Confirmation via backup email
Backup email authentication is an alternative option for situations where other methods are unavailable, or is used primarily as an account recovery measure.
Some accounts allow you to register a backup email address. When authentication is required, the system will send an OTP code or recovery link to that backup email to verify your identity.
· Advantage:
Easy Access: Most users have email and checking their inbox regularly is a common practice.
Great for account recovery: In case you can't use other methods (like losing your phone), a backup email is a useful option to restore access.
.png)
· Disadvantages:
Not a primary authentication method: This method is often seen as a supplementary or recovery measure, not the preferred choice for primary authentication.
Dependent on email security: If your email account is not properly protected, an attacker can access your backup email and use it to break into your primary account.
3. Instructions to enable/disable 2-factor authentication for Microsoft account
3.1. Instructions for enabling 2-factor authentication
Proceed to sign in to your Microsoft Office account
Enter the verification phone number and select “Next”
.png)
Enter the verification code sent to your phone message and select “Verify”
.png)
Authentication successful, select “Done”
.png)
Every time you log in on a strange computer, in addition to the password, you will be authenticated via an OTP message sent to your phone. You need to enter the OTP code - One Time Password and select "Verify".
.png)
In case we often use Office 365 on a computer (not shared with others), we can choose "Do not show this message again" and confirm "Yes"
3.2. Instructions for turning off 2-factor authentication
The 2-factor authentication feature provides absolute security for the organization, but it also causes a lot of trouble for ordinary users. To disable this feature, we need to log in with an Administrator account and select Admin Center.
.png)
Next we select “Azure Active Directory”
.png)
Continue selecting Azure Active Directory >> Properties >> Manage Security Defaults
.png)
In the Enable Security defaults option box, click No.
.png)
When turning off this function, we need to state the reason why it is turned off (For example, we can enter N/A) and select "Save"
.png)
From now on, Office 365 accounts in your organization will no longer require two-factor authentication to sign in until your admin turns it on.
4. When should I enable or disable two-factor authentication?
Before we get into the details of the steps, understanding when to enable or disable two-factor authentication will help you make the decision that best suits your personal security needs.
4.1. Benefits of enabling 2FA
If you use your Microsoft account to store important information, such as work documents, personal photos, or financial information, turning on 2FA helps prevent unauthorized access.
For businesses, ensuring the security of employee accounts is extremely important. 2FA helps reduce the risk of external attacks.
.png)
In the context of increasingly sophisticated cyber attacks, using 2FA helps reduce the risk of information disclosure through password theft techniques.
4.2. Cases where you should consider disabling 2FA
When you have access issues: In some cases, you may encounter problems when you do not receive an OTP code, lose your phone, or your authenticator device is damaged. In emergency situations, temporarily disabling 2FA can help you regain access quickly.
When users prioritize convenience: Although not recommended, some users may temporarily disable 2FA for more convenience in logging in, especially when using personal devices that are already highly secured by other measures.
4.3. Consider security and convenience
Each user needs to weigh the security and convenience of using a Microsoft account. Despite certain inconveniences, maintaining 2-factor authentication will always bring great security benefits. SaDesign always recommends that users prioritize account security and only consider disabling 2FA in cases where it is absolutely necessary.
The above article not only provides specific steps but also helps you consider security and convenience when managing your Microsoft account. Please share this article if you find the information useful and don't forget to update new knowledge about security to always best protect your personal data.