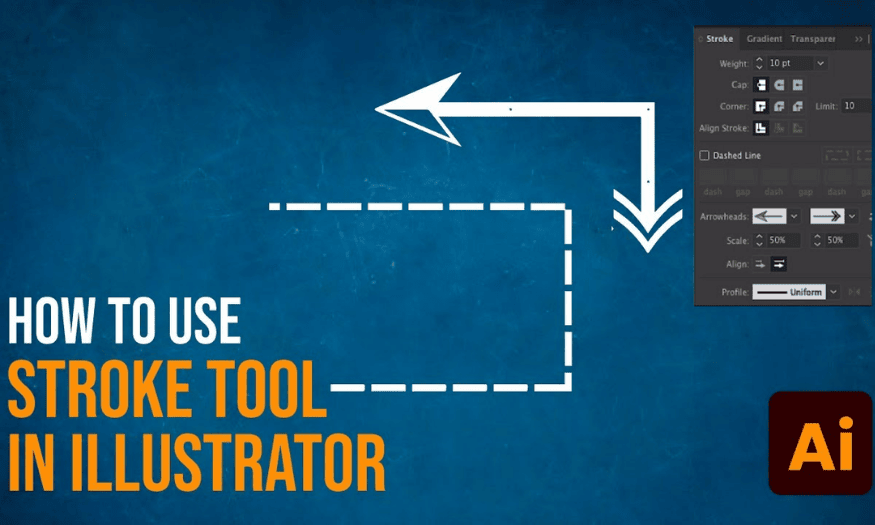Best Selling Products
How to use Gradient in Illustrator from A to Z
Nội dung
Gradients in Adobe Illustrator are an important part of creating vibrant and impressive works of art. With the ability to highlight depth, light and space in designs, Gradients help designers express ideas in a subtle and attractive way. From creating background effects for posters, to highlighting details in logos or illustrations, Gradients give you rich and creative options.
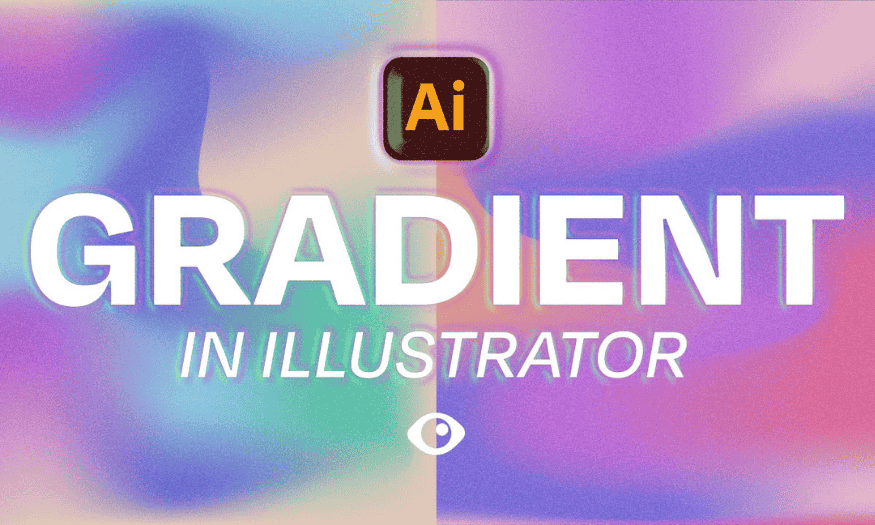
1. What is Gradient in Illustrator?
Gradient, also known as the Gradient Palette, is a tool in Illustrator that helps you create smooth color transitions. It allows colors to move from one shade to another, giving depth and life to objects.
Gradients work on the principle of blending color bands. To understand better, you need to distinguish between gradient variation and point color variation. The color transition in a gradient occurs when different color bands blend together, creating a radiant and harmonious effect.
You can imagine this blending like streaks of color on the surface of water, where colors intersect and create beautiful images. Therefore, coloring with Gradient in Illustrator is often called the method of coloring with gradients, bringing creativity and uniqueness to your work.
.png)
2. Types of Gradients in Illustrator
Below is a summary table of popular Gradient types in Photoshop, each type brings unique and different color effects:
Gradient Type
Describe
Linear Gradient
Linear gradients create a color transition along a straight line. The transition occurs along a specific direction, creating simple yet subtle effects. This type of gradient is often used to create depth and shadows.
Radial Gradient
A symmetrical gradient, where the color changes evenly from a central point in all directions. This effect creates a striking and three-dimensional feel, ideal for designs that need attention from the center.
Angle Gradient
This gradient creates a circular color transition around a central point, in a clockwise direction. This effect gives a vibrant and rich look, often used in creative and artistic designs.
Reflected Gradient
This type of gradient combines two linear gradients, each extending from a starting point in opposite directions. This effect creates balance and symmetry, and is often used to create interesting and distinctive images.
Diamond Gradient
Diamond gradients create lines of color that line up in a diamond-like shape. This effect brings a unique and sparkling look, often used in designs that require luxury and sophistication.
Each type of Gradient in Photoshop is not only a supporting tool, but also a creative medium to help you express your ideas and personal style. Understanding the types of gradients will help you choose and apply them effectively in your design projects.
.png)
3. How to use Gradient in Illustrator
Gradient is one of the most important and useful tools in Illustrator, allowing you to create smooth and impressive color transition effects. However, not everyone understands how to operate and control this tool effectively. Below is a detailed guide to help you master the Gradient tool.
3.1 Apply gradient fill effect
To get started with gradients, you first need to activate the tool. You can do this by pressing the keyboard shortcut (G) or clicking the Gradient icon on the toolbar. However, simply selecting the tool is not enough to apply the effect to an object. Here are the specific steps:
Step 1: Select the object to paint
First, you need to identify the object you want to apply the gradient to. You can select a single object or multiple objects at once. Make sure you have defined a color for the Fill or Stroke of the object. To do this, select the corresponding color box on the toolbar and press (X) to swap the two colors. This is useful when you want to quickly switch between two fill modes.
Step 2: Apply gradient effect
Once you have selected your object, you need to apply a gradient. On the toolbar, click the Gradient icon at the bottom of the panel. You can also use the keyboard shortcut (>) to bring up the gradient panel immediately. When you do this, you will see the gradient effect appear on your object.
Step 3: Customize gradient properties
One of the strengths of the gradient tool is its customization. You can easily change the parameters of your gradient using the Gradient Palette. Here, you can adjust the color, width, and direction of your gradient. For example, you can add or subtract colors from your gradient to create unique color transitions, or change the direction of your gradient to create different visual effects.
.png)
3.2 Gradient Management
Once you have applied a gradient effect to your object, the next step is to manage this gradient. You can open the Gradient Palette dialog box with the keyboard shortcut (F9) . This dialog box not only helps you monitor your current gradient, but also allows you to make necessary adjustments.
Gradient application mode
Gradient Fill : This feature allows you to manage all your existing or previously created gradient patterns. The currently selected gradient will also be displayed in this dialog. You can easily click the arrow to add other gradients that you have stored.
Gradient Type : Here you can choose between two main gradient modes: linear (vertical or horizontal fill) and radial (concentric fill). Each of these gradient types brings different effects and feelings to your design.
Reverse Gradient : This feature is extremely useful when you want to change the order of colors in a gradient. For example, if your gradient starts from red and ends at yellow, when you use the reverse command, the gradient will immediately change from yellow to red, creating a completely new experience.
Gradient effect control mode
Angle : This option allows you to adjust the rotation angle of the gradient. You can easily rotate the gradient to your liking or enter specific parameters to change the direction of the color. This is important when you want to create more complex effects.
Aspect Ratio : This option only appears when you select radial mode. It helps you determine how flat your gradient is. You can turn the gradient from circular to elliptical, creating new and interesting effects. This can help highlight your design elements in a more creative way.
.png)
4. Notes when using Gradient
First, choose your colors carefully. They should contrast and harmonize with each other, creating a smooth transition without being distracting. Also consider the brightness and saturation of the colors to make sure they fit the overall context of the design.
Next, pay attention to the direction of the gradient. The direction of the gradient can greatly affect the feeling that the design conveys. Linear gradients can create a sense of stability, while circular gradients can be dynamic and interesting. Therefore, it is important to consider the direction of the gradient to match the message you want to convey.
Finally, don’t forget to check the contrast between your text and the gradient background. A gradient that’s too bright can make your content difficult to read. Make sure your text stands out and is easy to read.
.png)
5. Conclusion
Gradient is a tool in graphic design that helps create impressive and attractive color effects. By choosing the right colors, determining the right transition direction and ensuring text contrast, you will be able to create designs that are not only beautiful but also effective in conveying messages. Follow Sadesign to update more useful information!